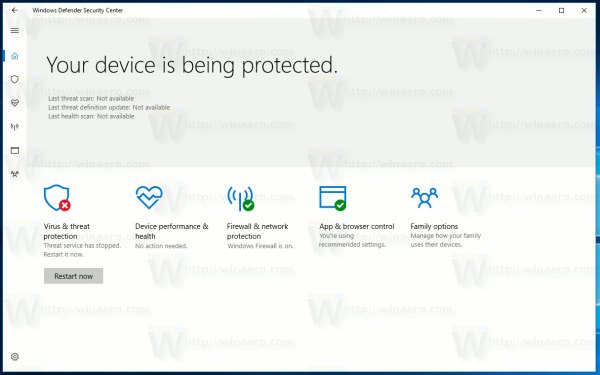Много хора предпочитат невидими таблици в своите Word документи поради различни причини. Те са чудесни за организиране на текст и данни, като предоставят по-прозрачен преглед на съдържанието на таблицата. Но може да искате да премахнете границите на таблицата, за да осигурите по-изчистен вид. Въпреки това, трябва да видите линията на мрежата, за да навигирате през клетки и колони.
раздор как да направя канал само за четене

Но като най-популярната текстова програма в света, Microsoft Word ви дава изключително ниво на персонализиране на таблици. Така че каквато и да е причината да създадете мрежа без граници, Word ви позволява да направите това лесно. Ето няколко общи начина за създаване и персонализиране на „невидима“ таблица без граници.
Инструменти за маса
Microsoft Word предлага отлични възможности за създаване и персонализиране на таблици. Разбиването на текст и фигури на редове и колони е невероятно лесно с помощта на командите, предоставени в лентата с инструменти. Има няколко ограничения за създателя на таблици на Word, включително извършване на промени в предпочитаните настройки на границите.
Разделът Table Tools в лентата с инструменти на Word предлага много опции за управление на граници и линии. Можете да регулирате видимостта на границите на таблицата и да персонализирате таблицата според вашите нужди.
Премахване на всички граници
Най-лесният начин да създадете напълно невидима таблица е да премахнете всички граници от таблица или клетки. Това ще направи границите на таблицата прозрачни, оставяйки само съдържанието напълно видимо. Все пак ще можете да виждате решетката на таблицата, така че ще навигирате в клетките толкова лесно, колкото преди.
Ето стъпките за създаване на невидима таблица с помощта на този метод.
- Отидете до картата „Вмъкване“ в лентата с инструменти на Word.

- Изберете „Таблица“.

- Преместете курсора върху мрежата, за да изберете броя на редовете и колоните, които искате в таблицата. Ако искате да създадете голяма таблица, изберете „Вмъкване на таблица“ от падащото меню, след което персонализирайте броя на редовете и колоните.

- След като създадете таблицата, щракнете върху котвата в горния ляв ъгъл на таблицата, докато изберете цялата таблица.

- Отидете в раздела „Инструменти за таблици“ от главната лента с инструменти.

- Щракнете върху стрелката до „Граници“.

- Изберете „Без рамка“ от падащото меню. Всички граници от таблицата ще бъдат премахнати.

Следването на тези стъпки трябва да скрие границите в цялата таблица. Можете също така да скриете само определени гранични линии от таблицата. Ето как да направите това:
- Поставете курсора вътре в таблицата.

- Изберете клетките, чиито граници искате да изтриете.

- Отидете на „Инструменти за таблици“.

- Изберете раздела „Начало“.

- Щракнете върху стрелката до „Граници“ и изберете „Без граници“.

- Границите от избраните колони ще бъдат изтрити.
Можете да приложите същия метод към колкото се може повече таблици и колони.
Граници и засенчване
Можете да добавяте или премахвате граници, като използвате опцията „Форматиране на таблица“. Тази опция отваря диалогов прозорец, където можете ръчно да добавяте, премахвате и редактирате граници на таблица според вашите нужди. Следвайте тези стъпки, за да премахнете границите на редовете от таблица.
- Изберете цялата таблица.

- Щракнете с десния бутон върху селекцията и изберете „Граници и засенчване“.

- Ще се отвори диалогов прозорец. Изберете раздела „Граници“.

- От лявата страна на прозореца под „Настройки“ изберете „Няма“.

- Щракнете върху OK, за да запазите настройките.

Границите на таблицата ще бъдат невидими. Все още ще можете да виждате линиите на мрежата, ако сте ги включили. Можете да приложите същите стъпки, за да изтриете конкретни граници на колони.
Изключване и включване на линиите на мрежата
Когато създавате таблици без граници, все още трябва да можете да навигирате през колоните и редовете. Ако трябва да отпечатате документа си и искате таблица без полета, добра идея е да активирате изгледа на мрежата. Границите на таблицата се отпечатват, но линиите на мрежата не, което ги прави ценен инструмент за редактиране на документа без граници.
Ако виждате светло оцветени пунктирани линии, функцията „Преглед на линиите на мрежата“ е включена. Тази опция ви позволява да видите структурата на таблицата. Можете обаче да премахнете линиите на мрежата, ако желаете. Ето как да направите това.
- Поставете курсора вътре в таблицата.

- Отидете на „Инструменти за таблици“.

- Изберете „Начало“.

- Щракнете върху стрелката до „Граници“ и изберете бутона „Преглед на линиите на мрежата“.

- Мрежовите линии ще бъдат скрити от дисплея.
Ако трябва да видите линиите на мрежата отново, щракнете върху бутона „Преглед на линиите на мрежата“, за да ги накарате да се покажат отново. Мрежовите линии ще останат включени за всички документи на Word.
Направете вашата маса прозрачна
Създаването на невидими таблици в Word е начинът за много потребители. Техният семпъл вид е един от най-добрите начини за подчертаване на съдържанието на таблицата, без да създавате допълнителен елемент на дизайна. Word прави границите сравнително лесни за изтриване и можете да използвате който и да е от тези методи, описани в тази статия, за да направите изчистена таблица по всяко време.
Какъв е вашият предпочитан начин за създаване на невидими таблици в Word? Оставете отговора си в секцията за коментари по-долу.