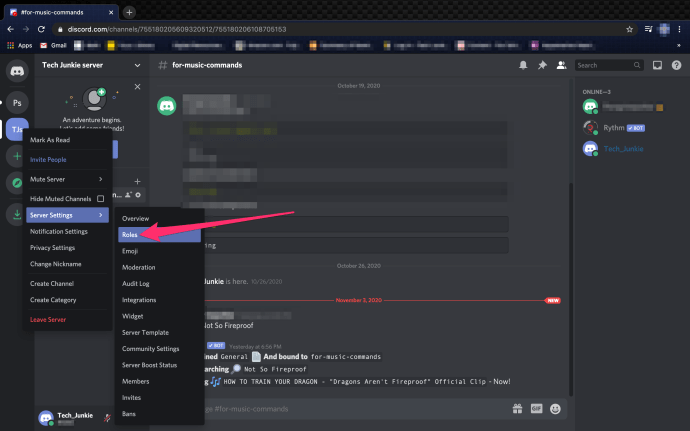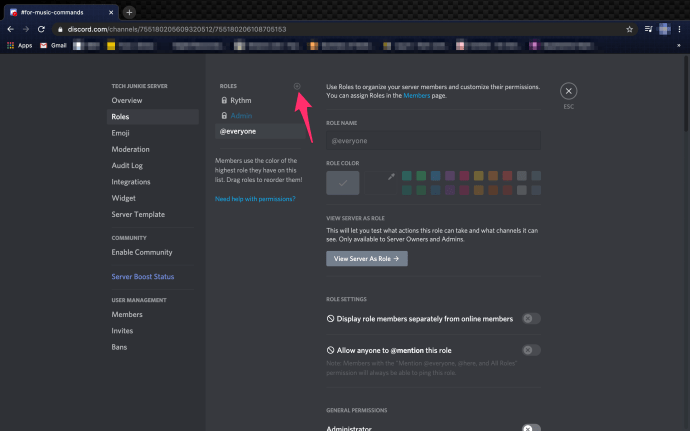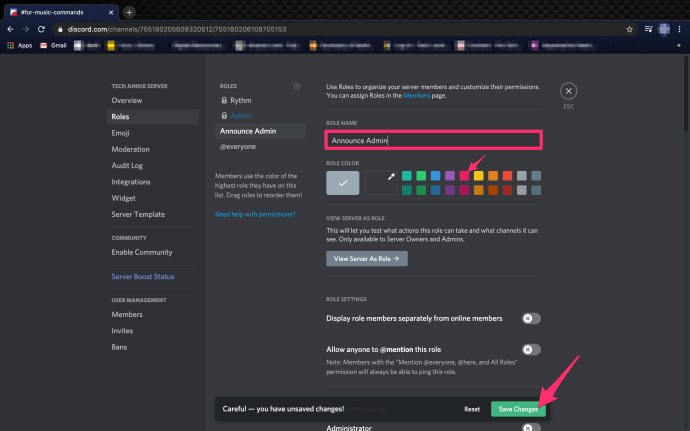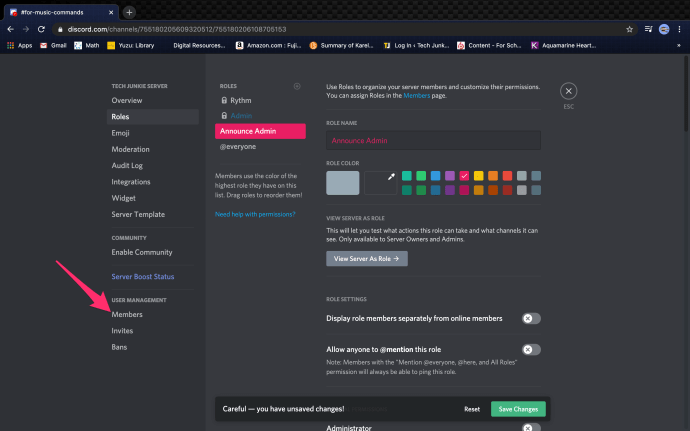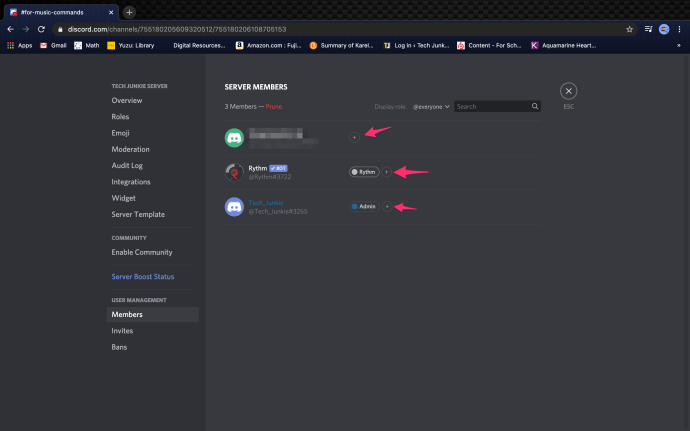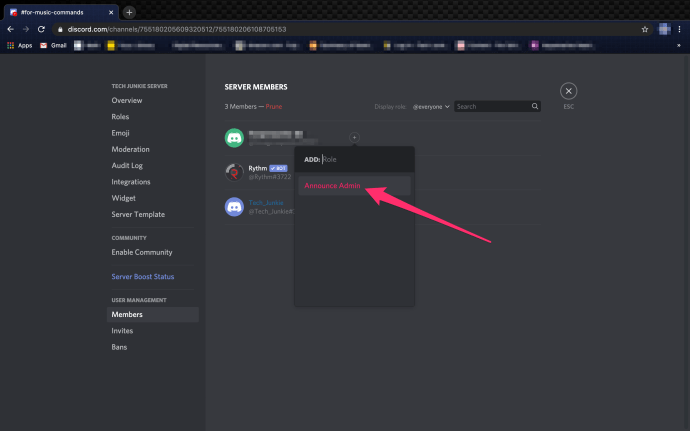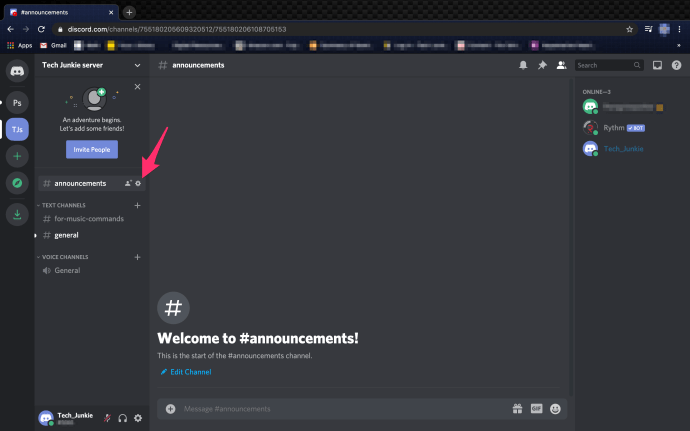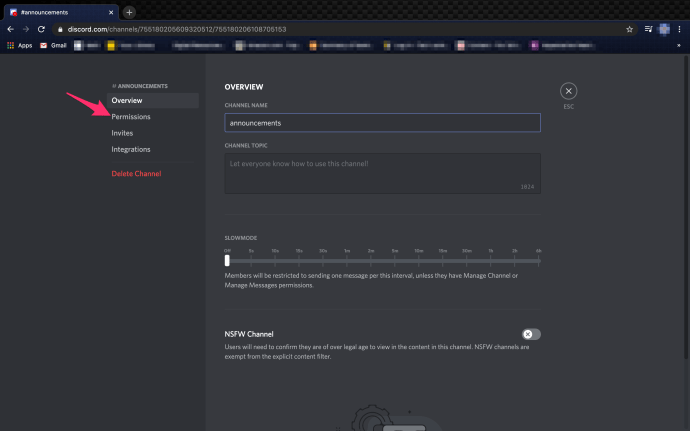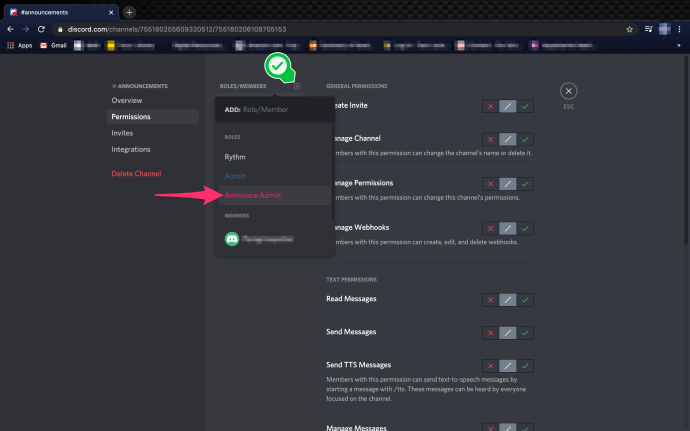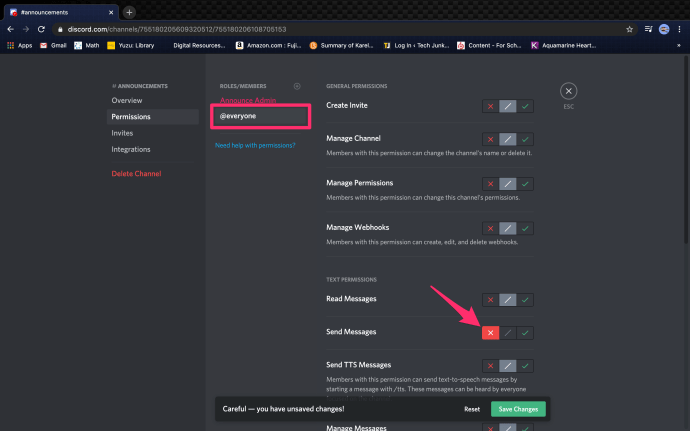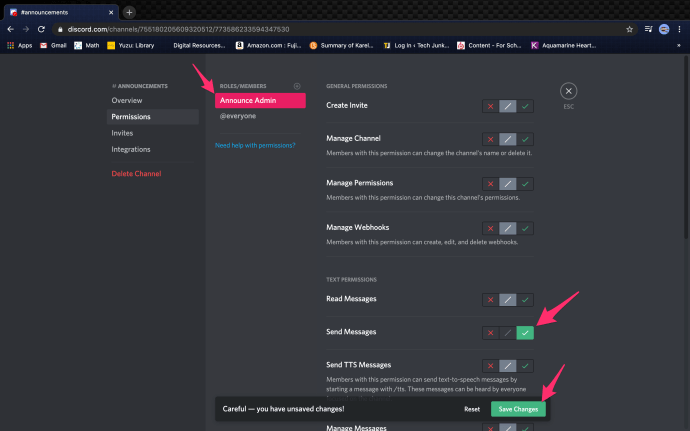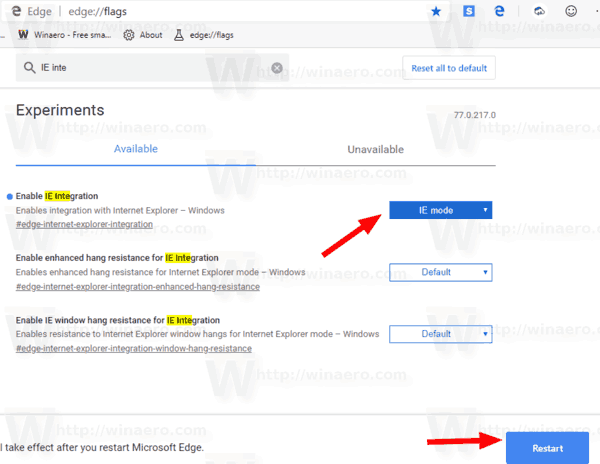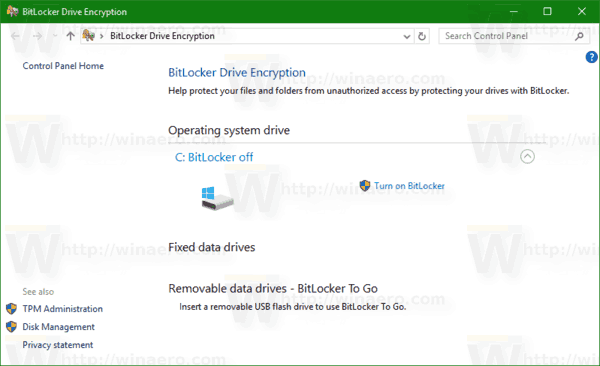Discord е една от най-популярните услуги за текстов и гласов чат в света с основателна причина: тя е пълна с разнообразие от уникални и мощни функции. Но може да отнеме известно време, докато по-новите потребители се научат как да използват всички невероятни функции на Discord.
Например, някога сте се чудили как канал Discord показва куп информация, но не ви позволява да коментирате или да говорите, докато сте в него?
Тези конкретни канали са определени за само за четене канали, които са чудесни за консолидиране на информация като основните правила на сървъра, групата и информацията за рейд, когато се отнася до игри, бъдещи събития и много други неща. Често се използва за канали, на които е разрешено на нови потребители да се запознаят с това, което представлява сървърът за раздори, преди приемането на потребителите в изключителна група.
Това е много готино. Как да направя това да се случи на моя Discord сървър?
Това вероятно е една от най-лесните функции за използване в Discord и е по-скоро за това, което не правите, отколкото за това, което всъщност трябва да направите. Въпреки че, за да бъдем честни, колкото и прости да са, има още доста стъпки, отколкото бихте си представили.
къде мога да разпечатам документи
По-долу ще ви дам всички инструкции, които са ви необходими за настройване на канал за стил на съобщения само за четене на вашия сървър Discord.
Настройване на канал само за четене в разрез
Преди да започнем, очевидно ще трябва да сте в собствения си сървър на Discord или да получите разрешения за създаване на нови роли и канали на друг сървър на Discord. Ако това е уредено, можем да започнем, като създадем нова роля.
За целта изпълнете следните стъпки:
- Отидете в менюто за настройки на сървъра, като щракнете с десния бутон върху името на сървъра, за да отворите падащо меню и след това изберете Настройки на сървъра и Роли .
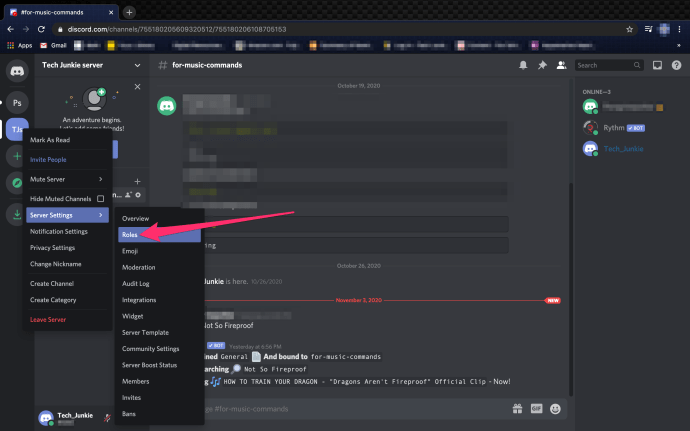
- След като прозорецът се отвори, щракнете върху + ‘Намерен от дясната страна на Роли прозорец.
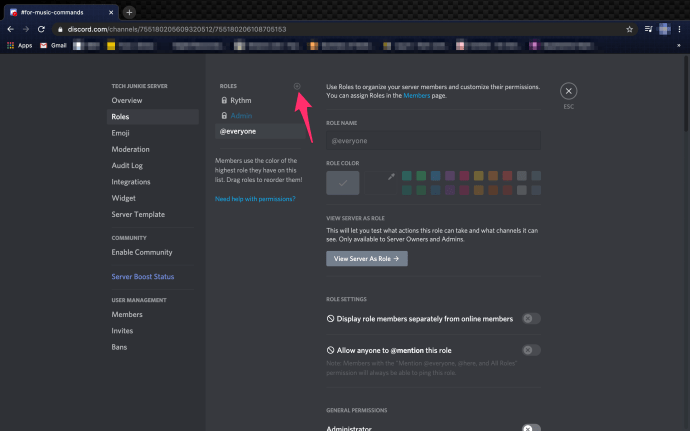
- Това ще изведе текстово поле, където можете да въведете името на ролята. Можете да го назовавате каквото искате, но за този урок отивам с ‘Announce Admin’. Изберете цвета на ролята (розово печели) и след това кликнете върху Запазите промените бутон.
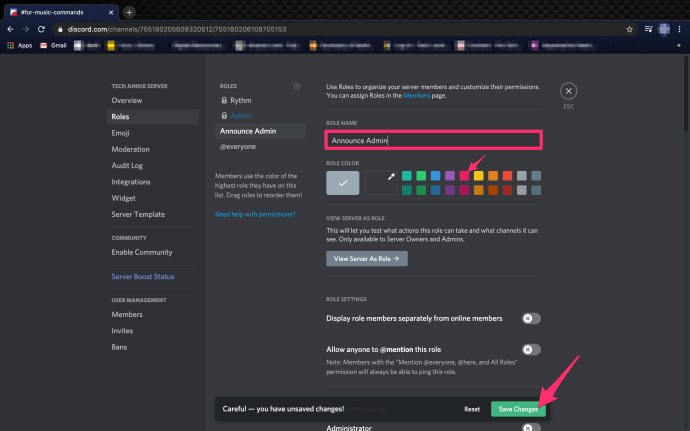
- Сега ще трябва да присвоите новата роля ‘Announce Admin’ на съответните членове, на които искате да я дадете, като щракнете върху раздела Членове в дясната странична лента (подобно на мястото, където сте намерили раздела Роли).
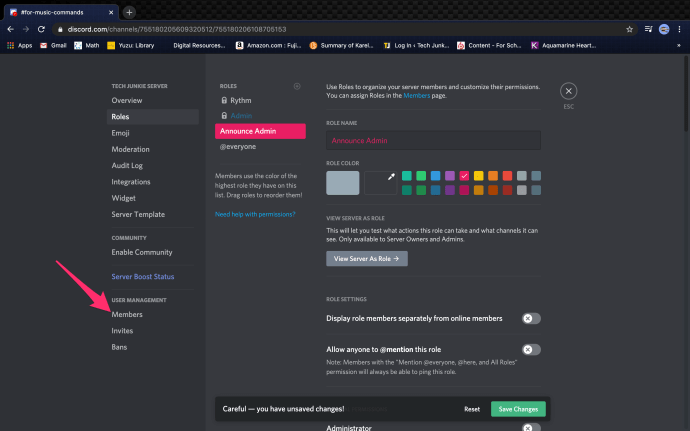
- Щракнете върху „+“ вдясно от избраните членове и изберете новата роля от предоставените опции.
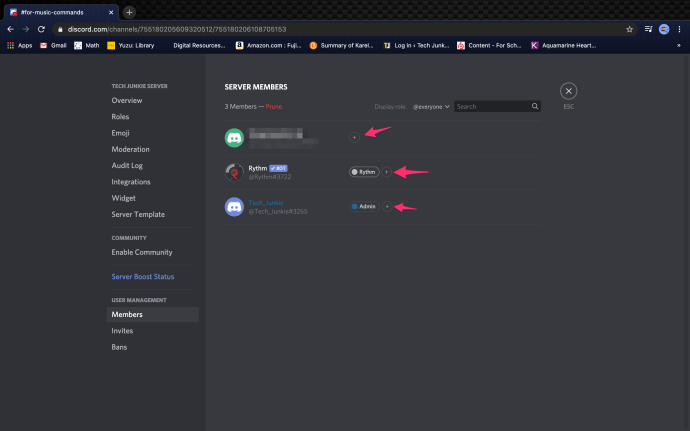
- След като изберете всички назначени членове за заветната роля на „Анонсирай администратор“, ще трябва да създадете нов канал. Под мястото, където се намират вашите канали, щракнете с десния бутон върху отворена област и изберете Създайте Channe l от опциите в диалоговия прозорец.
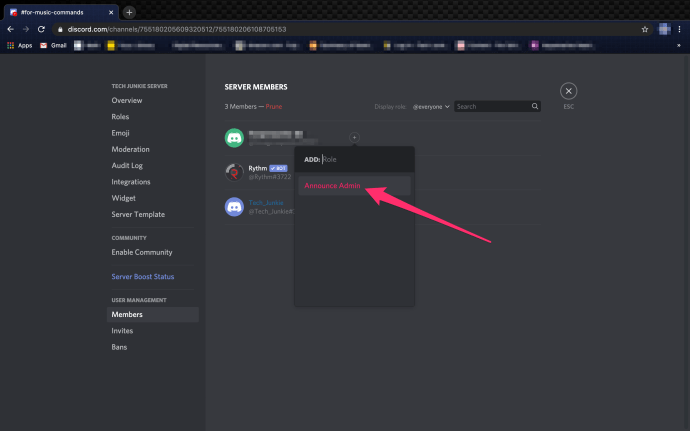
- След това създайте име за вашия канал само за четене. Придържайки се към текущата ни тема, ще нарека този канал „съобщения“. След като име бъде решено и попълнено, щракнете върху Създайте канал (уверете се, че #text канал щракнете върху опцията.)
- За да ограничите канала до канал само за четене (както и разрешения само до онези с новата роля „Обявяване на администратор“), ще трябва да зададете разрешенията за канала. Можете да получите достъп до това, като кликнете върху Cog икона, разположена вдясно от канала, върху който сте фокусирани.
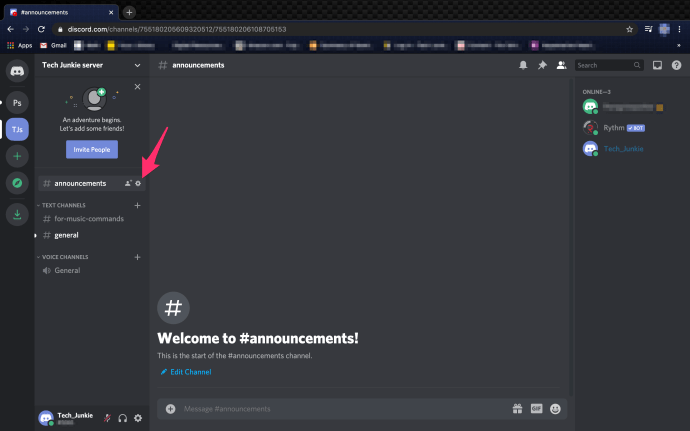
- В менюто Редактиране на канал щракнете върху раздела Разрешения. Това ще отвори Общи разрешения прозорец, където ще можете да активирате или деактивирате конкретни разрешения, съобразени с отделни роли.
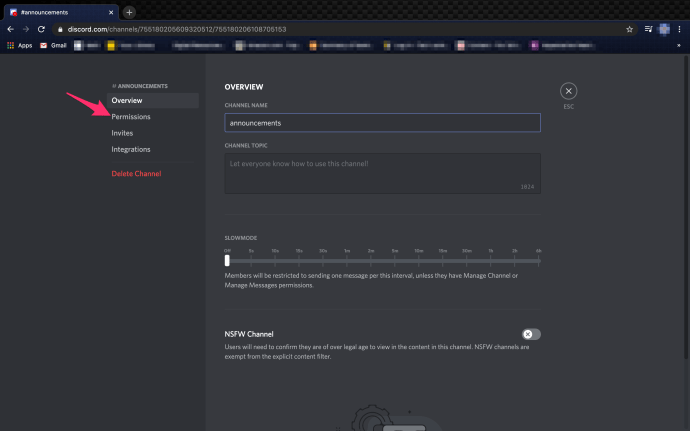
- Продължете и кликнете върху онази всемогъща икона „+“, която вече сме обичали. Може да се намери вдясно от Роли / Членове . Намерете и изберете новата роля, която искате да промените.
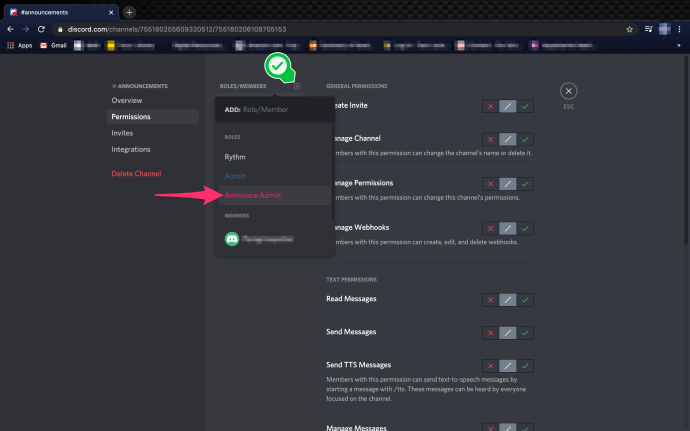
- С @everyon При избрана и подчертана роля превъртете надолу и откажете разрешението за изпращане на съобщения, като изберете червеното х . След това кликнете върху Запазите промените бутон, който изскача.
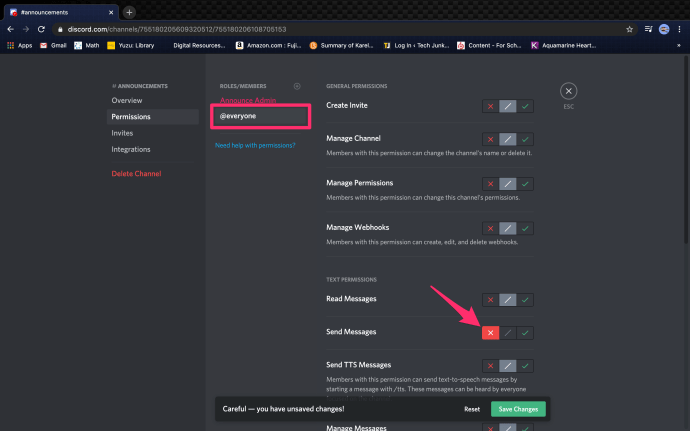
- След това изберете и маркирайте новата роля, която сте създали, и превъртете надолу, за да приемете разрешението за изпращане на съобщения, като изберете зелена отметка . След това кликнете върху Запазите промените бутон, който изскача.
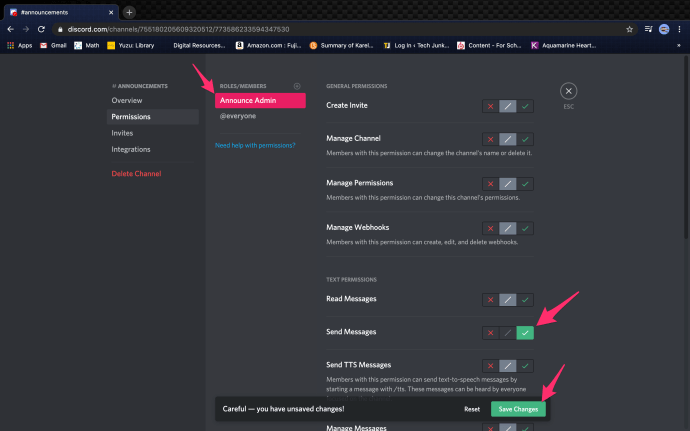
Това вече дава възможност само на тези, които в момента запазват ролята „Обявяване на администратор“ (или каквото и да е посочено от вас), да изпращат съобщения в канала.
Това е особено полезно за други администратори, които смятате за достатъчно достойни да организират и да бъдат в крак с бъдещите съобщения, когато не можете или просто не искате да го направите сами. Всички останали в канала са надарени с разрешение само за четене.
Ами ако искам да огранича съобщенията?
Ако искате потребителите да могат да изпращат съобщения, но не искат начинаещи да спамят чата ви, можете да използвате функцията „Бавен режим“ в настройките на сървъра. Отидете в раздела „Общ преглед“ на сървъра и преместете плъзгача между пет секунди и шест часа. Най-новите потребители ще имат възможност да изпращат съобщения на всеки пет секунди или каквото и да сте задали.
Мога ли да отворя отново канала за съобщения?
Абсолютно, просто следвайте същите инструкции, както по-горе, но щракнете върху зелените отметки, а не върху червените X.
можеш ли да добавяш музика към ipod без itunes