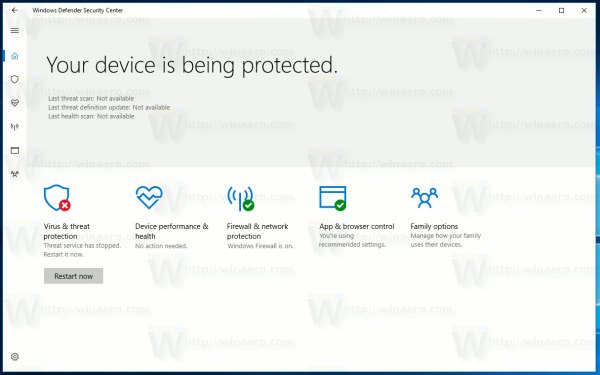Използваемостта на Word не спира до писане и редактиране на текст. Можете да добавяте таблици, диаграми, изображения и прости графики, за да украсите писаното си и да го направите по-удобно за четене. Ако мислите малко извън кутията, защо не използвате Word за проектиране на фотоколажи?

Вярно е, че Word може да няма всички функции и инструменти на приложение за дизайн/графика, но това не ви пречи да направите страхотна колекция от любимите си снимки. С малко креативност и няколко съвета и трикове от тази статия ще можете да го направите за нула време.
Освен това можете да запазите дизайна си като шаблон/оформление и просто да промените изображенията в колажа. Но първо, нека видим какво е необходимо, за да създадете колаж в Word.
може да превключва играта wii u игри
Създаване на колаж в Microsoft Word
Както беше намекнато, Word не предлага готово оформление на колаж или шаблон, освен ако не изтеглите такъв от трета страна от интернет. Това означава, че ще трябва да направите всичко от нулата. Първоначално може да отнеме малко повече време, но ще получите напълно персонализиран краен резултат.
Използване на опции за разработчици
Етап 1
Отворете нов документ на Word, щракнете върху Файл и изберете опция от синьото меню вдясно. Избирам Персонализиране на лентата в изскачащия прозорец и не забравяйте да проверите Разработчик опция в раздела „Персонализиране на лентата“. Кликнете Добре за да потвърдите, когато приключите.

Забележка: Тази стъпка се отнася за тези, които използват Microsoft Word 2013 или 2016. Ако използвате различна версия, първата стъпка може да не е необходима. Потребителите на Mac ще трябва да кликнат върху Слово опция в горния ляв ъгъл, след което щракнете Предпочитания и Преглед за да включите опциите за разработчици.

Стъпка 2
С включена опция Разработчик отидете на Разработчик раздел и изберете Контрол на съдържанието на картината . Щракнете върху иконата и добавете колкото искате слотове за изображения, след което щракнете върху центъра на изображението, за да добавите снимки от файл.

Стъпка 3
След като изображението е вътре в слота, можете да плъзнете страните, за да го преоразмерите и да съответства на оформлението. Има и опция за леко накланяне на изображенията, за да се направи по-интересен дизайн. Просто вземете изображението и го преместете наляво или надясно, за да получите желания ъгъл.

Използване на таблици на Word
Този метод може да се използва във всяка версия на Word и се прилага дори ако използвате безплатната версия, базирана на облак/приложение. Ето необходимите стъпки.
Етап 1
При отворен нов документ на Word изберете Поставете и щракнете върху Таблица падащо меню.
как да се излекува зомби селянин

Въз основа на броя изображения, които искате да вмъкнете, изберете оформлението на таблицата. Можеш напаснете таблицата към страницата ако е необходимо.
Стъпка 2
Ще получите сравнително малко текстово поле в горната част на екрана. Препоръчително е да го разширите, за да покрие цялата страница. По този начин получавате допълнително място за вмъкване на изображения.

Освен това не се колебайте да използвате таблицата Дизайн раздела, за да промените цвета на оформлението и да изберете запълване на фона. Вижте всички налични стилове, като щракнете върху стрелките в лентата с инструменти. Има и опция за получаване на различен стил на границата.

Ако изберете стил на рамка, използвайте инструмента за писалка и щракнете върху всяка рамка, за да приложите стила. Това е мястото, където можете да проявите творчество, тъй като няма нужда да прилагате стила към всички граници.
Стъпка 3
С основното оформление на място е време да вмъкнете изображенията във вашия шаблон за колаж в Word. Изберете панела/гнездото за колаж, където искате да вмъкнете изображението, щракнете върху Вмъкване и изберете „Картина от файл“.

Освен ако не промените размера на изображението преди импортиране, то няма да се побере в слота за колаж. Ако се окаже твърде голямо, изберете изображението и го преоразмерете, за да пасне на изображението в колажа.

Съвети и трикове за манипулиране на изображения
Word предлага изненадващо количество инструменти и ефекти за манипулиране на изображения, за да изпъкнат изображенията. Можете да правите корекции на яркостта и цвета, да добавяте артистични ефекти или да променяте прозрачността на изображението.

Нещо повече, има близо тридесет ефекта на изображението и граници, които можете да приложите. Можете да настроите фино всеки от приложените ефекти от менюто Format Picture вдясно. Кликнете върху Ефект и изберете стрелката, за да разкриете плъзгачите за настройка.
Когато завършите дизайна, щракнете върху малката икона на флопи диск, за да запазите колажа. Дайте име на документа, добавете някои етикети и изберете дестинацията и файловия формат.

Трябва да знаете, че файловите формати са един от недостатъците на създаването на колаж в Microsoft Word. За да бъдем точни, документите се записват в различни текстови формати (.doc, .docx, .dot и др.). Въпреки това можете да експортирате колажа в PDF, което може да е по-добра опция, ако искате да го отпечатате. Въпреки това няма да можете да качите колажа в определени социални медии.
Използване на SmartArt
Вградената функция SmartArt е друг начин за добавяне на снимки в различни оформления в Microsft Word. За да използвате SmartArt, изпълнете следните стъпки:
Етап 1
При отворен Word документ щракнете върху Поставете докоснете лентата и щракнете върху Умно изкуство .
можете ли да платите пари в брой с doordash

Стъпка 2
Ще се появи падащо меню; щракнете Снимка . Изберете оформлението, което искате да използвате. Той ще се появи в документа, след като бъде избран.

Стъпка 3
Добавете вашите снимки към шаблона.

Снимките ви автоматично ще бъдат оразмерени, за да се поберат в шаблона, създавайки колаж от снимки.
Колаж от думи
По време на нашето тестване отне около десет минути, за да направим колаж на Word, но можете да отделите много повече време за усъвършенстване на дизайна. И има един чист хак за заобикаляне на неспособността на Word да експортира JPEG или PNG файлове.
Вместо да експортирате документа, можете да направите екранна снимка и да получите колажа в JPG или PNG. В зависимост от спецификациите на вашия компютър, можете да получите HD колаж, готов за социални мрежи.