- Трябва ли да надстроя до Windows 10?
- 5-те най-добри функции на Windows 10
- Как да изтеглите windows 10
- Как да запишете Windows 10 ISO на диск
- Съветите и триковете за Windows 10, които трябва да знаете
- Как да коригирате Windows Update, ако заседне в Windows 10
- Как да коригирате менюто 'Старт' в Windows 10
- Как да коригирате всичките си други проблеми с Windows 10
- Как да деактивирате Cortana в Windows 10
- Как да дефрагментирате в Windows 10
- Как да получите помощ в Windows 10
- Как да стартирате Windows 10 в безопасен режим
- Как да архивирате Windows 10
- Как да спрете изтеглянето на Windows 10
Когато Windows 10 работи, това е страхотна операционна система. Когато не го направи, това причинява много неудобства и много разочарование. Сред особеностите на Microsoft е талантът му да хвърля бъгове, които надраскват мозъка. Разбира се, този технически проблем беше очакван кога Microsoft се отказа от своя екип за осигуряване на качеството и вместо това разчита на обратна връзка от потребителите . Независимо от това, един от тези грешки е замразяването на менюто 'Старт'.

Добрата новина е, че има няколко решения за замразяване на менюто 'Старт' в Windows 10. Някои са лесни; други са по-трудни. Можете да опитате най-добрите четири корекции по-долу, от просто изключване на програми до бърникане с Windows Media Creation Tool на Microsoft. Ето и подробностите.
Коригиране на проблема със замразеното меню 'Старт'.
Като се има предвид, че много симптоми могат да причинят заключено/замразено меню 'Старт' в Windows 10, няколко решения могат да върнат компютъра ви във функциониращо състояние.
1. Проверете за повредени файлове
Много проблеми с Windows се свеждат до повредени файлове и проблемите с менюто 'Старт' не са изключение. За да коригирате това, стартирайте диспечера на задачите, като щракнете с десния бутон върху лентата на задачите и изберете Диспечер на задачите или натиснете Ctrl + Alt + Delete.
- Тип PowerShell в лентата за търсене на Cortana/търсене, щракнете върху Windows PowerShell от списъка, ако е необходимо, след това щракнете с десния бутон и изберете Изпълни като администратор или го изберете в десния панел.
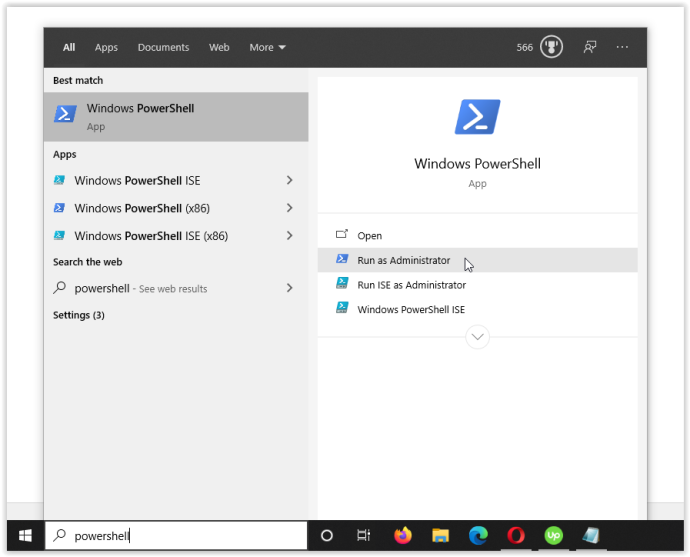
- Тип sfc /сканиране без кавички и хит Въведете. Обърнете внимание на разстоянието между sfc и /Сканирай сега .
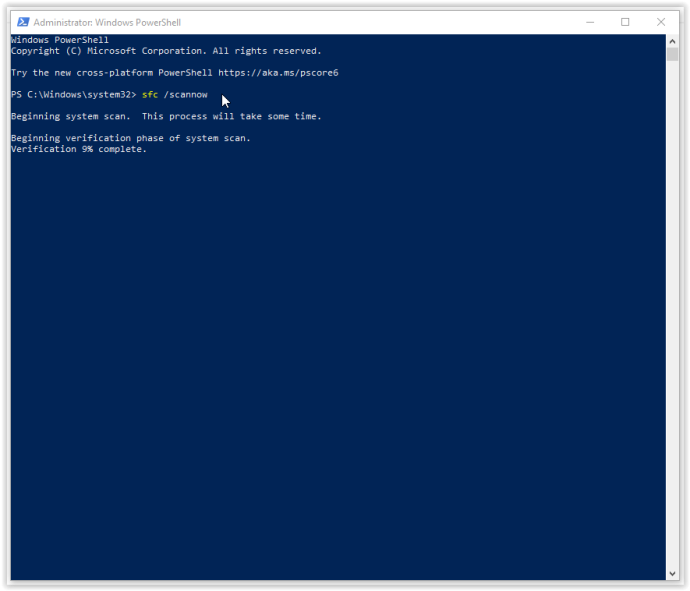
- Ако видите грешката „Защитата на ресурсите на Windows откри повредени файлове, но не успя да поправи някои (или всички) от тях“, въведете DISM /Онлайн /Cleanup-Image /RestoreHealth . Ще трябва да сте свързани онлайн, тъй като Windows ще изтегли чисти версии на повредени файлове и ще ги замени. Ако видите „Защитата на ресурсите на Windows откри повредени файлове и ги поправи успешно“, всичко е готово.
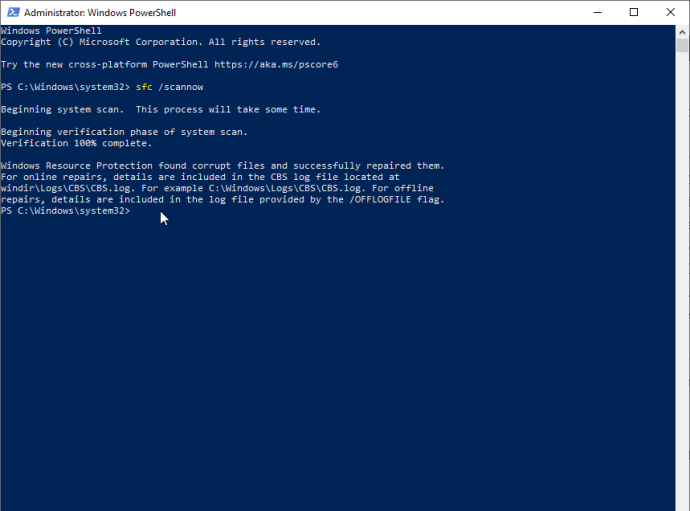
Ако горното решение не коригира вашите проблеми със замразяването на менюто 'Старт' на Windows 10, преминете към следващата опция.
2. Прекратете процеса на Windows Explorer
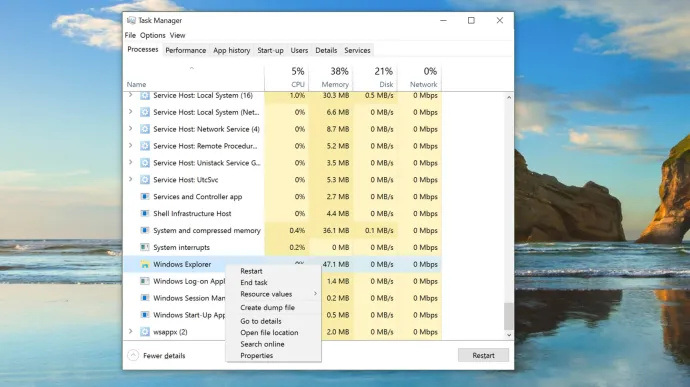
Унищожаването на Windows Explorer е бърза и лесна корекция, която може да бъде полезна в различни ситуации, като например когато имате неотзивчиви прозорци или спорадични проблеми на работния плот на Windows. Не е гарантирано, че процесът работи, но е спасил много потребители на Windows от повторно инсталиране на операционната им система. Ето как да убиете процеса на Windows Explorer.
- Щракнете с десния бутон върху Старт меню икона и изберете Диспечер на задачите от менюто или задръжте Ctrl + Shift + Escape.
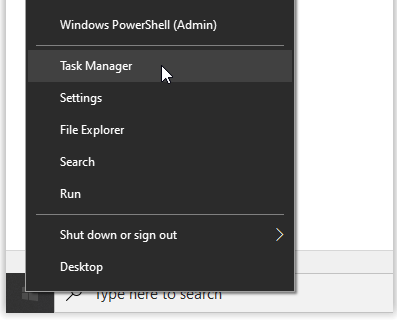
- Сега превъртете през процеси раздел за намиране Windows Explorer . Ако Windows Explorer вече е отворен, ще видите друг запис с падаща опция, както е показано по-долу. Игнорирайте този запис и изберете този без падащо меню.
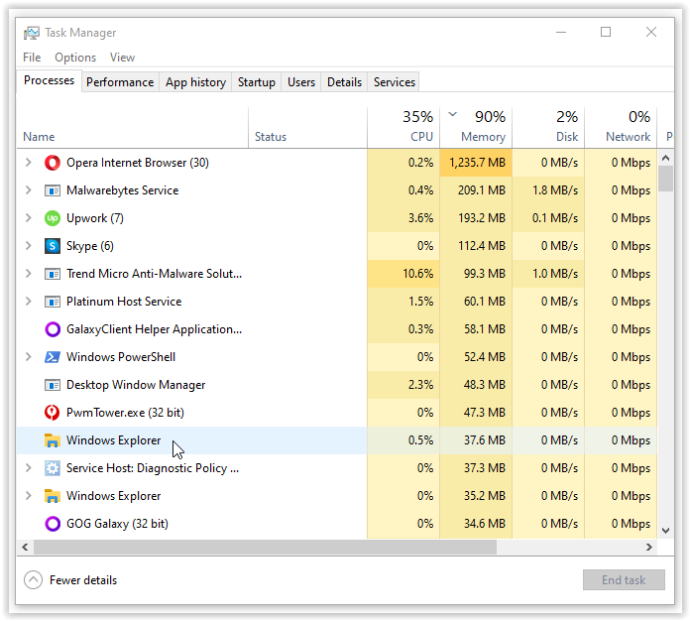
- След това щракнете с десния бутон върху Windows Explorer задача, посочена по-горе, и изберете Рестартирам от менюто.
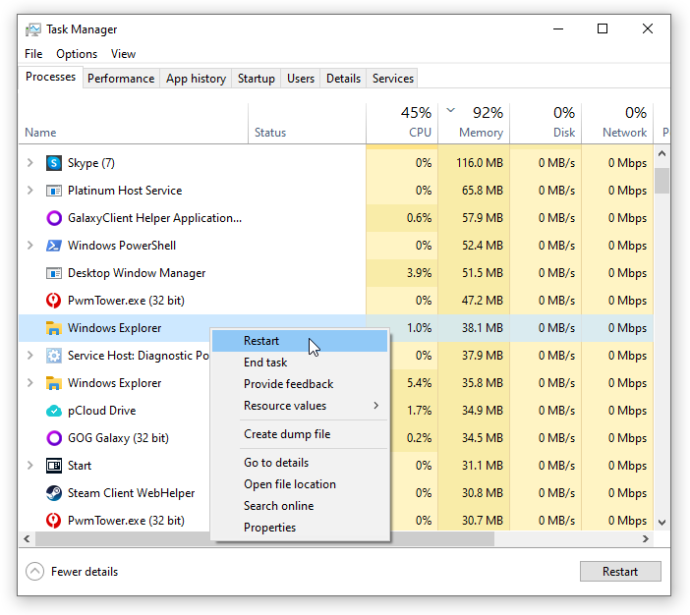
Ако рестартирането на Windows Explorer не реши проблема ви със замръзването на менюто 'Старт', преминете към решение #3.
3. Възстановете индекса
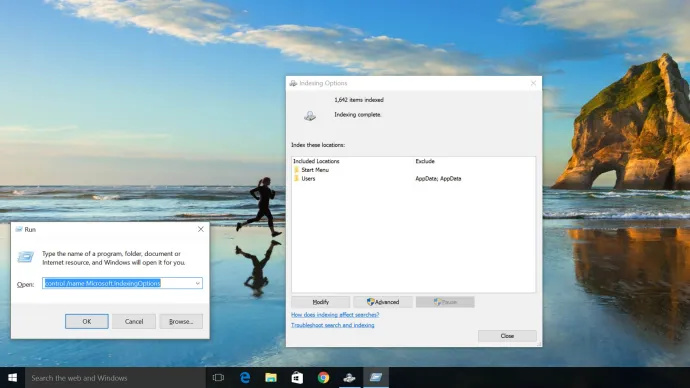
Индексирането е процес на проверка на файлове, имейли и други видове съдържание във вашата операционна система Windows 10. Методът също така включва каталогизиране на основни данни, като думи, местоположения на файлове, метаданни и т.н. Ако извършите търсене по ключова дума в Windows Explorer, вие използвате процеса на индексиране, който преглежда всички съхранени данни, за да отговарят на вашите критерии за търсене. Индексът на данните помага значително да ускори процеса на търсене. Ето как да възстановите индекса на Windows 10.
как да спра да се отваря Spotify в стартиращи прозорци
- Задръж Клавиш Windows + R за да отворите прозореца „Изпълнение“. Друга възможност е да щракнете с десния бутон върху Старт меню и изберете Бягай.
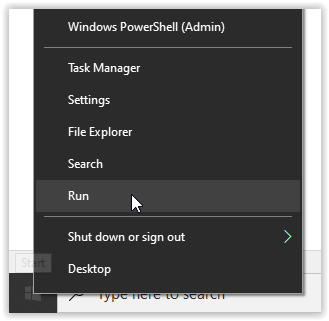
- Сега въведете контрола / име Microsoft.IndexingOptions без кавичките и щракнете ДОБРЕ.
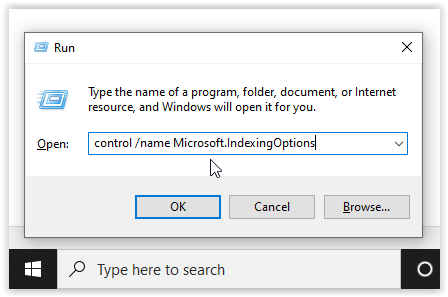
- След това щракнете Променете в долния ляв ъгъл на Опции за индексиране прозорец.
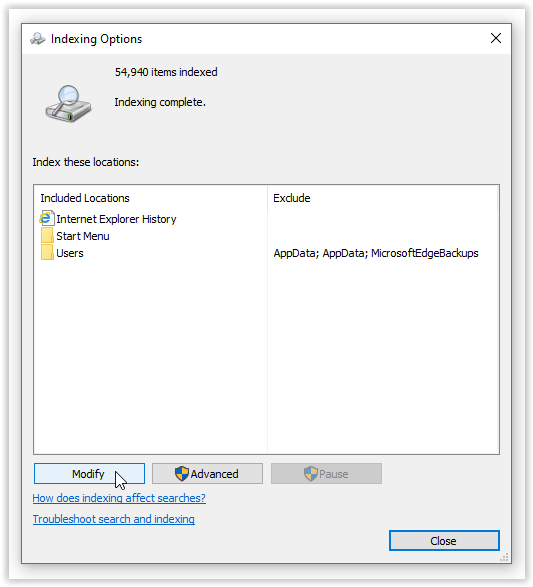
- Оттук щракнете върху Показване на всички местоположения бутон.
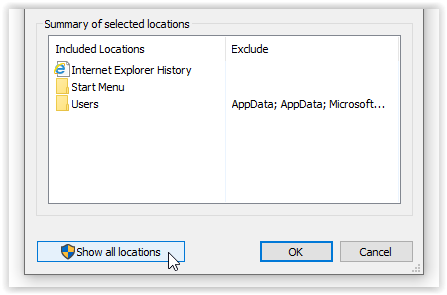
- След това премахнете отметките от всички текущо отбелязани местоположения и изберете ДОБРЕ.
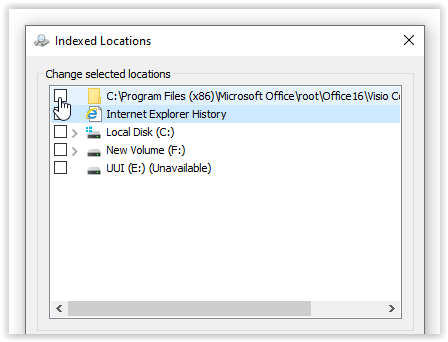
- Сега щракнете напреднали, след това щракнете върху Възстановете в раздела Отстраняване на неизправности. Изскача съобщение, че това може да отнеме известно време. Кликнете Добре продължавам.
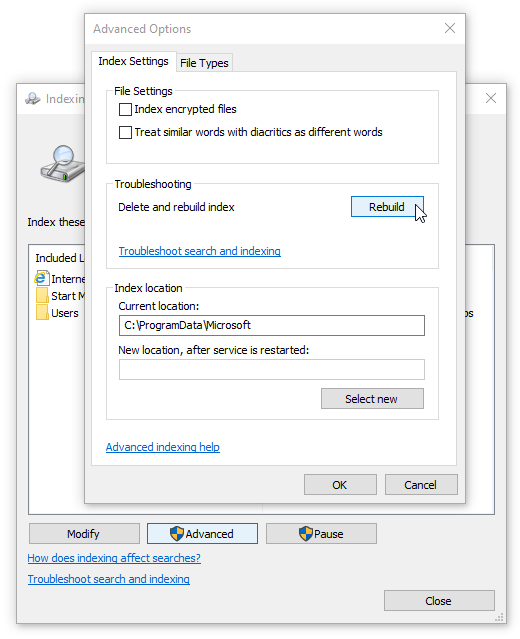
- След като възстановяването приключи, задръжте Клавиш Windows + R за да отворите отново прозореца „Изпълнение“, след което въведете изключване /r без кавички и щракнете Добре за да рестартирате машината си.
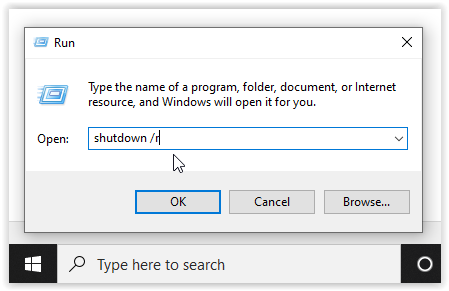
Ако повторното изграждане на индекса на Windows 10 не поправи неохотното блокиране на менюто 'Старт' на Windows 10, време е да създадете медия.
4. Използвайте инструмента за създаване на медия
Има няколко корекции на проблема с менюто 'Старт' на Windows 10, но 'Инструментът за създаване на мултимедия' е единственият широко докладван метод за решаване на проблема със замръзването на менюто 'Старт'. Така че, ако вече сте направили грешката да се впуснете в някаква дългосрочна корекция от произволен интернет форум и тя не работи, опитайте този процес.
Добрата новина е, че докато използването на инструмента за създаване на медии е малко удължено, това е най-вероятният метод за коригиране на проблема ви. Инструментът няма да изтрие вашите съществуващи файлове, когато се използва правилно, въпреки че си струва да архивирате всичко важно.
Лошата новина е, че тази процедура включва изтегляне на Microsoft Windows Media Creation Tool и създаване на инсталационен носител на Windows 10 на DVD или USB устройство за съхранение. Ако нещо се обърка, ще трябва да извършите чиста инсталация на Windows 10 и да възстановите данните си от архива.
Забележка: Когато преминавате през менютата за инсталация, уверете се, че щракнете Съхранявайте файлове и приложения. Тази стъпка гарантира, че инсталационният процес актуализира или заменя необходимите файлове и запазва вашите данни и приложения. Въпреки това, обикновено няма да запази инсталираните програми.
Как да използвате инструмента за създаване на мултимедия на Windows 10
- Отидете на Сайтът на инструмента за създаване на мултимедия на Microsoft и изтеглете инструмента за създаване на мултимедия, който се показва в долната част на страницата.
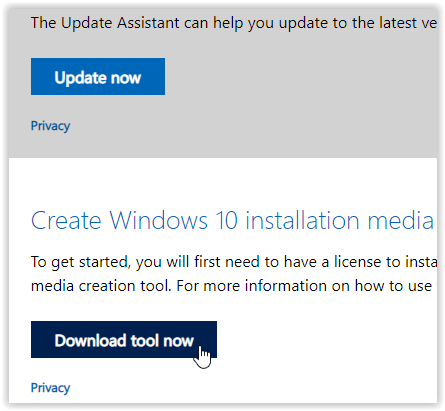
- Създайте системен инсталационен диск с помощта на Windows Media Creation Tool.
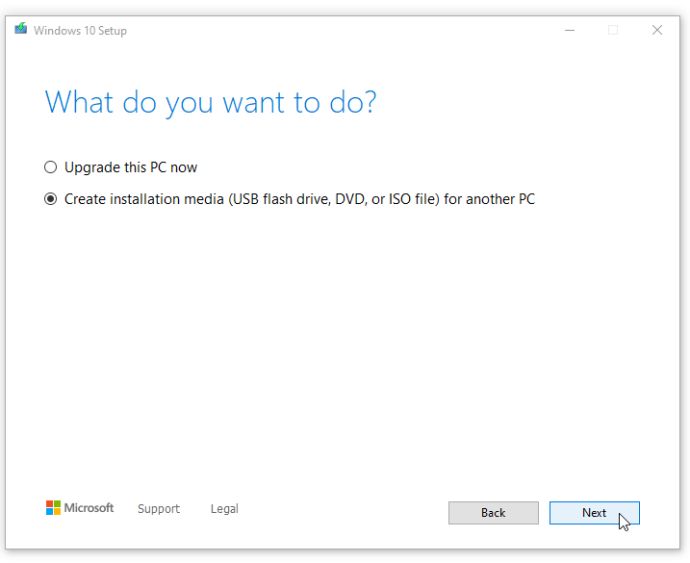
- Щракнете два пъти върху setup.exe от носителя, който сте създали, за да стартирате инсталационния процес.
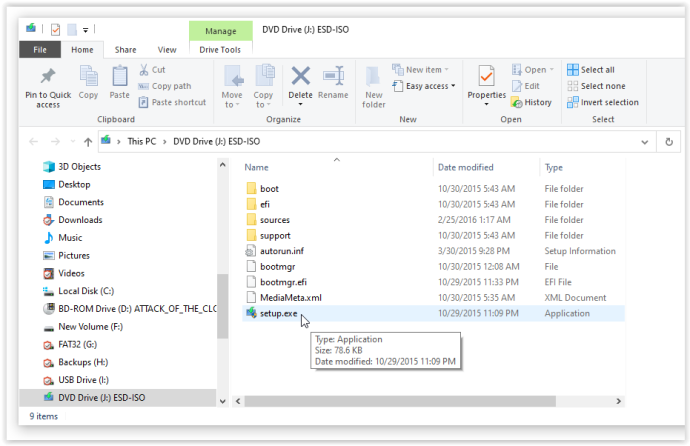
5. Извършете нова инсталация
Когато никоя от горепосочените процедури не спре стартовото меню на Windows 10 от замразяване или заключване, архивирайте всичките си данни и започнете нова инсталация на Windows 10, но се уверете, че имате продуктовия ключ на Windows 10 под ръка! Ако имате бързо USB флаш устройство или външен SSD, инсталирането на Windows от там е най-добрият ви залог – ще сте готови за около половин час.
В заключение, много неща могат да се объркат с една операционна система, особено такава, която е толкова продуктивна, колкото Windows 10. В края на краищата има повече от 50 милиона реда код, работещи зад кулисите на вашето устройство. Започнете с просто натискане на клавиша Windows, за да видите дали това решава проблема, и след това продължете оттам.
ЧЗВ за заключено/замразено меню 'Старт' на Windows 10
Какво причинява замръзване на менюто 'Старт'?
Много софтуерни проблеми водят до проблеми с менюто 'Старт'. Първо, един често срещан виновник е нова софтуерна актуализация. Windows е известен с това, че оставя потребителите с нови проблеми и трудности, когато се появи нова актуализация. Ако наскоро сте извършили актуализация, опитайте да я върнете назад или актуализирайте машината си до по-нова версия.
Друга причина могат да бъдат повредени файлове. Можете да извършите сканиране за повредени или липсващи файлове на вашия компютър, като използвате sfc /сканиране , но следването на изброените по-горе стъпки трябва да реши проблема.
И накрая, зловреден софтуер или вирус може да доведе до проблеми с вашето меню 'Старт'. Стартирайте сканиране за вируси и почистете компютъра си, за да се борите с злонамерения софтуер, причиняващ проблема.
как да намерите големи прикачени файлове в
Как да получа достъп до настройките на моя компютър без менюто 'Старт'?
За щастие, Windows предоставя на потребителите много заобиколни решения с клавишни комбинации. Естествено, когато се опитвате да поправите грешки на вашата машина, ще отидете в Настройки. Просто използвайте Win + I клавишна комбинация, ако менюто ви 'Старт' не работи. Менюто с настройки ще се появи на екрана, което ви позволява да проверявате за актуализации и да изпълнявате други основни задачи.








