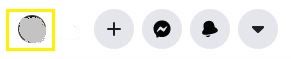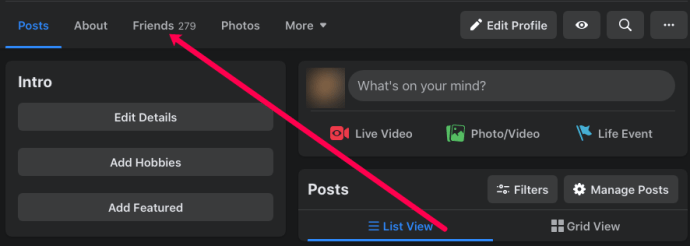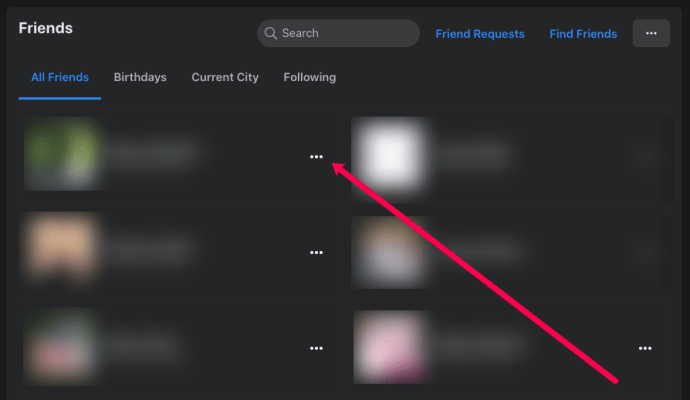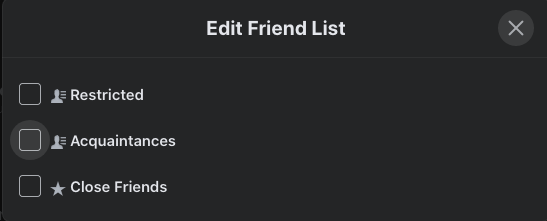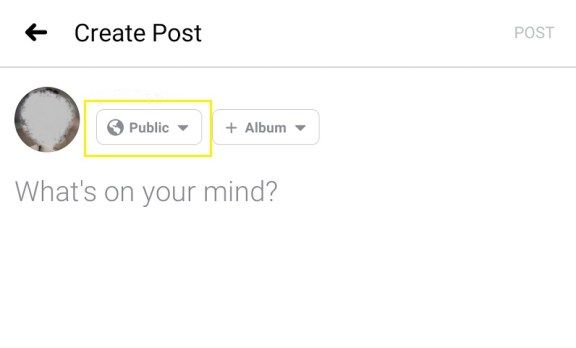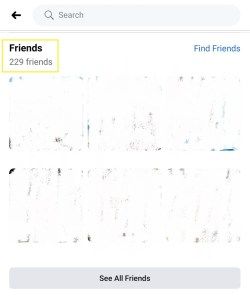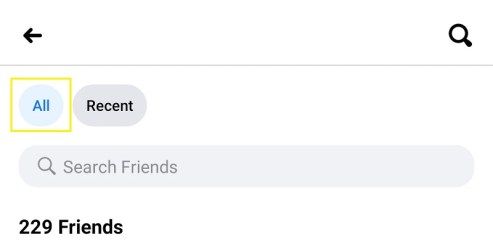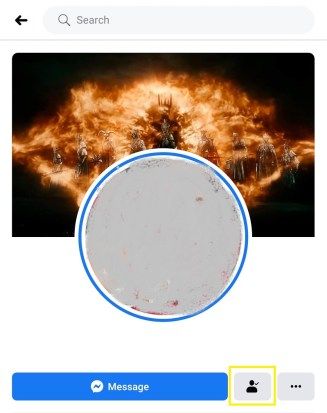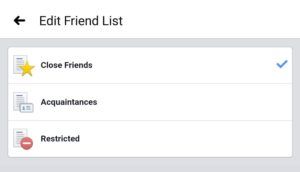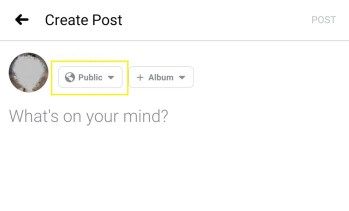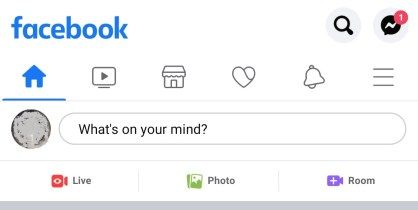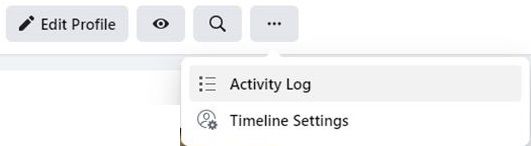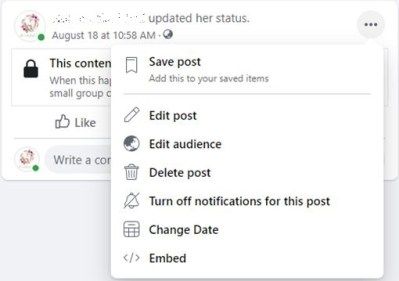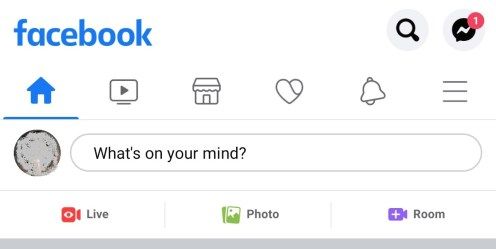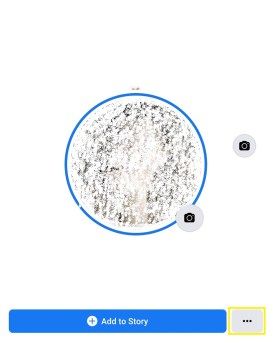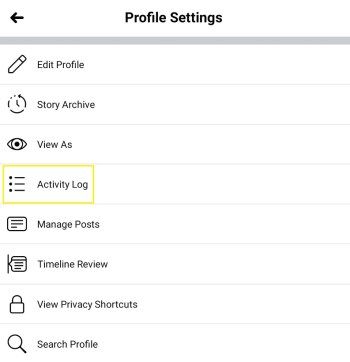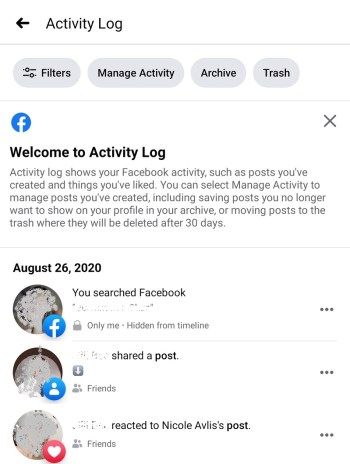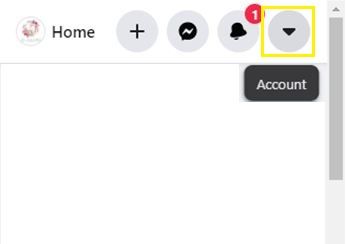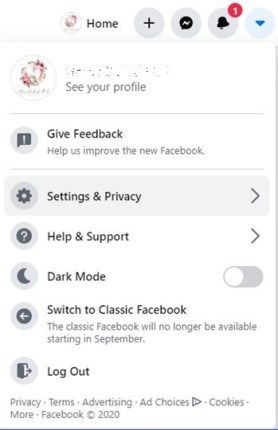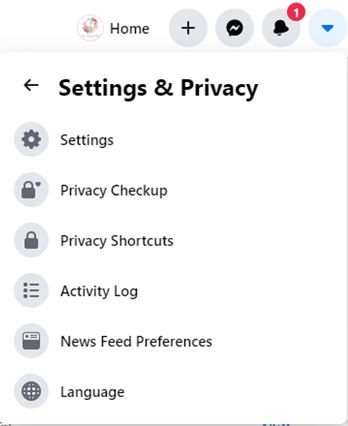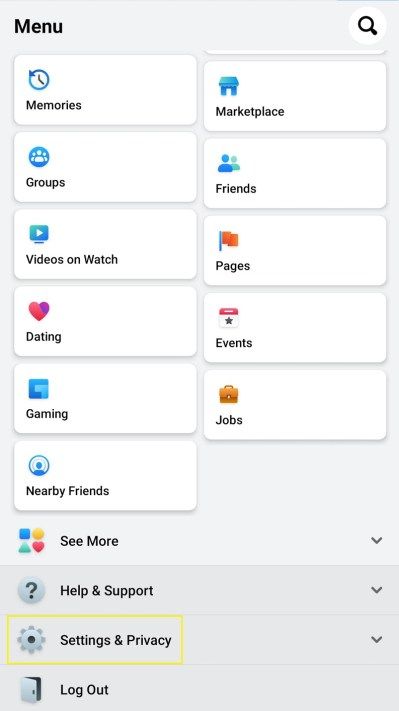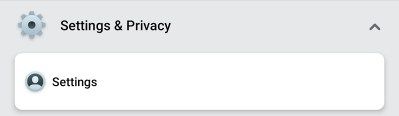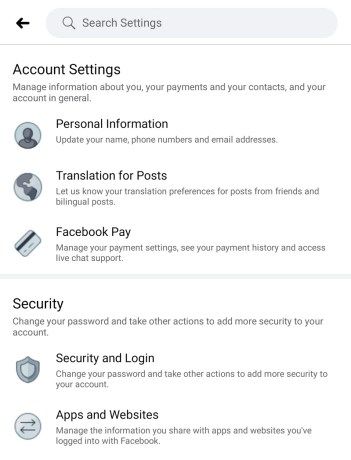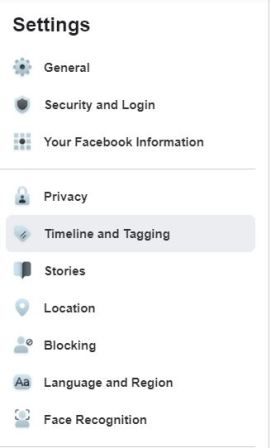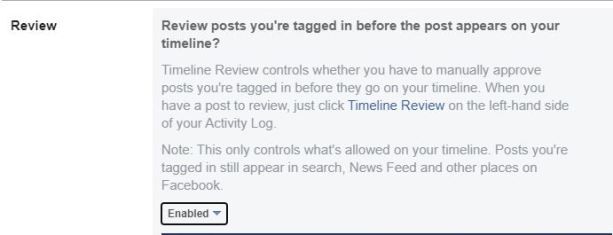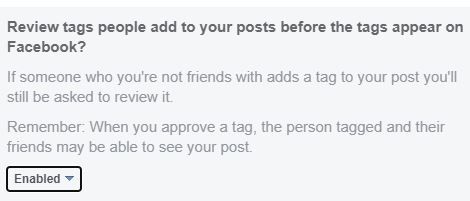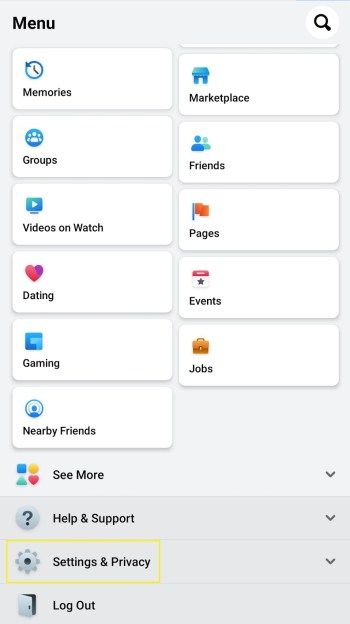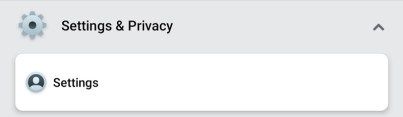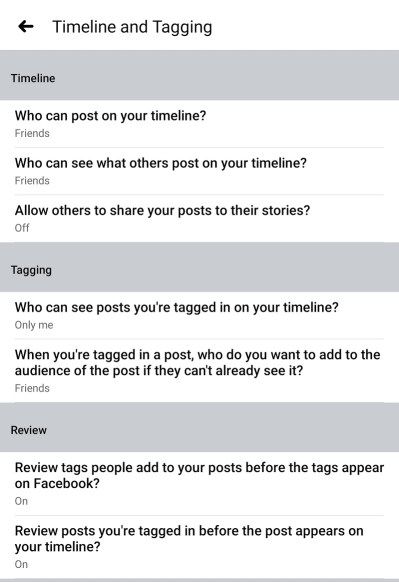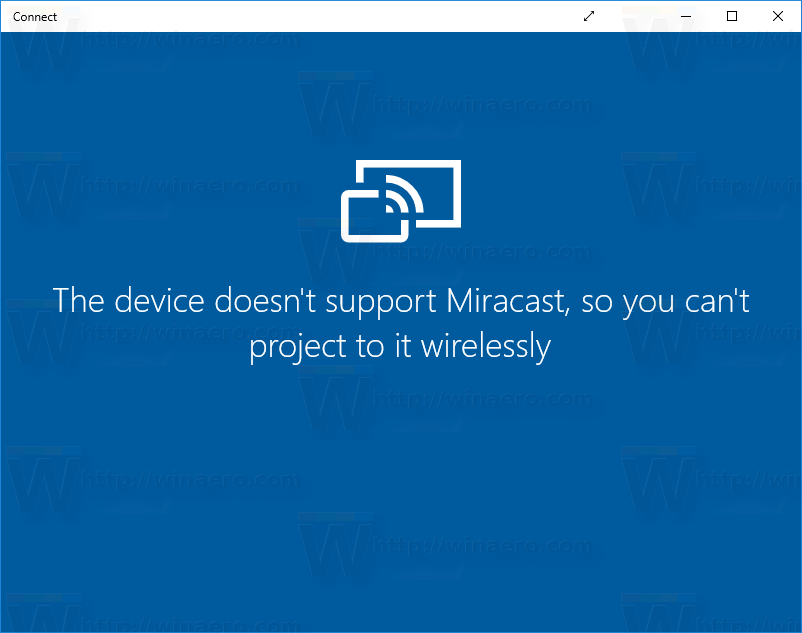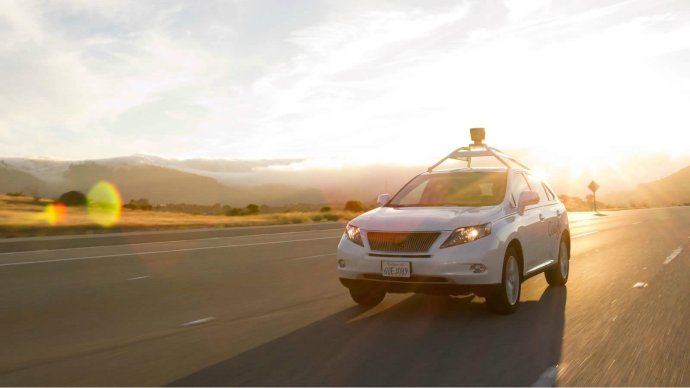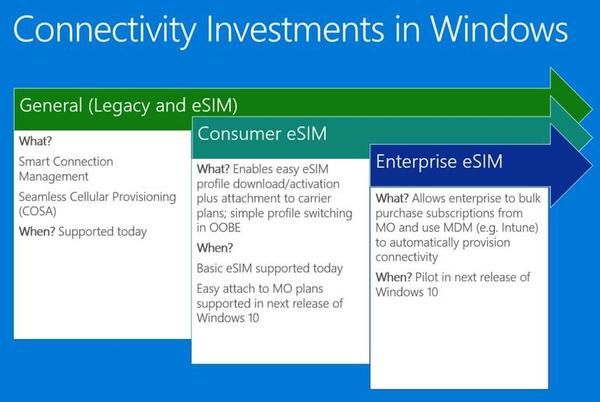Никога не можете да бъдете прекалено внимателни, когато публикувате неща във Facebook. Събития и изображения, предназначени да бъдат споделени с приятели или семейство, могат също толкова лесно да бъдат достъпни за обществеността. Има настройки, предназначени да предотвратят това, но проверката на всяка публикация, за да се види дали е зададена на „Частно“, е доста голямо предизвикателство.

За щастие, Facebook има опцията да ви позволи да видите кои от вашите качвания са достъпни за всички. В тази статия ще ви покажем как да разглеждате профила си във Facebook както някой друг, като ви дава контрол върху това какво съдържание правите публично.
Преглед на вашия профил като публичен на компютъра или на Mac
Когато сте на компютър или Mac, преглеждането на вашия профил като потребител, а не във вашия списък с приятели е лесен процес. За целта следвайте тези инструкции:
Отворете страницата си във Facebook. Кликнете върху вашия профил.
Можете също да докоснете името си в горното меню, да кликнете върху името си в лявото меню или да щракнете върху иконата на вашия профил в полето Създаване на текстово поле за достъп до страницата на вашия профил.
огън стик няма да се свърже с wifi

Щракнете върху менюто с три точки, след това върху „Настройки за профил и маркиране“.
Това е пряк път директно към връзката, където можете да видите вашия профил, тъй като публичен потребител (който не е приятел) ще го види.

Изберете Преглед като.
Превъртете надолу страницата, търсейки синята хипервръзка „Преглед като“. След това щракнете върху него.

Facebook сега трябва да ви покаже вашия профил във Facebook, както би изглеждал на някой, който не ви е приятел. Отгоре трябва да има съобщение, което гласи: Ето как изглежда вашият профил: Public.
За да излезете, щракнете върху бутона за връщане назад на браузъра си или просто щракнете върху x на съобщението. Можете също така директно да отидете до вашата страница за начало или профил оттук.
По-рано имаше възможност да направите това и като конкретно лице, но беше открита вратичка, която позволяваше на хакерите да имат достъп до страниците на профила и това беше премахнато. Досега Facebook не е активирал отново тази функция за настолна версия, но това може да се промени при бъдеща актуализация.
Преглед на вашия профил като публичен или като конкретно лице на мобилно устройство
Facebook Mobile също има същата функция, макар че активирането й е малко по-различно. Ето какво трябва да направите:
Отворете приложението си Facebook.
Отидете на страницата на вашия профил
Отворете своя профил, като докоснете снимката на вашия профил до текстовото поле, което казва „Какво ви е на ум?“, Или докоснете иконата на профила в горното меню. Това е иконата вляво от камбаната.

Докоснете трите точки вдясно от + Добавяне към историята.

Докоснете „Преглед като.“
В менюто Настройки на профила, което се появява, докоснете Преглед като. Това ще покаже вашия профил, както някой, който не е във вашия списък с приятели, ще го види.

Докоснете стрелката надолу, за да промените изгледите
Докосването на бутона със стрелка ще ви даде възможност или да излезете от настройката „Преглед като“, или да ви позволи да редактирате профила си.

Подобно на версията за настолни компютри, „Преглед като опция за конкретно лице“ също е премахнат поради съображения за сигурност. Бъдещите актуализации могат да променят това, но към момента опцията е деактивирана.
Защо искате да видите собствения си профил като някой друг?
Социалните медии значително промениха начина, по който общуваме с другите. Изработва се чрез публикуване на нашите мисли и ежедневни навици от втора природа. Приемането за даденост на това, което качваме, може да доведе до много рискове за сигурността както за вас, така и за вашето семейство и не бива да се пренебрегва.
Хората подценяват количеството данни, които могат да бъдат получени от проста картина. Уличен знак, забележителност или дори само околните къщи могат да предадат местоположението ви на всеки достатъчно упорит, за да се опита да го намери. Да не говорим за всички данни за местоположението, които могат да бъдат скрити в самия файл с изображение.
Ако публикувате изображения, само за да се покажете на приятели, това е добре. Но е достатъчно лесна грешка да забравите да превключите обратно настройките за поверителност, след като бъдат направени публично достояние. Преглеждането на вашия профил като някой друг ви позволява да видите кои публикации сте направили достъпни за всички останали.
По този начин можете бързо да решите дали тези публикации са наред, за да бъдат оставени на вашия публичен профил или впоследствие да станат частни. Опцията „Преглед като“ е инструмент, който ви позволява да видите всичките си публични публикации наведнъж и елиминира умората от проверка на настройките на всяка отделна публикация.
Други опции за настройки за поверителност, които трябва да имате предвид
Освен функцията Преглед като, във Facebook има и други настройки, които могат да ви помогнат да следите какво се появява на страницата ви и кой може да я види.
1. Списъкът с приятели
Изненадващо, голям брой потребители на Facebook не осъзнават, че самият Списък с приятели може да се използва, за да филтрира кои хора могат да виждат вашите публикации.
Можете да групирате приятели в категории, след което да изберете коя от тези групи може да види конкретно качване, което сте споделили. За целта изпълнете следните стъпки:
На компютър :
- Отворете страницата на вашия профил.
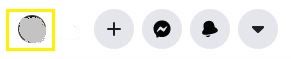
- Кликнете върху „Приятели“ точно под банера си.
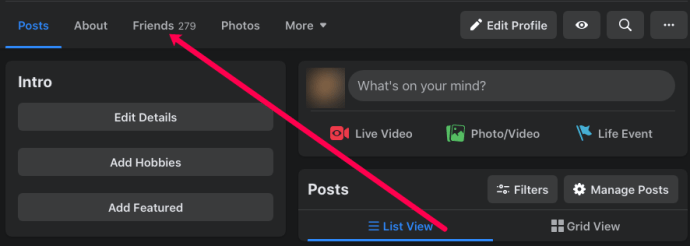
- В списъка с приятели, който се появява, кликнете върху трите точки до името на потребителите.
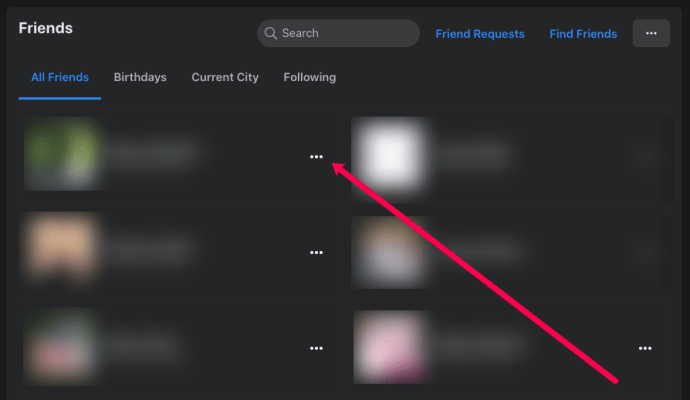
- Изберете „Затвори приятел“, „Запознати“ или „Добавяне на приятел в друг списък“.
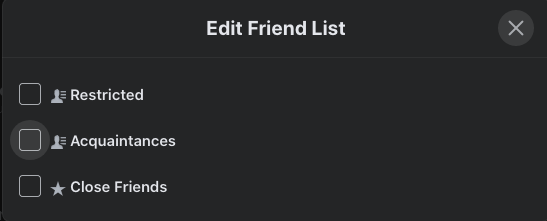
- Ако изберете да добавите към друг списък, можете да ги класифицирате като Ограничени или да създадете нов списък, в който да ги групирате.
- Кликването върху вашия избор автоматично запазва избора ви.
- Следващият път, когато споделите нещо във Facebook, преди да натиснете бутона Публикуване, можете да щракнете върху падащата стрелка вдясно от опцията News Feed. Това ви позволява да изберете кои групи ще могат да виждат публикацията ви.
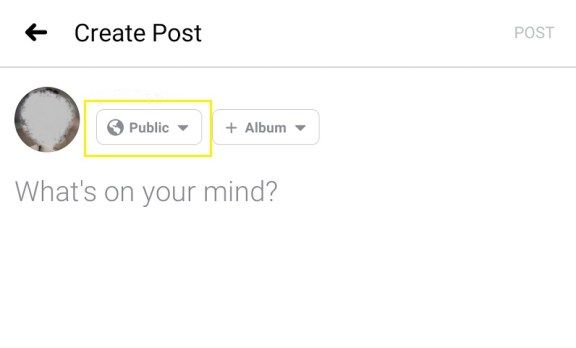
По мобилния телефон:
- На началната страница докоснете иконата Приятели в горното меню.
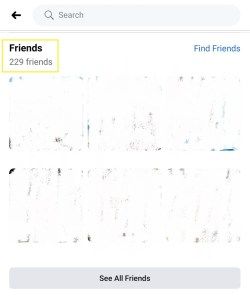
- Докоснете Всички приятели.
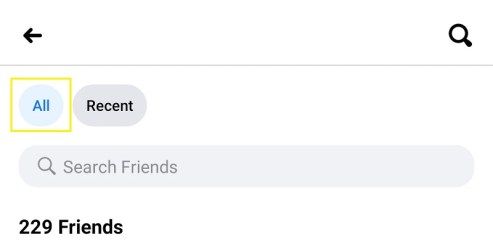
- Изберете кой приятел искате да добавите към група, след което докоснете името му, за да отворите профила му. Докоснете иконата на приятел, която е между „Съобщение“ и трите точки. Това ще отвори малко меню.
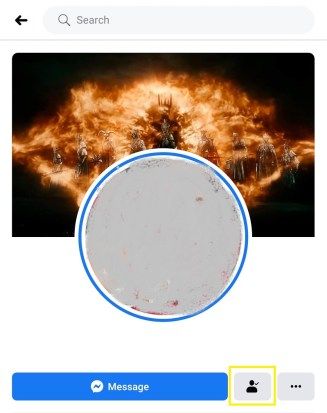
- Докоснете Редактиране на списък с приятели. Изберете към кой списък да ги добавите, след което го докоснете.
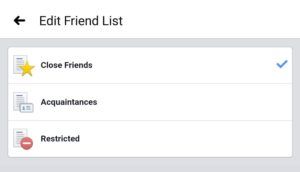
- Повторете процеса за всички приятели, които искате да добавите към определен списък.
- Преди да докоснете публикация, когато споделяте неща във Facebook Mobile, докоснете иконата Public (Обществена) точно под името си. Изберете коя група искате да видите вашите публикации.
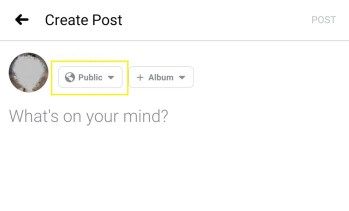
2. Дневникът на активността
Дневникът на активността, както подсказва името, съхранява запис на всички действия, предприети, когато сърфирате във Facebook. От публикации и търсения до харесвания и тагове, всичко, което правите, се записва тук.
Всъщност можете да използвате тази функция, за да се върнете към времето, когато сте създали своя Facebook профил. С този инструмент можете бързо да проверите кои публикации са маркирани като обществени, тъй като той ще бъде маркиран като такъв в подробностите. За да отворите дневника на активността, направете следното:
На компютър :
- Отидете до страницата на вашия профил.
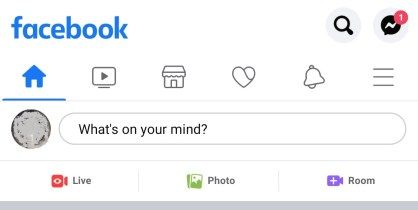
- На вашия банер или снимка на корицата кликнете върху Log Log.
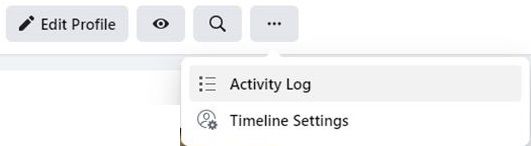
- Трябва да се покаже списък с всички ваши дейности. Оттук можете да кликнете върху бутона Редактиране в най-дясната част на определена дейност, за да я изтриете, да разрешите или скриете публикация от вашата хронология или да маркирате публикациите като спам.
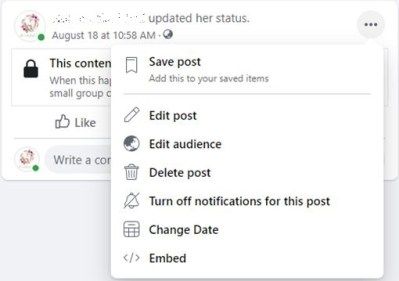
По мобилния телефон:
- Отидете на вашия профил.
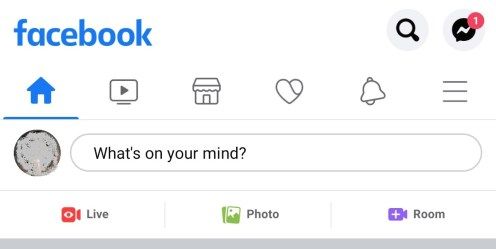
- Докоснете трите точки от дясната страна на Добавяне към историята.
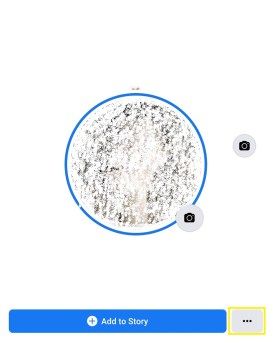
- Докоснете Регистрация на активността в менюто, което се показва.
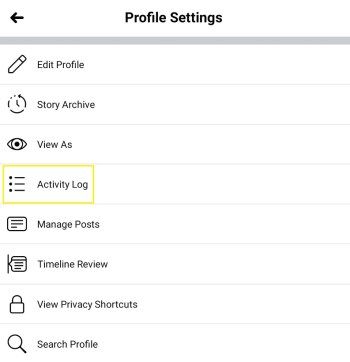
- Можете да видите опциите за всяка дейност, като докоснете трите точки за всеки запис.
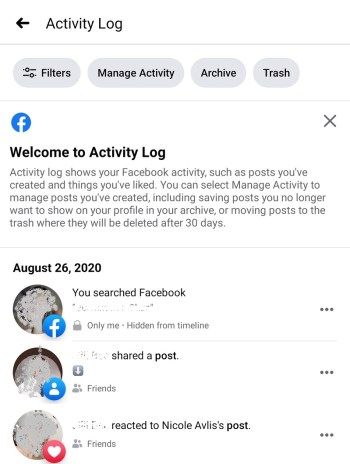
3. Вашите общи настройки
Facebook предоставя много опции за коригиране на настройките ви за сигурност като местоположение, пароли и обща информация за профила. Те могат да бъдат достъпни чрез менюто General Setting.
Конкретна информация, която може да искате да деактивирате, са настройките за местоположение, тъй като тя ще покаже мястото, откъдето правите публикациите си. За да отворите менюто с общи настройки, изпълнете следните стъпки:
На компютър :
- Кликнете върху стрелката за падащо меню в горния десен ъгъл на менюто, освен иконата за помощ.
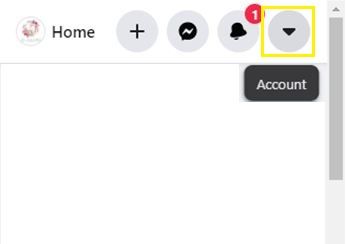
- В менюто изберете и щракнете върху Настройки и поверителност.
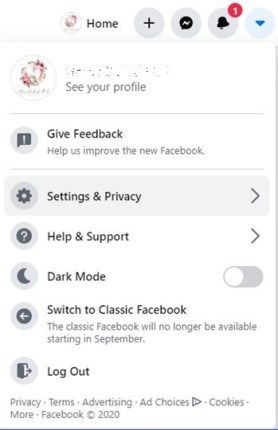
- Можете да изберете коя информация да промените в лявото меню. Просто кликнете върху определена опция, след което променете данните.
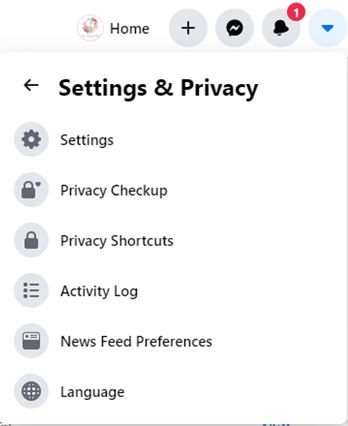
По мобилния телефон:
- В началното меню докоснете най-дясната икона, тя е тази до камбаната.
- В показаното меню превъртете надолу, след което докоснете Настройки и поверителност.
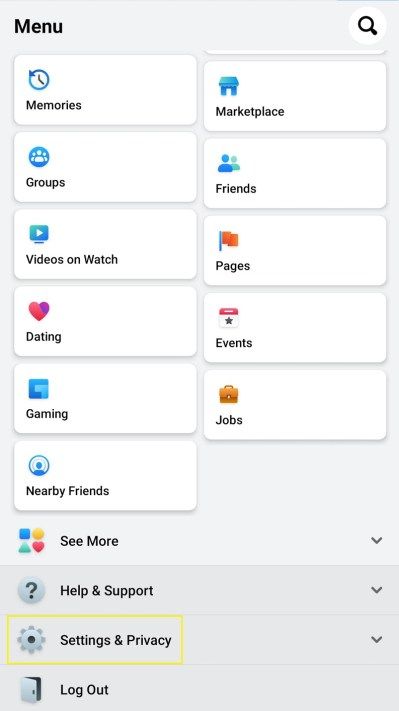
- Докоснете Настройки.
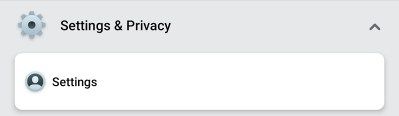
- Изберете информацията, която искате да редактирате, след което коригирайте настройките си, както сметнете за добре.
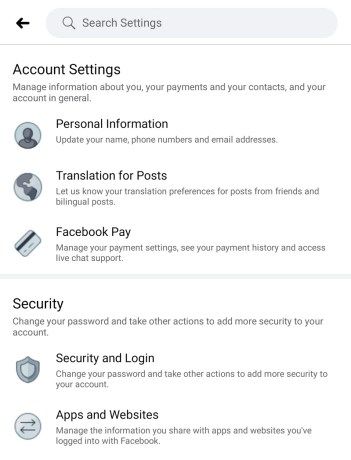
4. Менюто за срокове и маркиране
Зададен под Общите настройки, показани по-горе, това е конкретна опция, на която наистина трябва да обърнете внимание. Доколкото можете да зададете поверителността на всички публикации, които правите, други хора, които публикуват неща във вашата хронология, могат да направят всички ваши предпазни мерки безрезултатни. За да попречите на хората да споделят неща на вашата хронология без първо одобрение, активирайте опциите за преглед чрез:
На компютър :
- Отворете Общи настройки, както по-горе.

- Кликнете върху Хронология и маркиране.
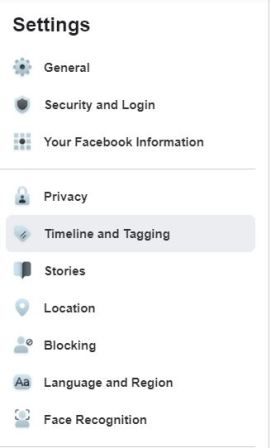
- В менюто Преглед се уверете, че опцията „Преглед на публикации, в които сте маркирани, преди публикациите да се появят във вашата хронология?“ Е зададена на Включено. Ако не, кликнете върху Редактиране, след което го включете.
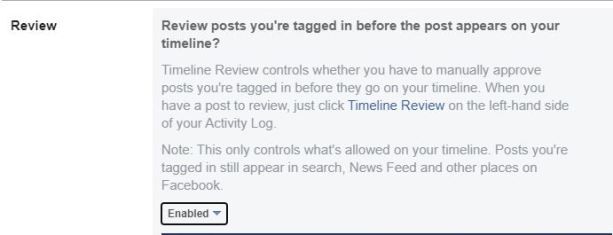
- Направете същото, за да прегледате маркери, които хората добавят към вашите публикации, преди маркерите да се появят във Facebook? за да попречите на приятелите да маркират хора, на които не искате да показвате публикациите.
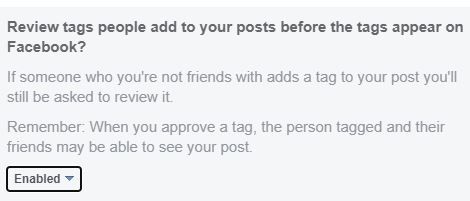
2. На мобилен телефон
- Отворете менюто Настройки и поверителност, както е описано по-горе.
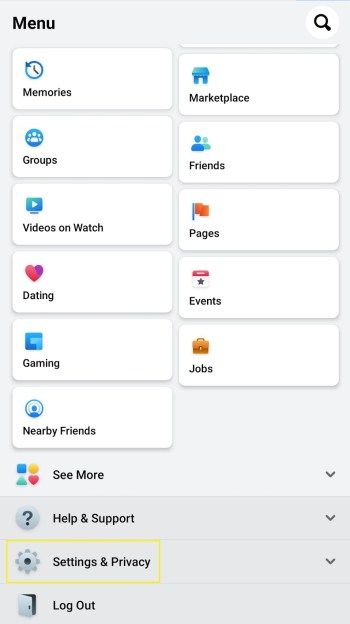
- Превъртете надолу до Настройки.
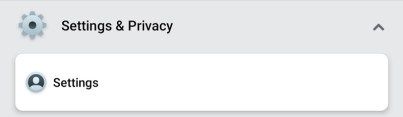
- Докоснете Хронология и маркиране.
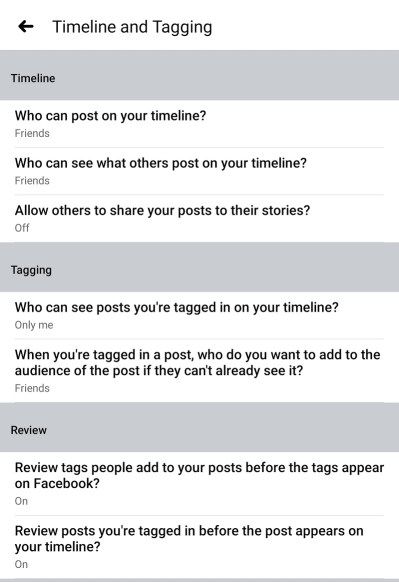
- Променете настройките, както сметнете за добре.
Проследяване на вашите качвания
В тези модерни времена социалните медии са се превърнали в нещо толкова ежедневно, че обикновено се приемат за даденост. Хората публикуват почти всичко и всичко, от големи тържества до това, което са обядвали. Проследяването на това, което качвате, е важно, тъй като не искате да споделяте неща с хора, които не са били предназначени да ги виждат.
Имате ли някакви допълнителни мисли за това как да видите профила си така, както би го разгледал някой друг? Споделете вашите идеи в раздела за коментари по-долу.