Едно от многото предимства на използването на устройства на Apple са неговите функции „iCloud“ и „Continuity“. След като влезете във всичките си устройства с един и същ Apple ID, ще имате достъп до данни в реално време от всяко от вашите устройства. Можете да продължите откъдето сте спрели и да получите достъп до актуални iMessages от вашия Mac. Всеки път, когато iMessages спре да се синхронизира с вашия Mac, това обикновено се дължи на промяна в настройките.

Прочетете, за да разберете как да коригирате проблемите със синхронизирането на Mac и iMessage.
как да добавите някой в телеграма -
Опитайте ръчно синхронизиране
Когато акаунтът ви в iCloud не се синхронизира сам, можете ръчно да синхронизирате вашите текстови съобщения. Ето как:
- На вашия Mac отворете приложението „Съобщение“.

- В менюто „Съобщения“ изберете „Предпочитания“.

- Изберете раздела „iMessage“.
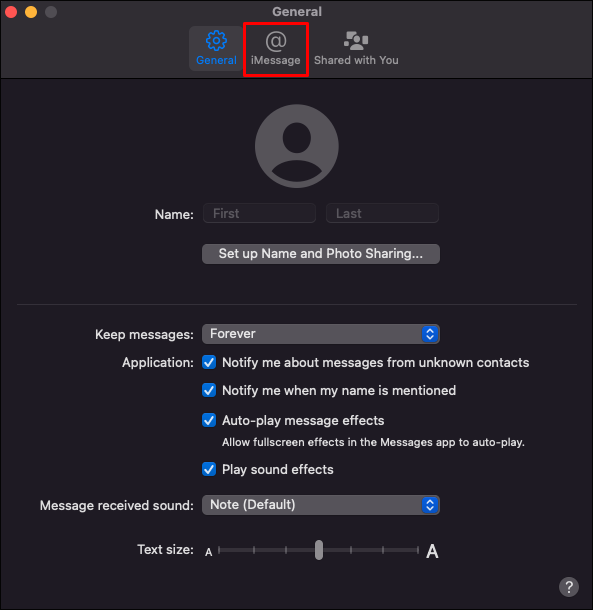
- Уверете се, че опцията „Активиране на съобщения в iCloud“ е отметната.
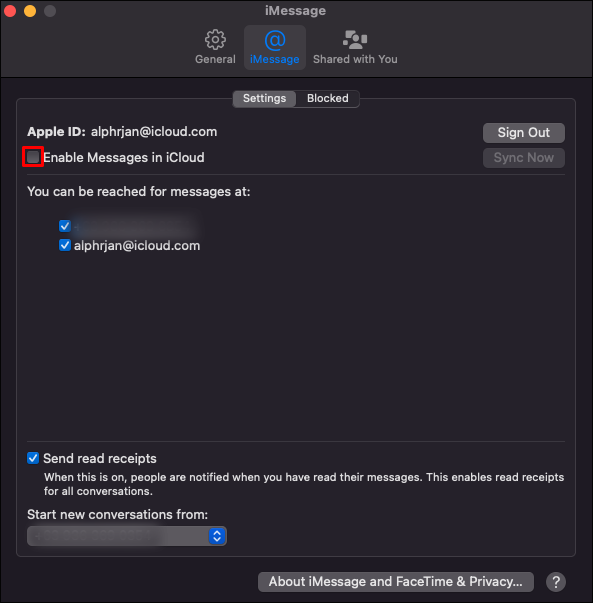
- Натиснете „Синхронизиране сега“.
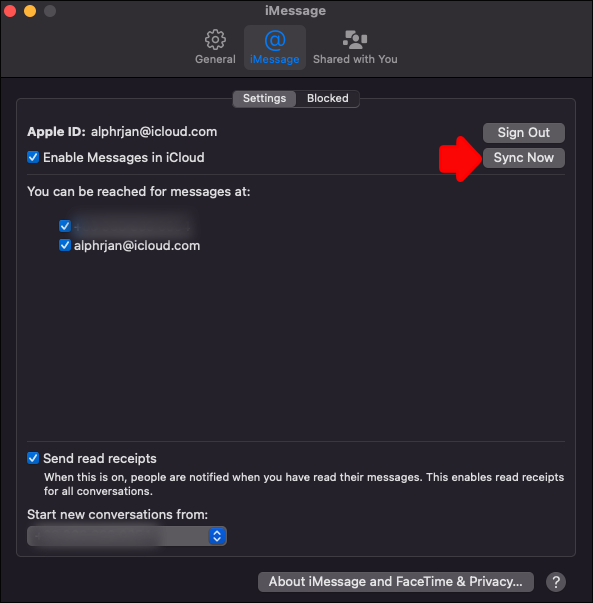
Това обикновено върши работа и трябва да видите новите си текстове да се показват в iMessage на вашия Mac. Ако обаче това не е така, проправете си път през следните опции.
Проверете настройките
Освен да проверите дали вашият Mac и iPhone са влезли с един и същ Apple ID, можете да проверите дали вашият iPhone е настроен да синхронизира iMessages. Ето как:
- От вашия iPhone стартирайте приложението „Настройки“.

- Изберете „Съобщения“ и се уверете, че превключвателят „iMessage“ е активиран. Ако не, докоснете го, за да стане зелен. Активирането може да отнеме няколко секунди.

- Натиснете „Изпращане и получаване“.
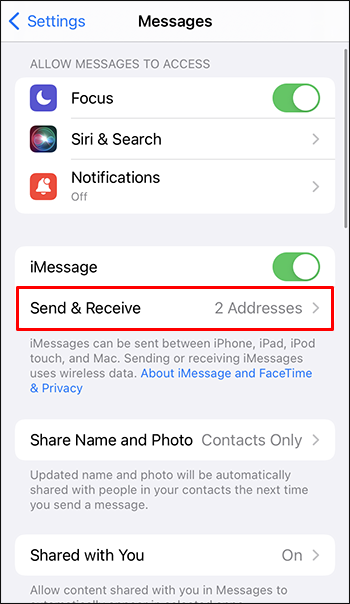
- Ако се покаже „Използвайте вашия Apple ID за iMessage“, изберете го, след което влезте с помощта на Apple ID, който сте използвали на устройството, с което искате да синхронизирате.
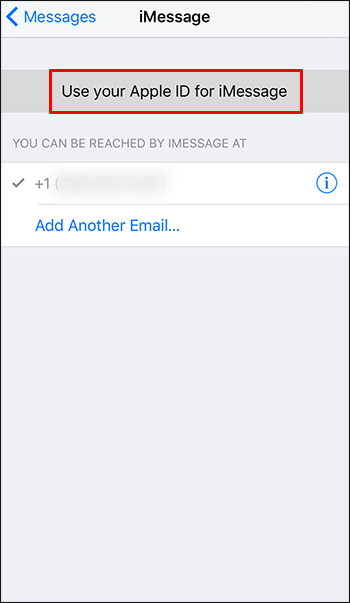
- Под заглавието „Можете да получавате iMessage до и да отговаряте от“ се уверете, че мобилният номер, Apple ID и имейл адресите, които използвате за текстови съобщения, са активирани.
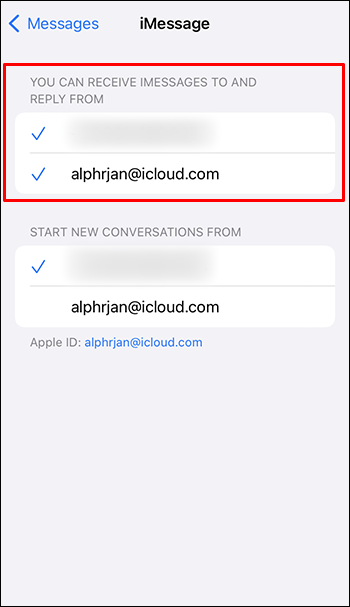
- Под „Започване на нови разговори от“ докоснете мобилния си номер, освен ако не предпочитате да използвате някой от вашите имейл адреси.
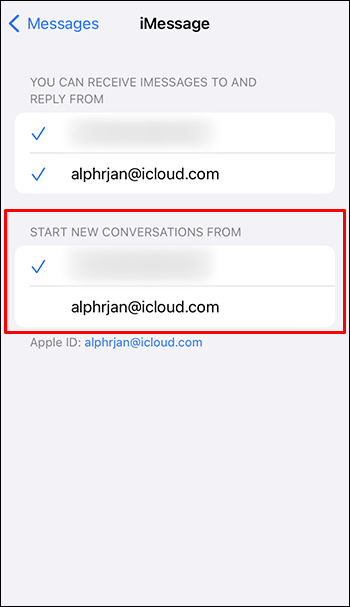
- В долната част на екрана ще се покаже вашият Apple ID. Това е идентификаторът, с който ще трябва да влезете, когато осъществявате достъп до iMessage от вашия Mac.
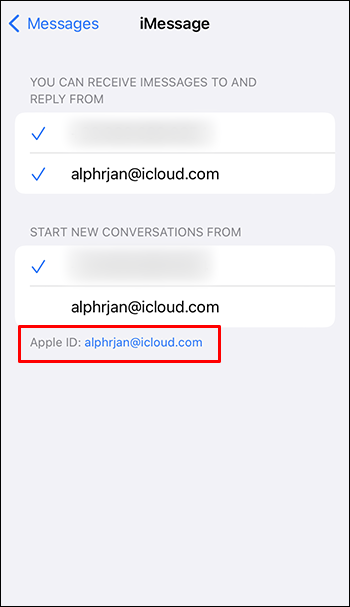
За FaceTime:
- Отидете на „Настройки“, след което изберете „FaceTime“.
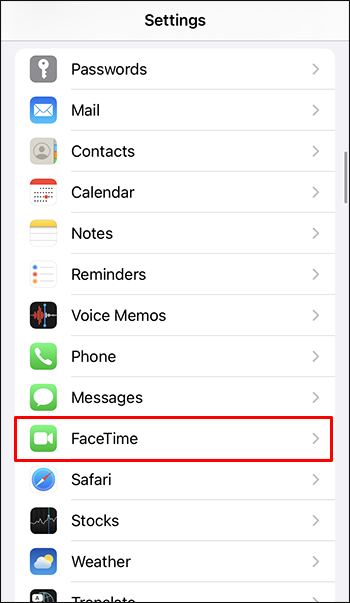
- Под „Можете да се свържете с FaceTime на“ се уверете, че вашият мобилен номер и Apple ID са активирани.
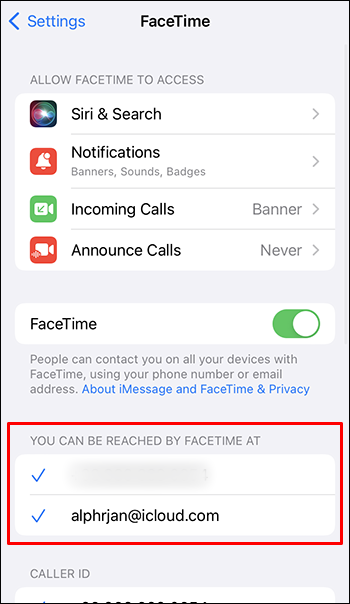
Уверете се, че вашият Mac и iPhone са актуализирани
За да функционира iMessage според очакванията, той трябва да работи на актуална операционна система. Следвайте тези стъпки, за да актуализирате своите macOS и iOS на вашия iPhone.
Актуализирайте macOS на Mac
- Влезте в менюто на Apple и изберете „Системни предпочитания“.
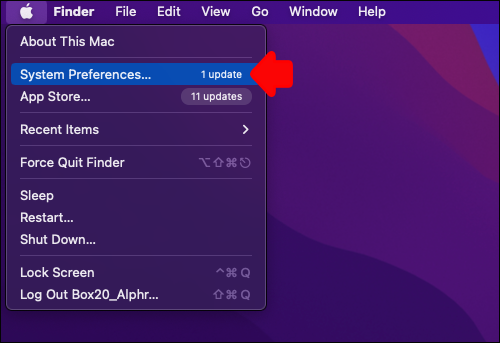
- От прозореца „Системни предпочитания“ щракнете върху „Актуализация на софтуера“.
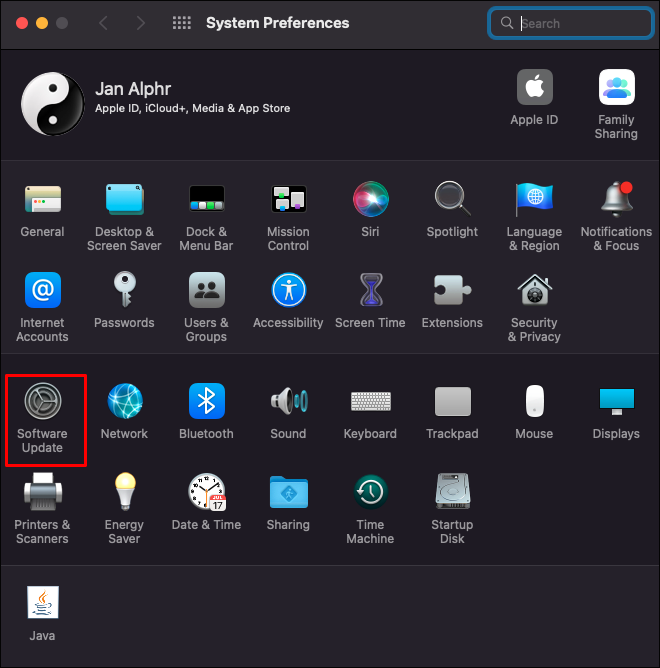
- Щракнете върху „Актуализиране сега“ или „Надстройка сега“.
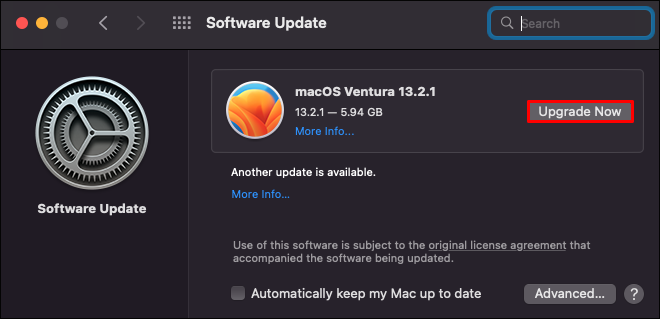
„Актуализиране сега“ ще инсталира най-новата актуализация за инсталираната операционна система Mac. „Надстройте сега“ ще инсталира най-новата операционна система Mac.
Актуализирайте iOS на iPhone
- Включете вашия iPhone в източник на захранване и го свържете към интернет чрез Wi-Fi.
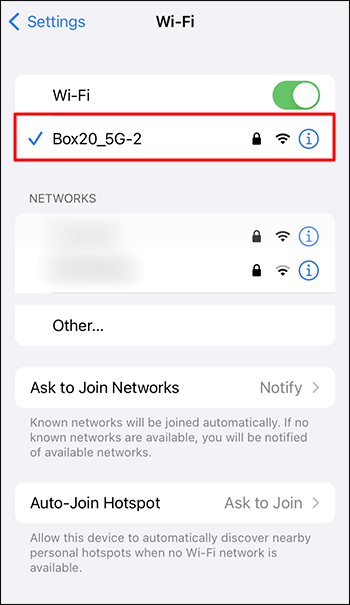
- Отворете „Настройки“.

- Изберете „Общи“, след това „Актуализация на софтуера“.
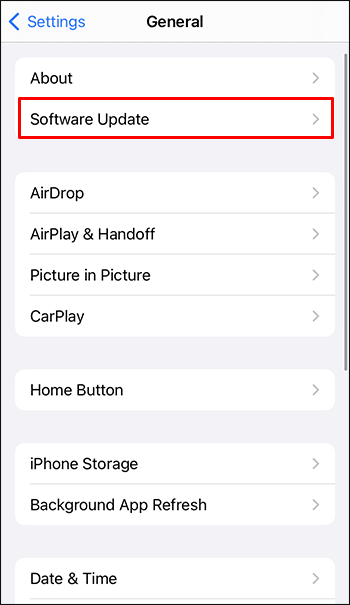
- Изберете тази, която искате да инсталирате, ако има две опции за актуализация.
- Натиснете „Инсталирай сега“.
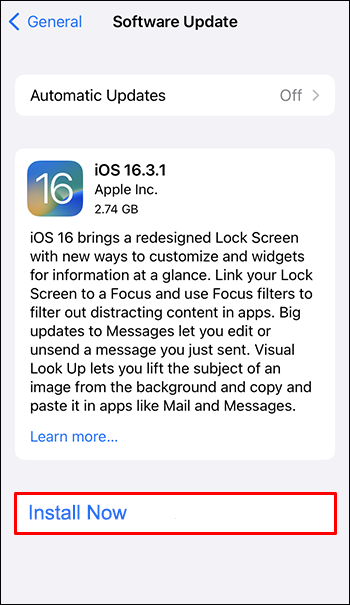
Ако вместо това се покаже „Изтегляне и инсталиране“, натиснете го, за да инсталирате най-новата актуализация. Въведете паролата си, след което натиснете „Инсталиране сега“.
Опитайте да рестартирате iMessage
Едно просто рестартиране на приложението може да свърши работа, след като се уверите, че вашите устройства имат инсталирана най-новата операционна система. Ето стъпките:
- На вашия iPhone стартирайте „Настройки“.

- Докоснете „Съобщения“.
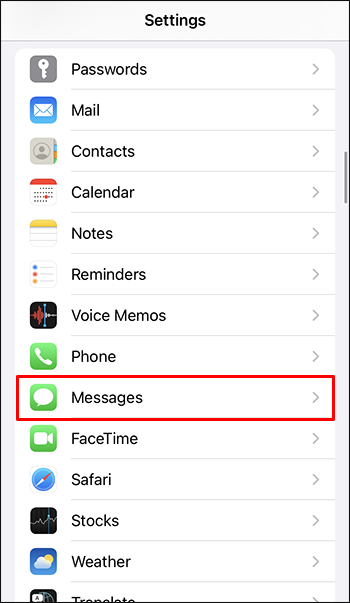
- Деактивирайте превключвателя до „iMessage“.

И на вашия Mac:
- Стартирайте приложението „Съобщение“.

- Изберете „Съобщения“, „Предпочитания“ и „Акаунти“.

- Премахнете отметката от опцията „Активиране на акаунт под Apple ID“.
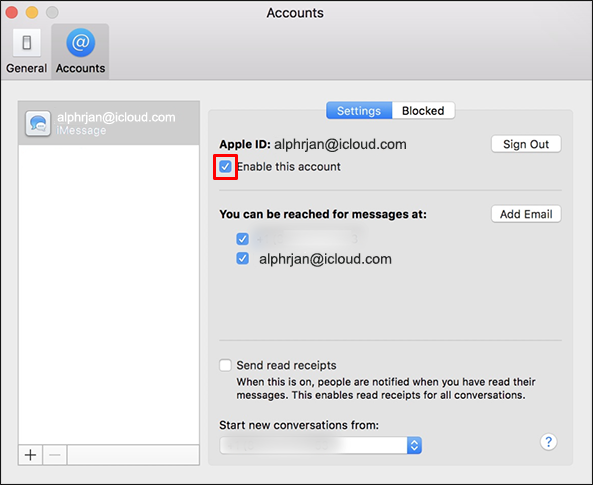
След около пет минути включете приложението iMessage и на двете устройства, след което опитайте отново.
Проверете своя Apple ID
Уверете се, че правилният Apple ID е посочен, като влезете в уебсайта на Apple ID:
- Навигирайте до Apple ID и влезте в акаунта си.
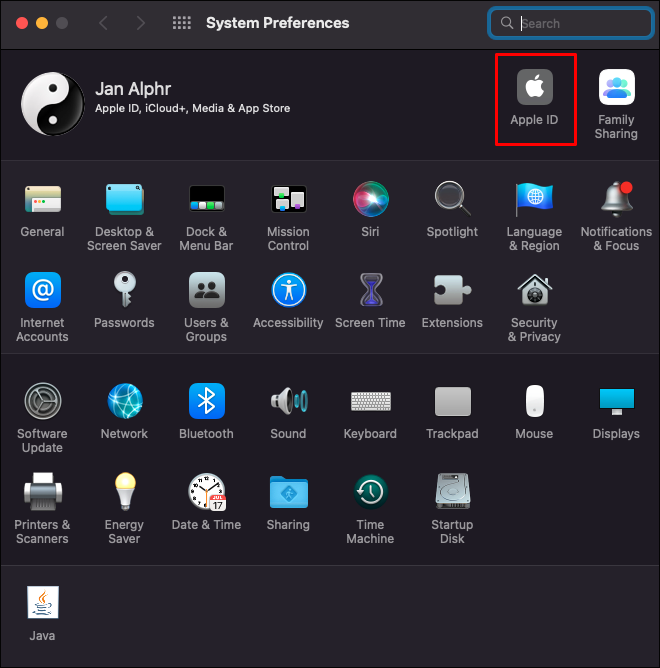
- Отидете на „Reachable At“ и проверете дали вашият Apple ID и мобилен номер са посочени. В противен случай добавете тези подробности.
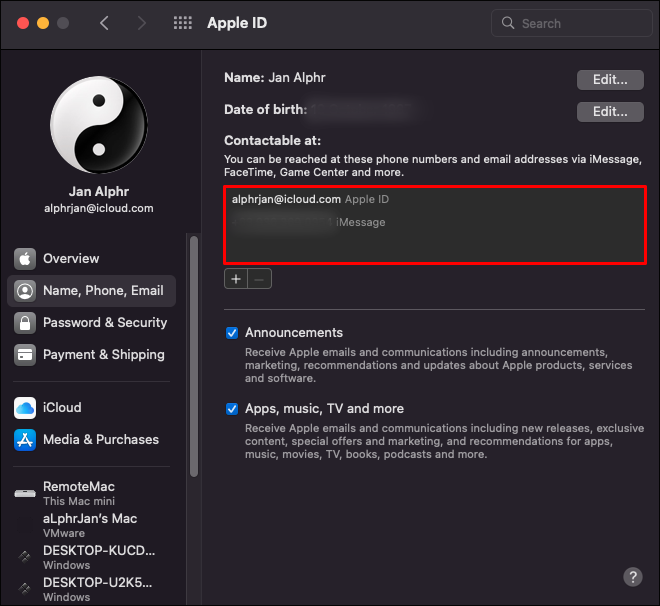
- Опитайте да рестартирате вашия iPhone и Mac, за да видите дали съобщенията вече са се синхронизирали.
Опитайте да изпратите iMessage от вашия Mac
Възможно е да има забавяне при актуализирането на вашия Mac, така че опитайте да изпратите такъв от вашия Mac, за да помогнете за задействането на синхронизирането. Ето как да изпратите iMessage от вашия Mac:
- Стартирайте приложението iMessage и влезте в своя Apple ID акаунт, ако бъдете подканени.

- Кликнете върху иконата „Ново съобщение“.
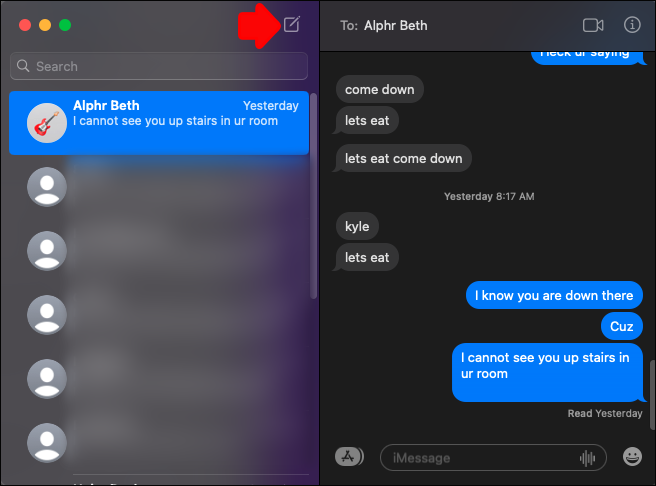
- Въведете име, номер или имейл адрес за получател, за да изпратите тестово текстово съобщение. Или използвайте бутона „Добавяне“, за да изберете от вашите контакти.
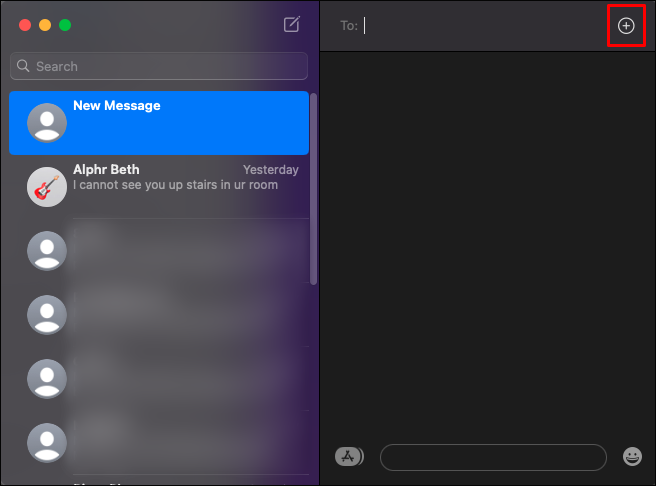
- Поставете курсора в полето за съобщение, за да въведете съобщение.
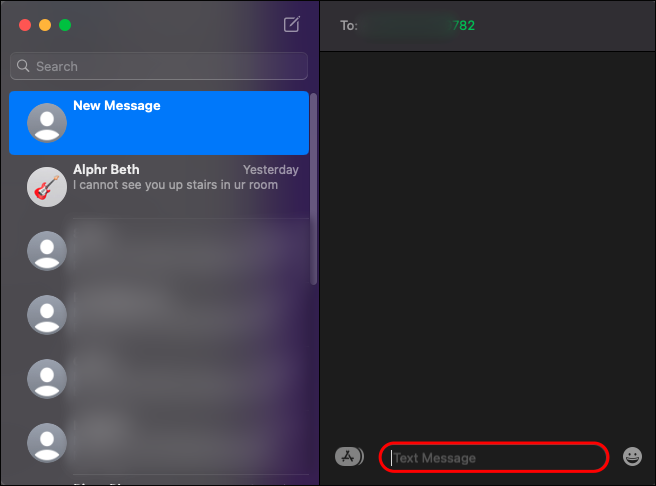
- Натиснете „Enter“, за да изпратите съобщението.
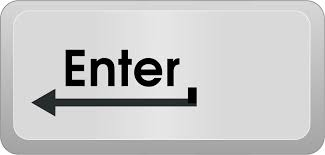
След като съобщението бъде изпратено, то трябва да подкани вашия Mac да започне процеса на синхронизиране.
Често задавани въпроси
Изтриването на съобщение в iMessage изтрива ли го от всички устройства?
Ако изтриете текстово съобщение от вашия Mac, например, след като iCloud се синхронизира, то ще бъде изтрито от всичките ви устройства.
Мога ли да намеря изтрити iMessages?
как да направите стая за пробив в увеличение
Ако трябва да извлечете изтрити текстови съобщения на вашия iPhone, можете да го направите с помощта на iCloud архивиране. Можете също да използвате „Finder“ или „iTunes“, за да възстановите текстове, ако запазвате резервни копия на вашия компютър. Ако тези опции се провалят, възможно е вашият клетъчен оператор да може да възстанови вашите изтрити съобщения.
Как да изтрия iMessages от моя Mac?
как да премахна защитата от запис от флаш устройство
Ето как изтривате разговор в iMessage с вашия Mac:
1. Отворете приложението „Съобщение“ и щракнете върху текста, който искате да изтриете.
2. Натиснете клавиша „Изтриване“.
Как да реша колко дълго да се съхраняват съобщенията?
Следвайте тези стъпки, за да зададете колко дълго да се съхраняват вашите текстове:
1. На вашия Mac отворете приложението „Съобщения“.
2. Изберете „Съобщения“, „Предпочитания“, след това „Общи“.
3. Изберете изскачащото меню „Запазване на съобщенията“ и изберете колко дълго искате да се съхраняват.
Ако изберете опция, различна от „Завинаги“, вашите разговори с прикачени файлове ще бъдат премахнати автоматично след изтичане на посоченото време.
iMessages за Mac Актуализирани!
Apple се грижи за безпроблемно изживяване между устройства с функции за синхронизиране като „iCloud“ и „Continuity“. След като влезете в устройствата си със същия Apple ID и настройките за синхронизиране са правилни, не би трябвало да имате проблеми с прегледа на всичките си текстови съобщения от вашия Mac. Ако това не е така, можете да опитате да стартирате процеса на синхронизиране, като извършите ръчно синхронизиране в iCloud или изпратите текстово съобщение от вашия Mac.
Вашите iMessages на Mac актуални ли са сега? Какво направихте, за да разрешите проблема? Разкажете ни за това в секцията за коментари.








