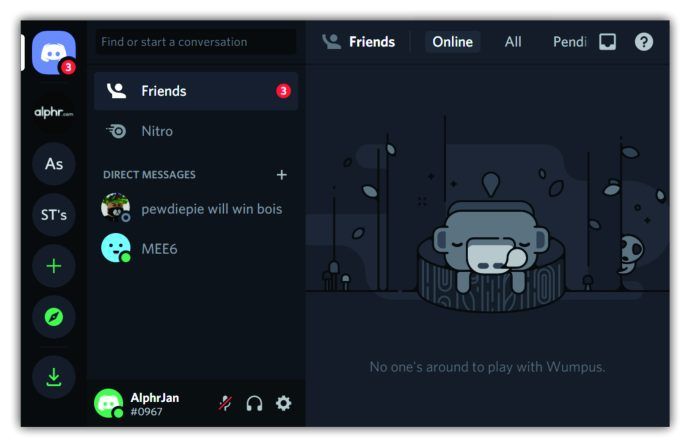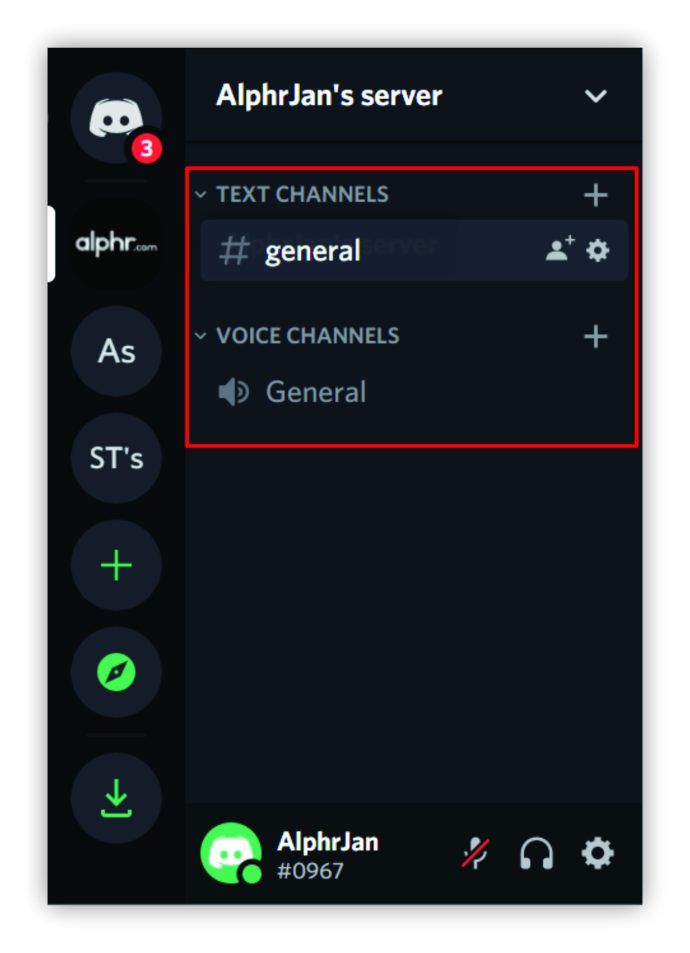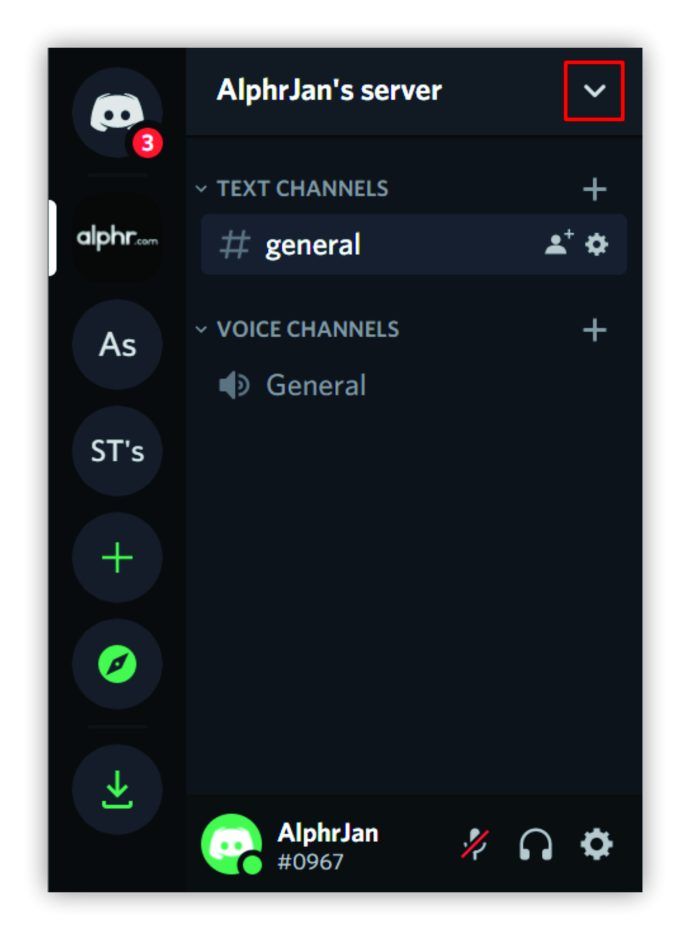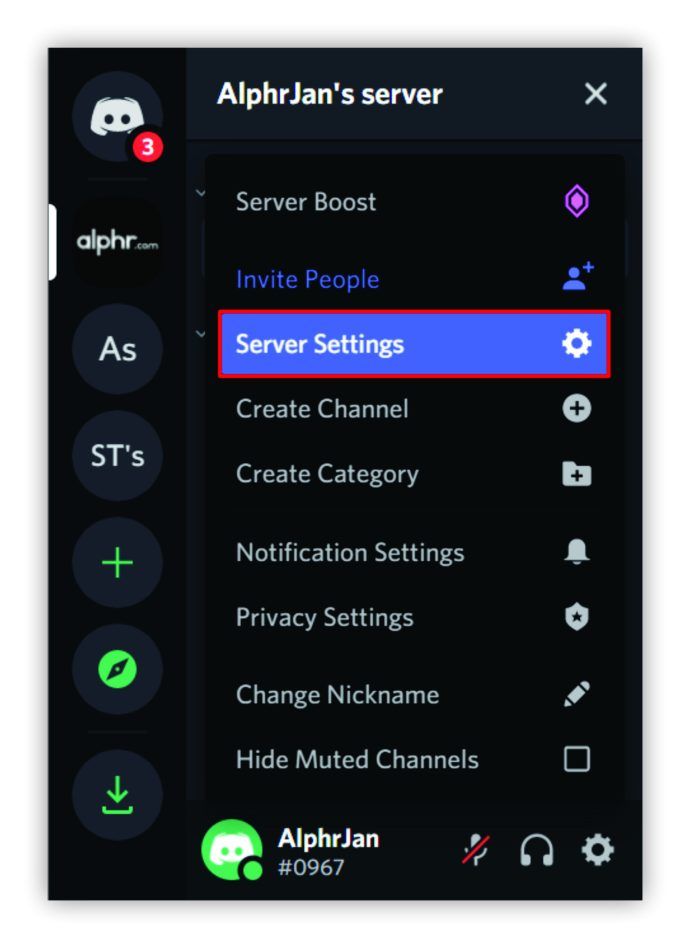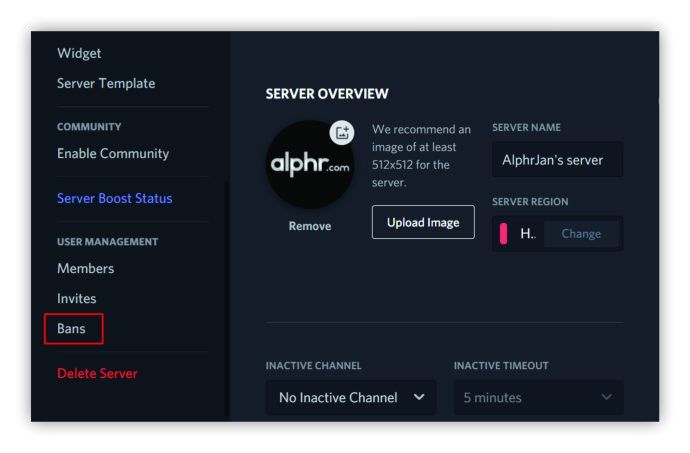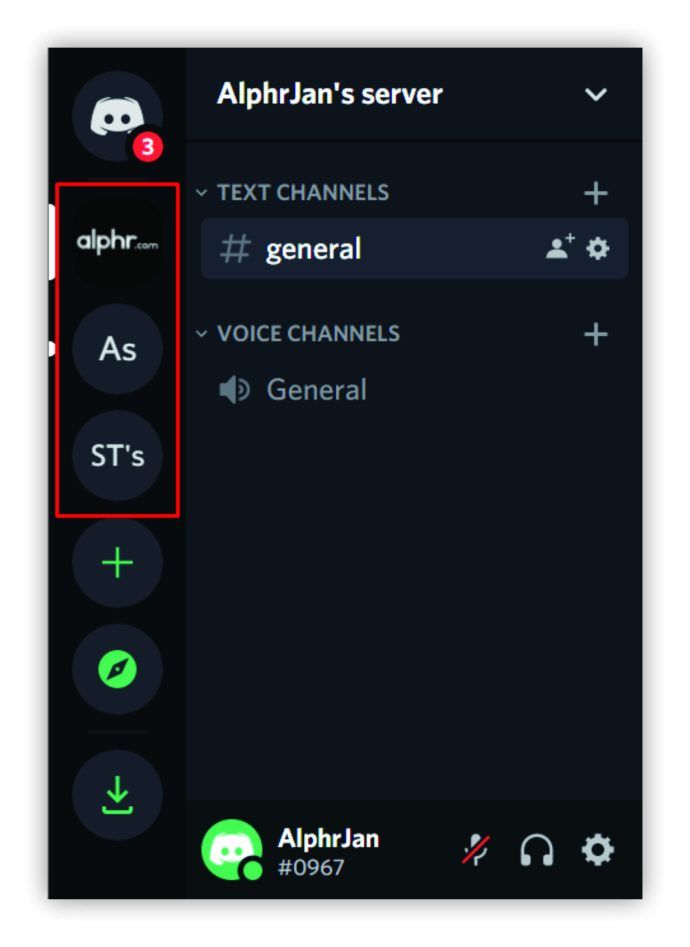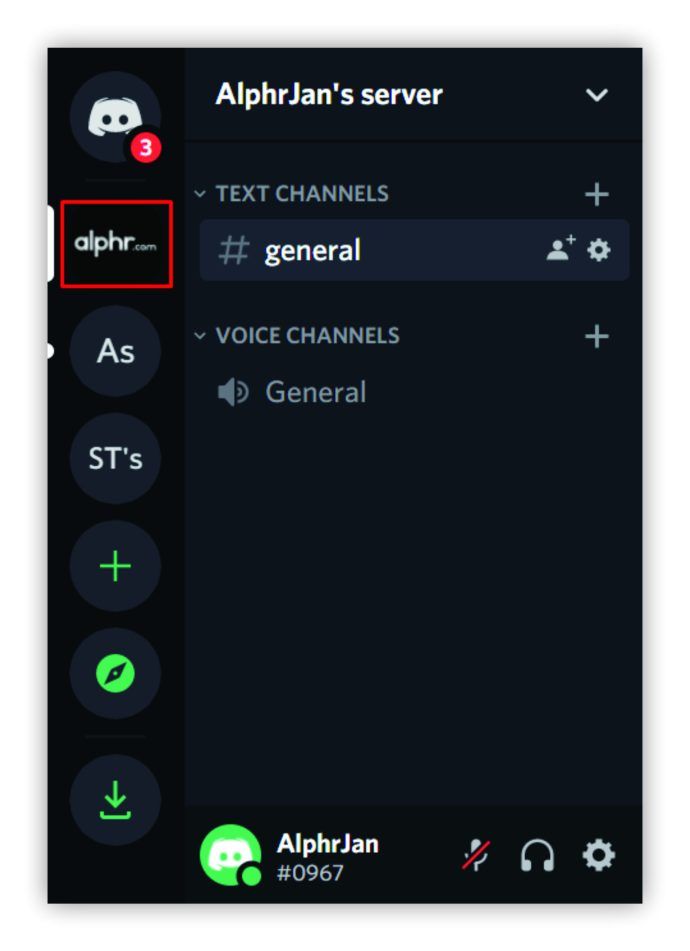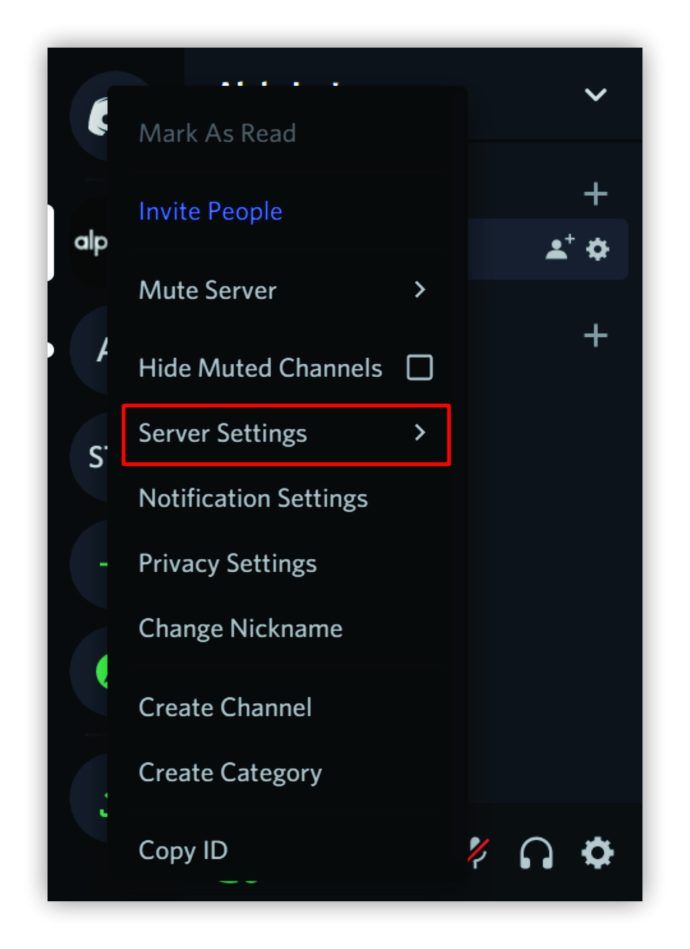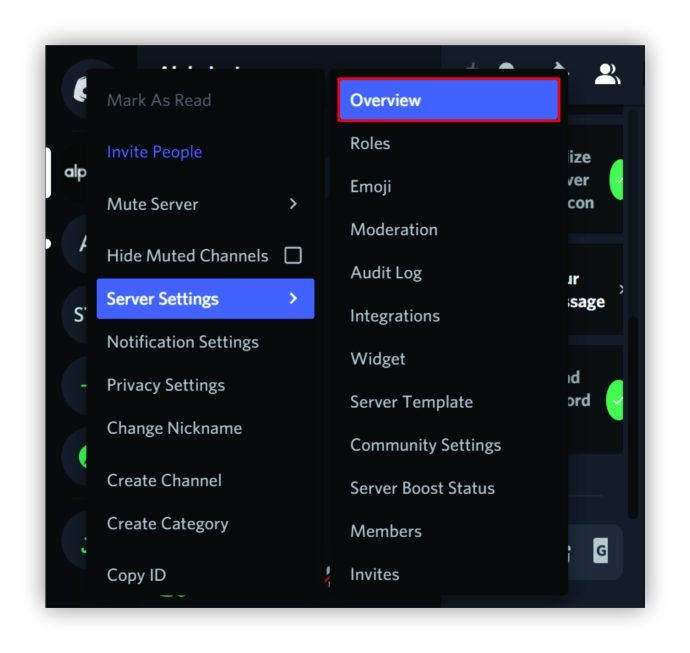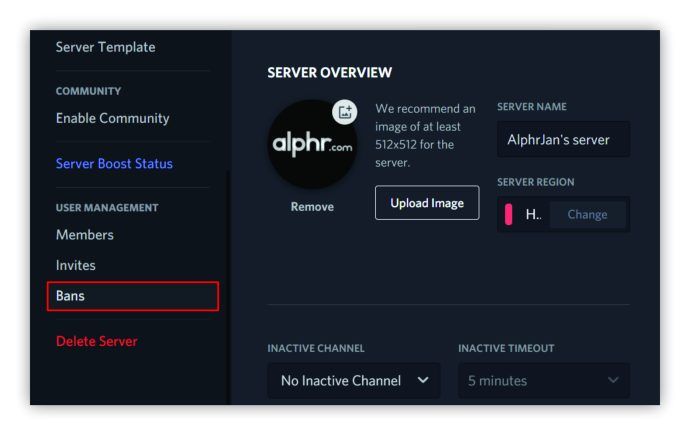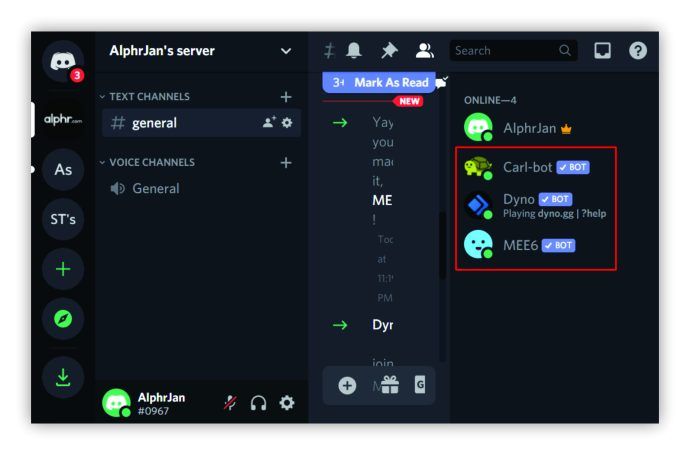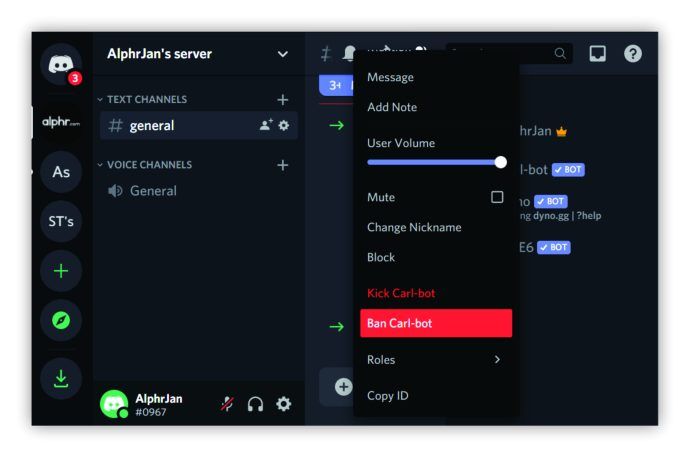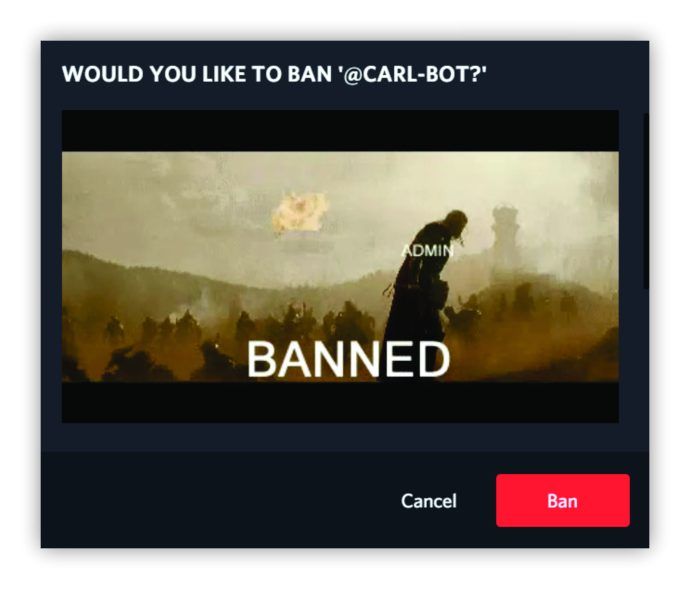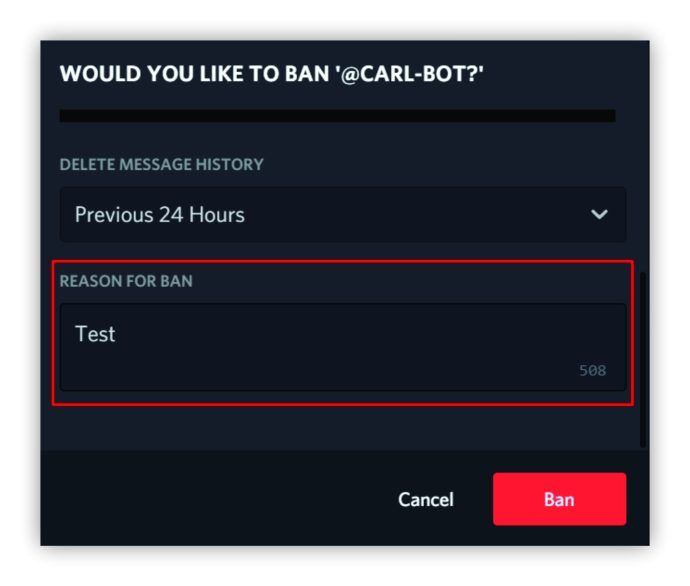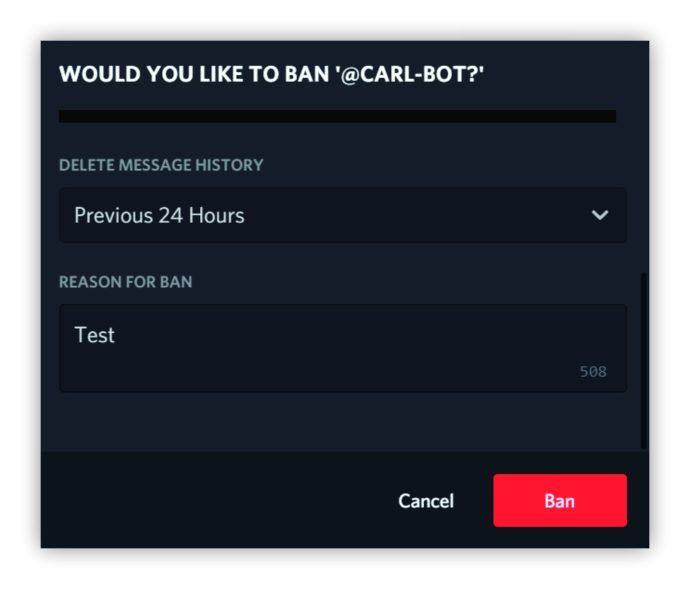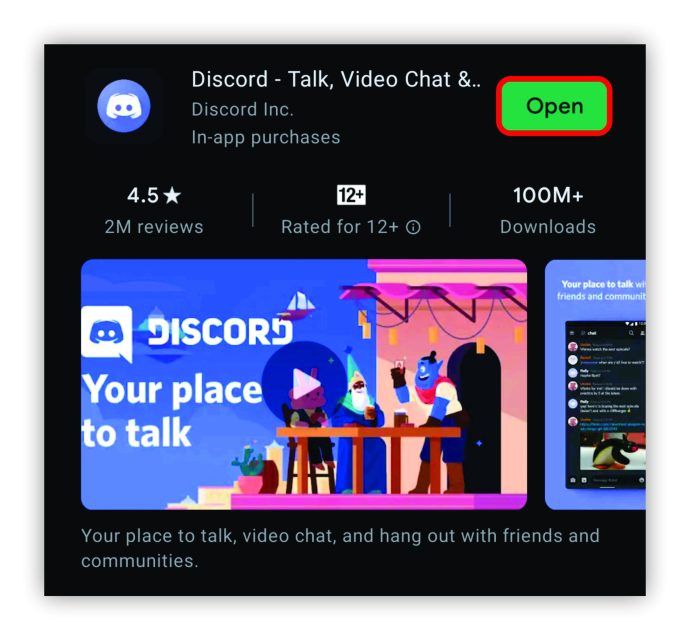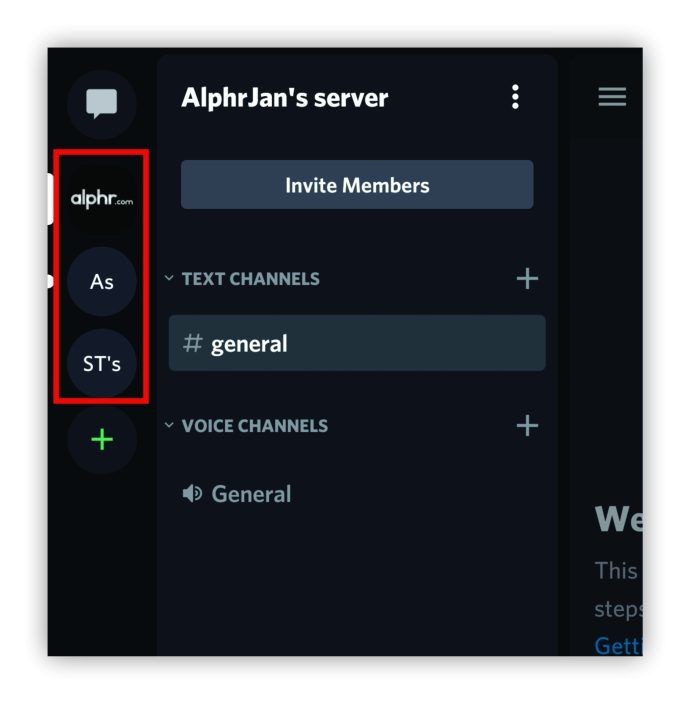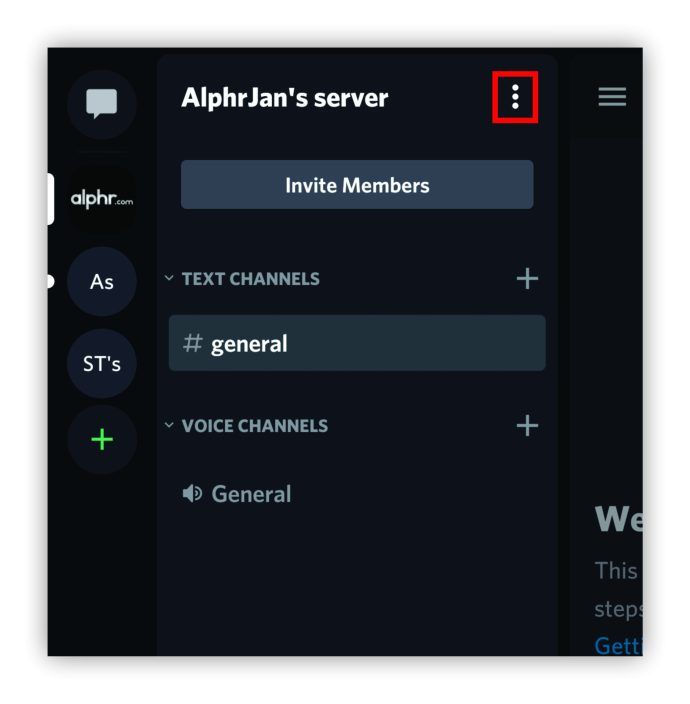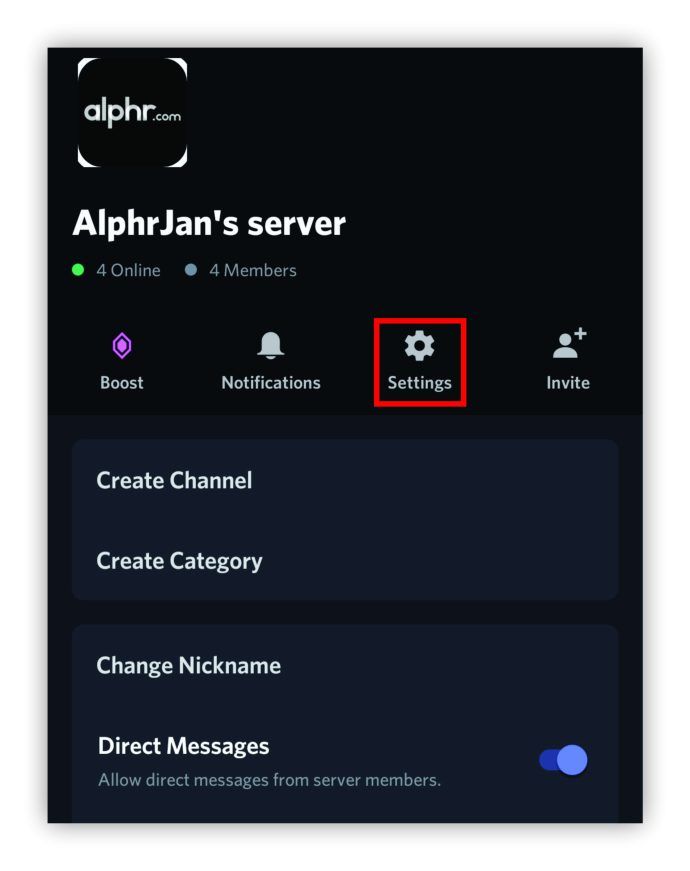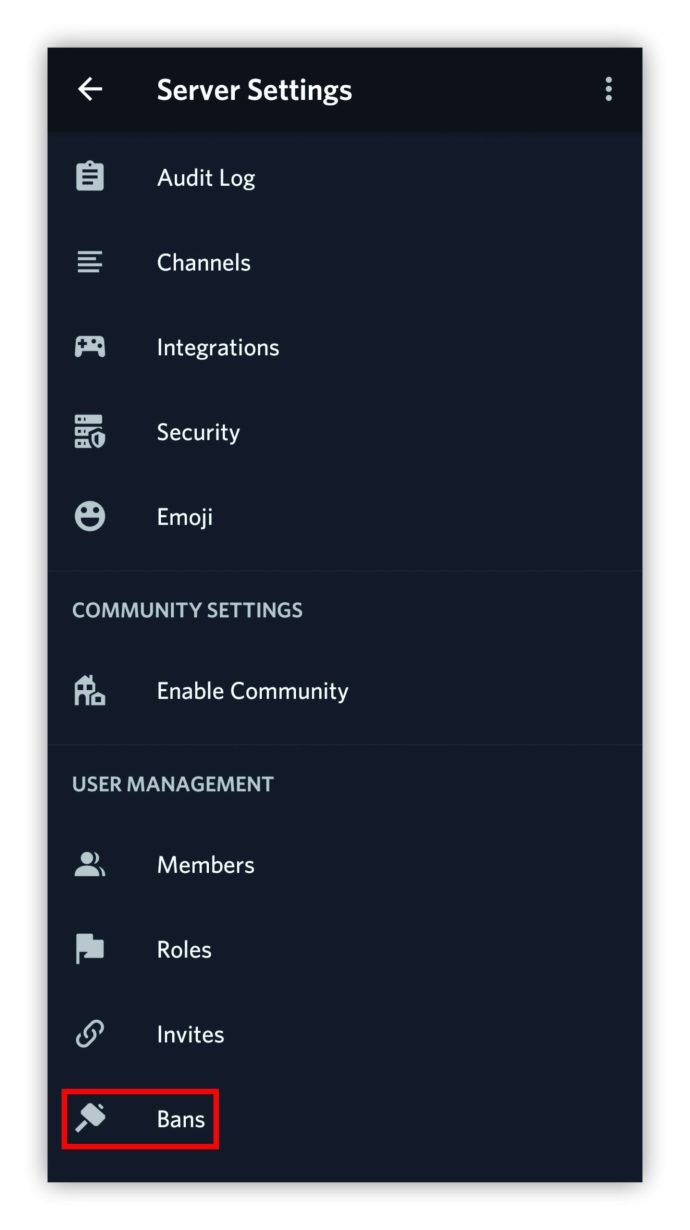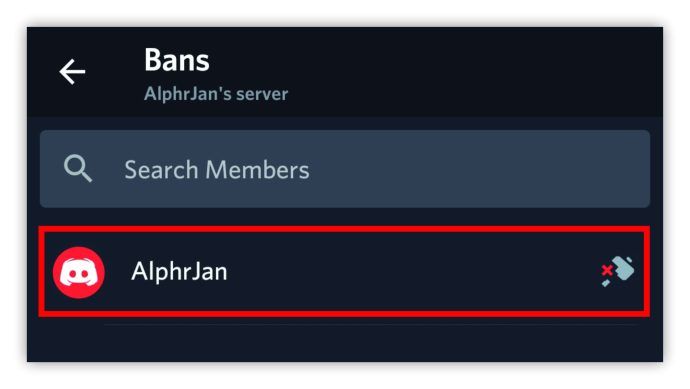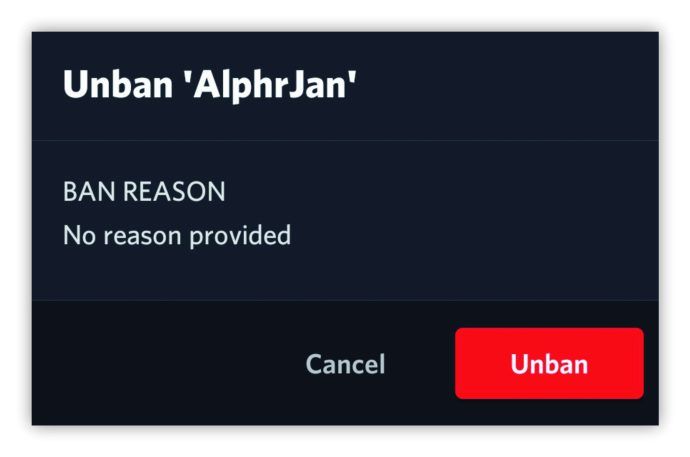Discord може да се похвали с много вълнуващи функции, като например комуникация с други геймъри или приятели чрез групи. Всички членове на група обаче трябва да избягват спам и тролинг. Ако не се съобразят с тези правила, сървърните модератори имат правото да ги забранят.
Но какво, ако случайно забранят някого? Възможно ли е да се забрани този човек? Освен това различните или еднакви стъпки са, ако използвате MEE6, Dyno или Carl? Разберете в това ръководство.
можеш ли да изпращаш видеоклипове на kik
Как да забраните някой на раздора
Най-ясният начин да забраните на някого за Discord е да го направите с помощта на компютър. Но имайте предвид, че можете да направите това само ако сте администратор на сървър. Независимо дали сте потребител на Mac, Windows или Chromebook, процесът ще остане същият. Ето как да забраните на някого за Discord само с няколко кликвания:
- Стартирайте Discord на вашия компютър.
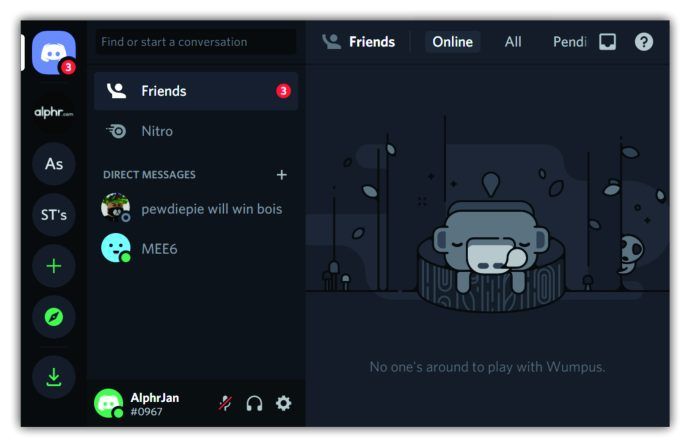
- Отидете до сървъра или канала, от който искате да забраните на някого.
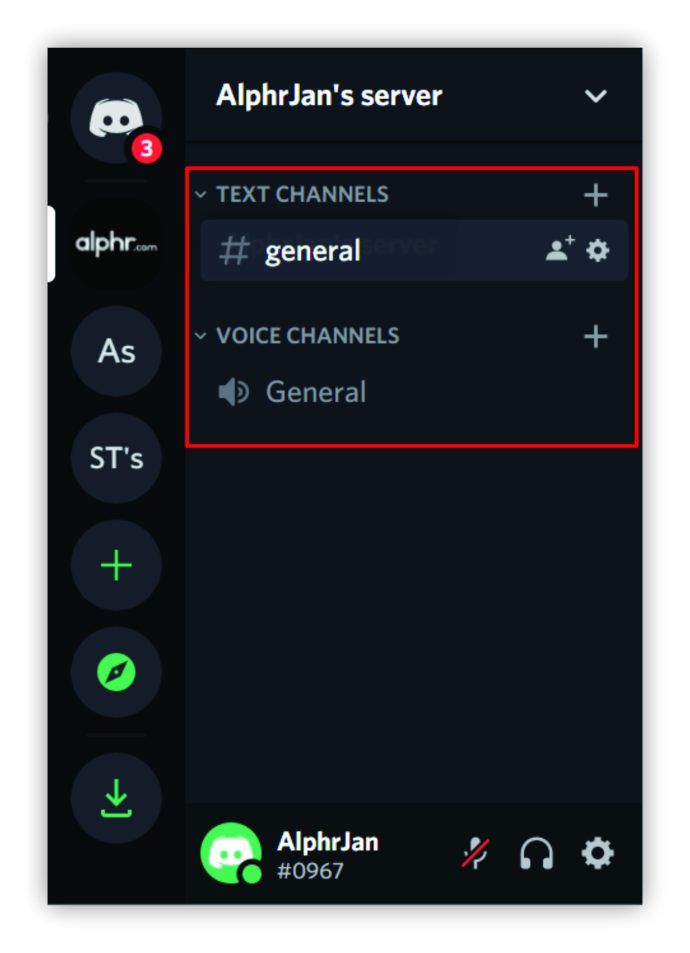
- Щракнете върху стрелката надолу в горния ляв ъгъл на екрана до името на сървъра. По този начин ще се отвори падащото меню.
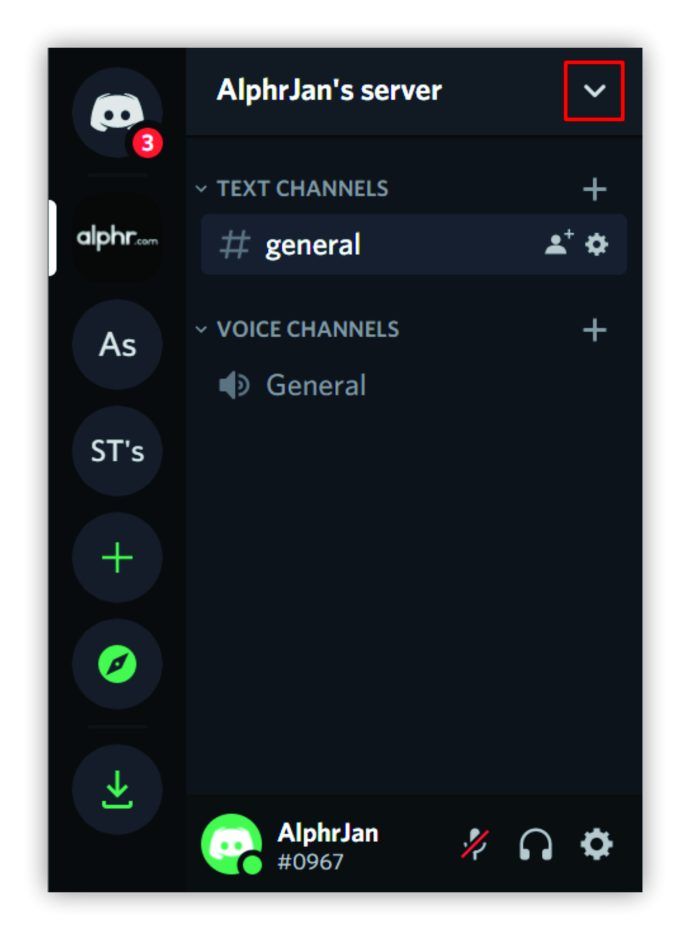
- Щракнете върху Настройки на сървъра.
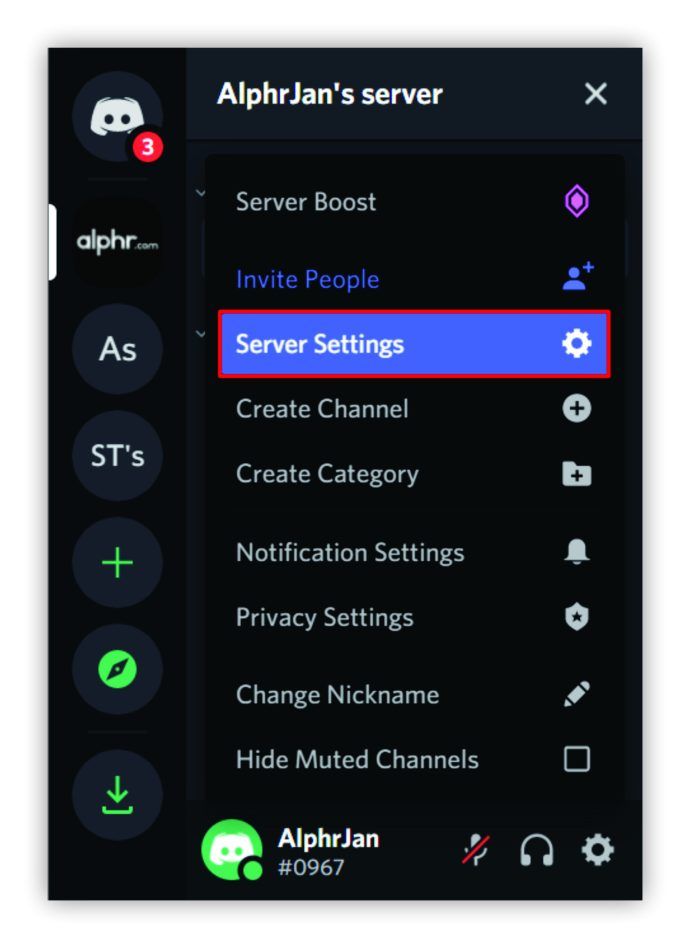
- Докоснете Забрани в долната част на менюто на страницата вляво. Вдясно ще има списък на всички забранени потребители.
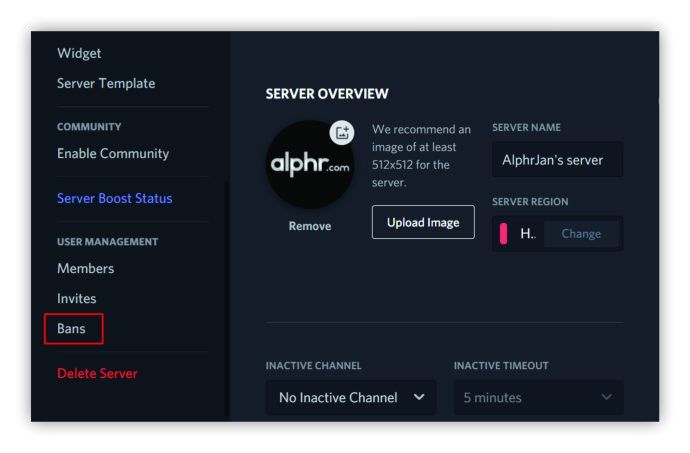
- Изберете члена, който да забраните. Можете да въведете името на човека в полето за търсене, ако има много забранени членове.

- Ще се появи изскачащо съобщение с молба да изберете дали искате да оттеглите забрана. Кликнете върху Отмяна на забраната.

След като изпълните тези стъпки, забраненият член ще може да използва сървъра отново.
Как да забраните някой на сървър за раздори
Един лесен начин да дебанирате някого на всеки сървър на Discord е чрез компютърно приложение. Ето как да направите това:
- Отворете Discord, проверете сървърите вляво на страницата.
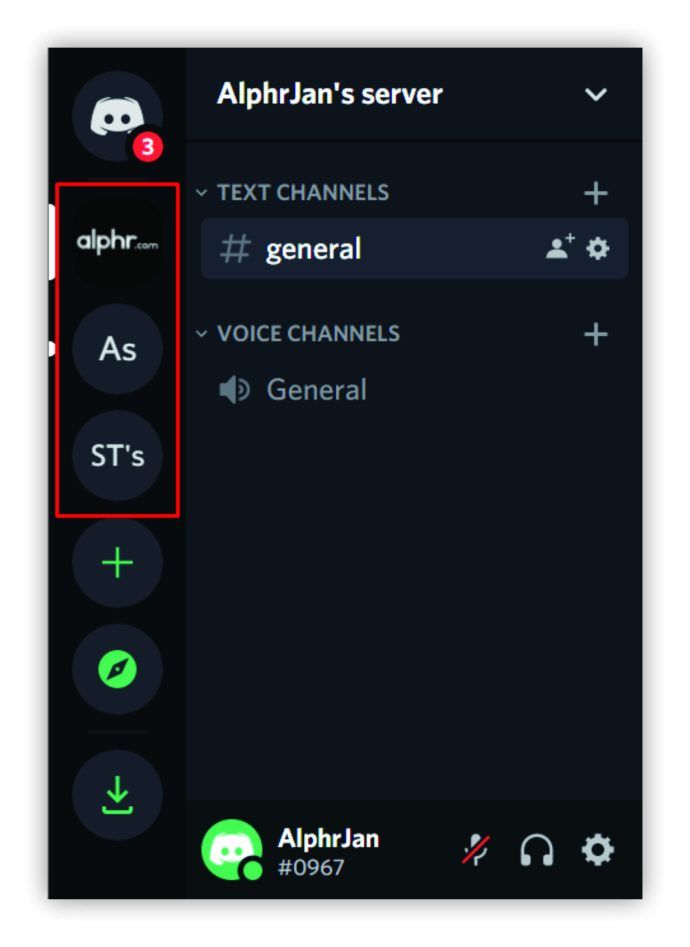
- Изберете този, от който сте забранили дадено лице.
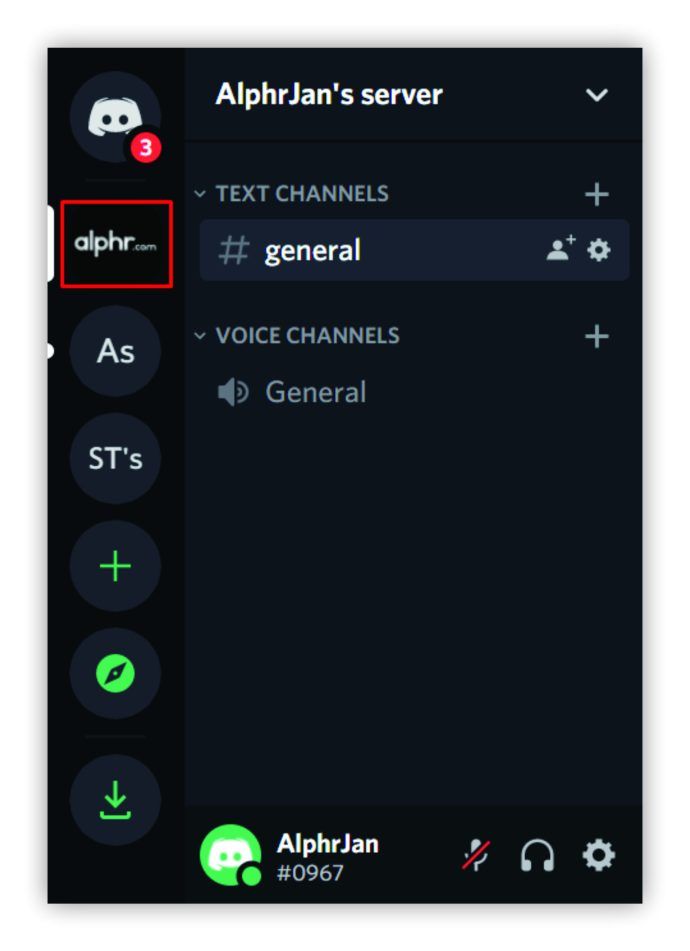
- Щракнете с десния бутон върху сървъра. След това кликнете върху Настройки на сървъра от падащото меню.
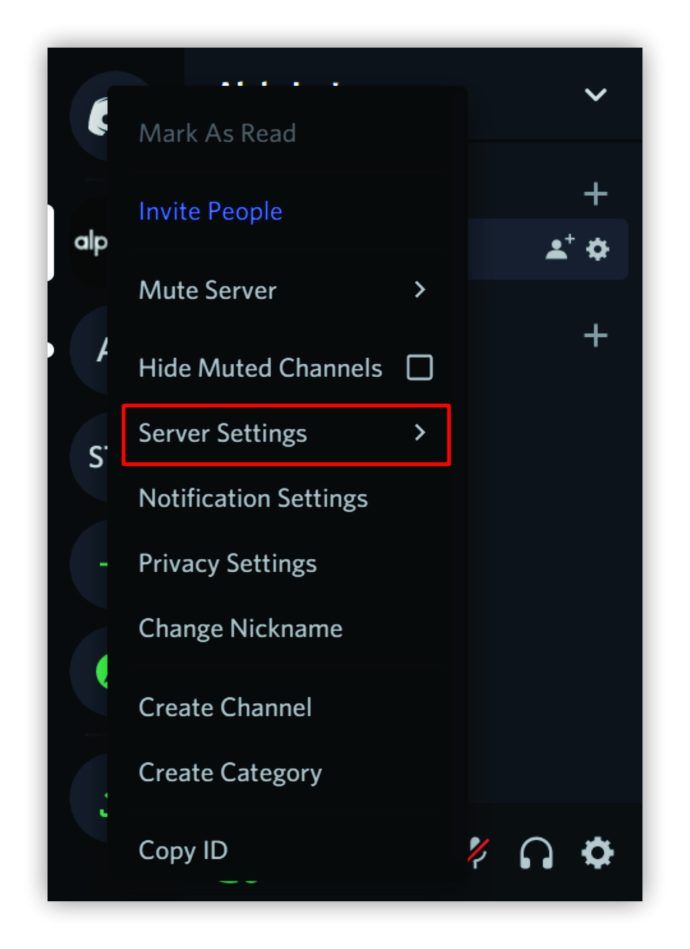
- Докоснете Общ преглед.
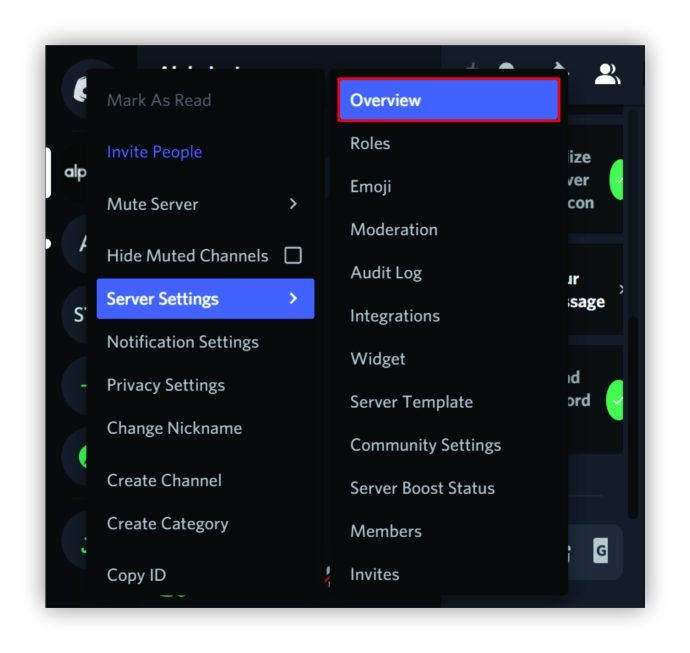
- В ляво ще има странична лента. Превъртете надолу до Забрани.
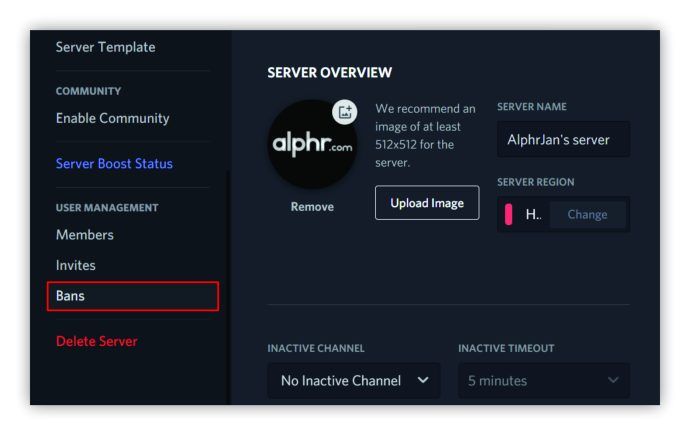
- Докоснете човека, когото искате да забраните. След това проверете дали това е правилният потребител и неговия идентификационен номер.

- Кликнете върху Отмяна на забраната.

Това е просто! Сега на лицето ще бъде разрешено да използва сървъра.
Как да забраните на някой в раздор с MEE6
Ако използвате MEE6 като бот за роля на Discord, забраната за член е относително лесна. Ето как да го направите:
- Отворете Discord на вашия компютър.
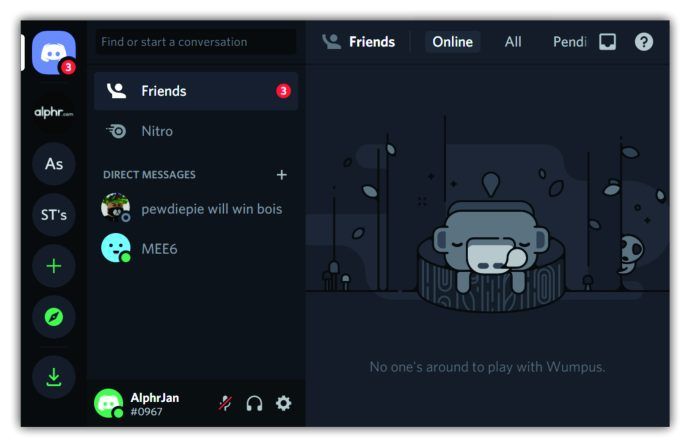
- Отидете до Настройки на сървъра, като щракнете върху стрелката надолу в горния ляв ъгъл и го изберете от падащото меню.
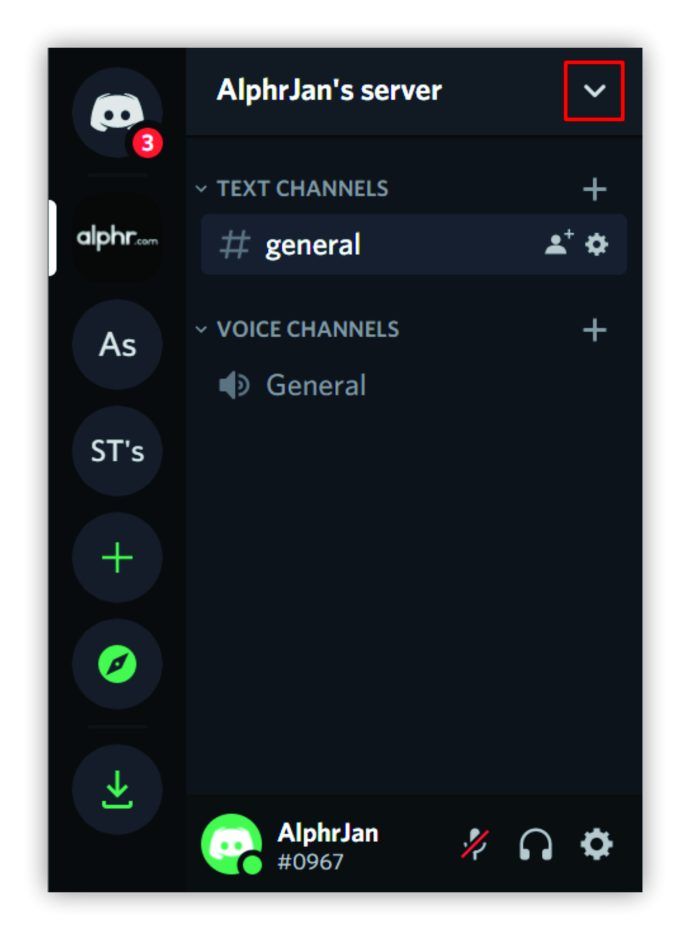
- Докоснете Забрани.
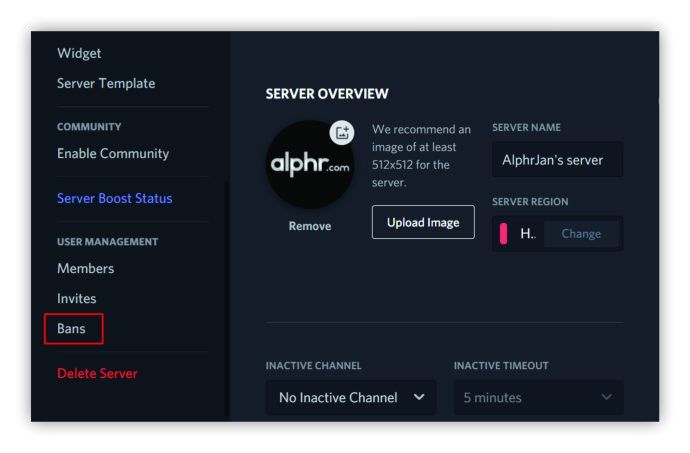
- Потърсете члена, който искате да забраните. Те ще бъдат от дясната страна на екрана.

- Кликнете върху Отмяна на забраната.

Как да забраните някой на раздора с Dyno
Тези, които предпочитат Dyno като бот за роля на Discord, трябва да изпълнят стъпките по-долу, за да забранят член:
- Отворете Discord на вашия компютър.
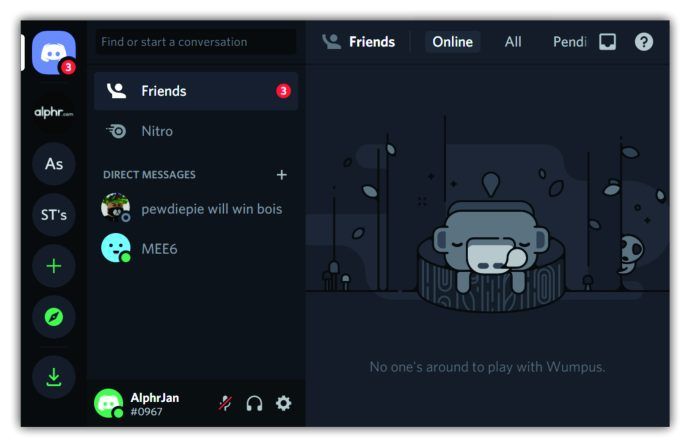
- Докоснете стрелката надолу в горния ляв ъгъл.
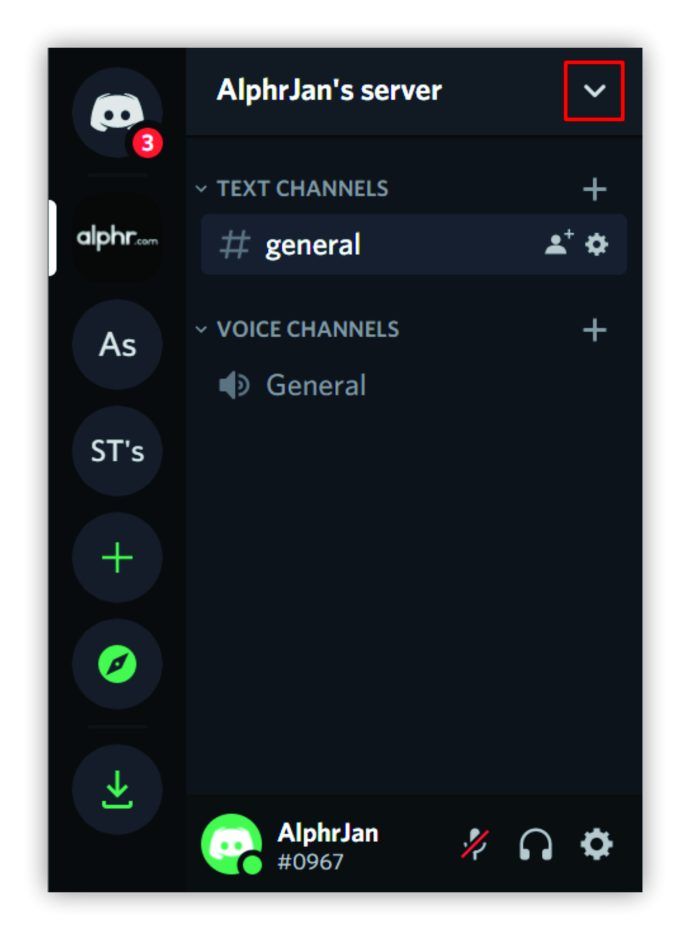
- Изберете Настройки на сървъра.
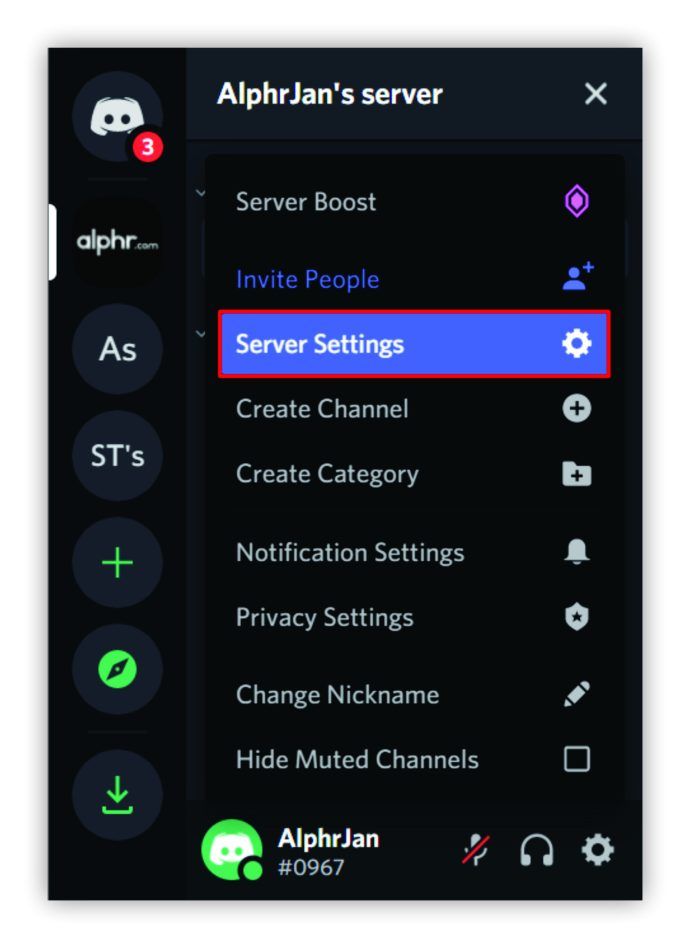
- Кликнете върху Забрани вляво.
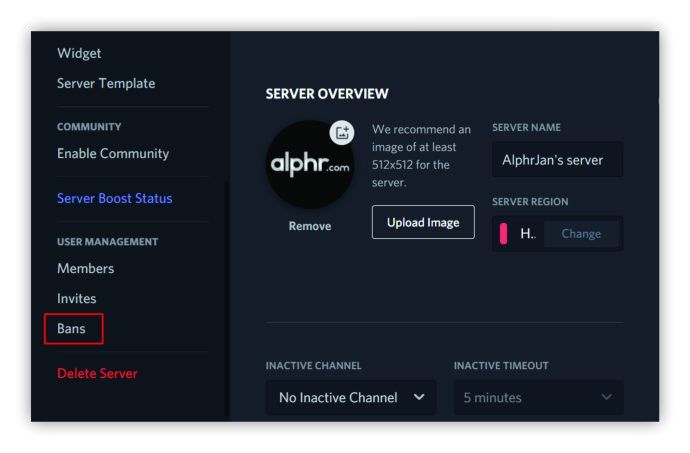
- Списъкът на забранените членове ще се появи вдясно. Намерете члена, който да забраните.

- Кликнете върху Отмяна на забраната.

Това е! Вече сте забранили членството и той може отново да използва Dyno.
Как да забраните на някого за раздори с Карл
Ако използвате Carl, може да се чудите дали стъпките за забрана на някого ще бъдат различни в сравнение с MEE6 или Dyno. За щастие всички са еднакви.
- Отворете сървъра на вашия компютър. Щракнете върху стрелката надолу в горния ляв ъгъл на екрана.
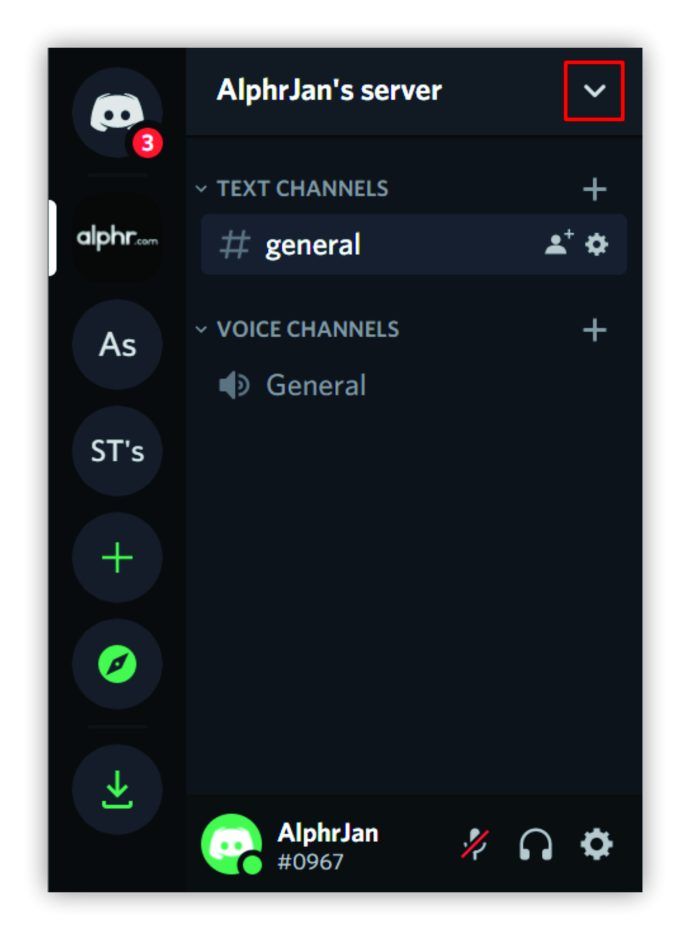
- Натиснете Настройки на сървъра.
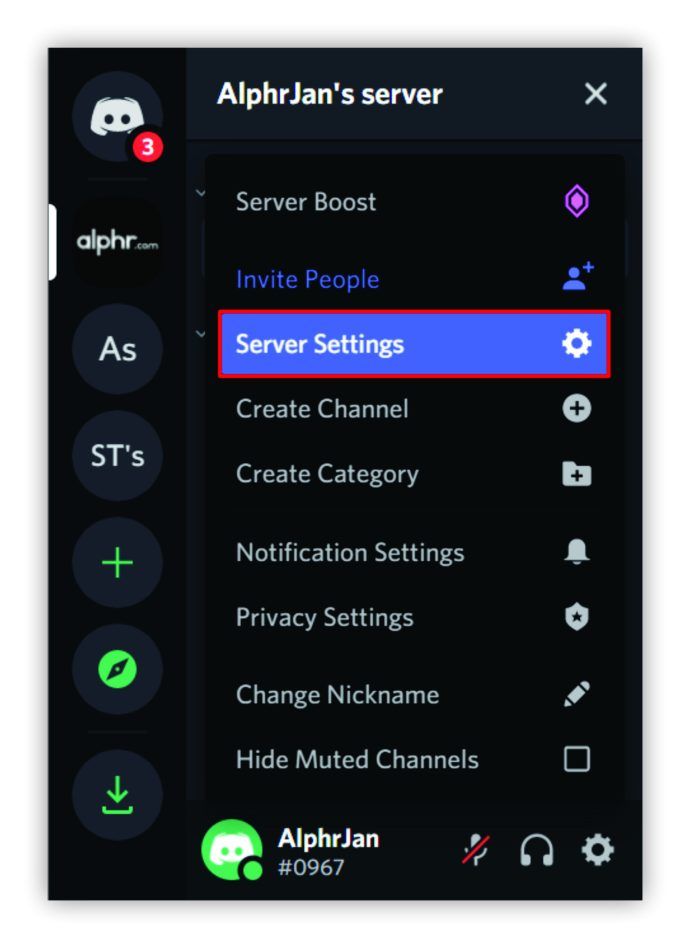
- Докоснете Забрани от менюто вляво.
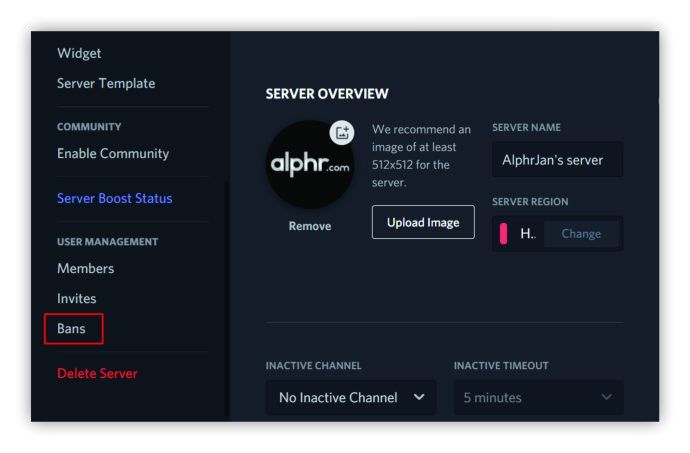
- Изберете човека, който да забраните вдясно.

- Потвърдете, като натиснете Revoke Ban.

Как да забраните на някого за раздори
Най-общо казано, всички забрани за Discord са базирани на IP. Това означава, че когато модератор забрани на потребител, той забранява на всички останали хора, използващи същия IP адрес, достъп до въпросния сървър. Така че имайте това предвид, когато решите да забраните член. За да забраните на IP някой, независимо дали използвате Dyno, Carl или MEE6 като ваш бот за роля, ето какво трябва да направите:
- Отворете Discord на вашия компютър.
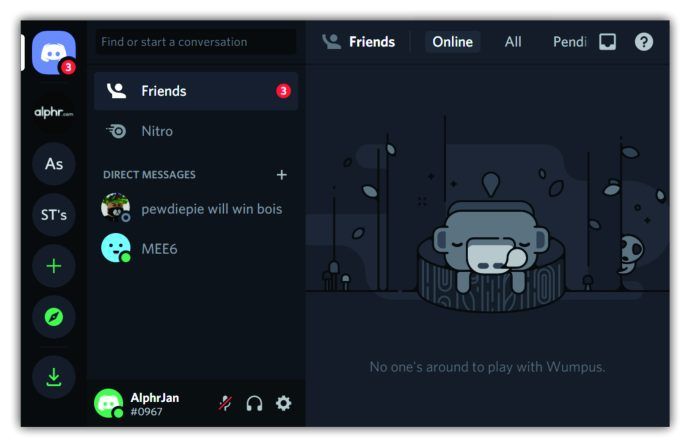
- Изберете сървъра от лявата страна на екрана.
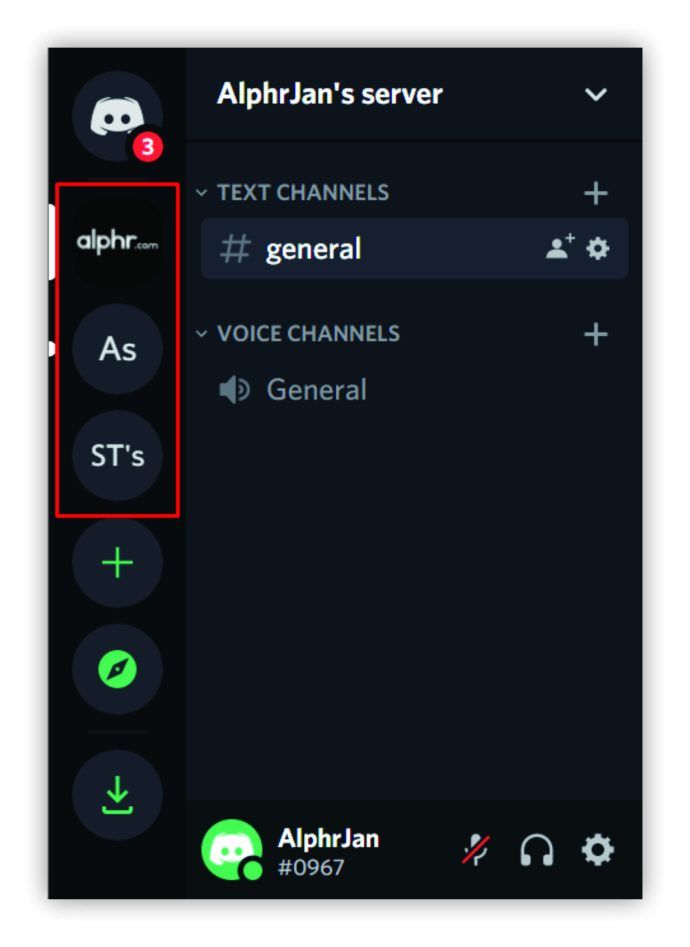
- Докоснете члена, който искате да забраните.
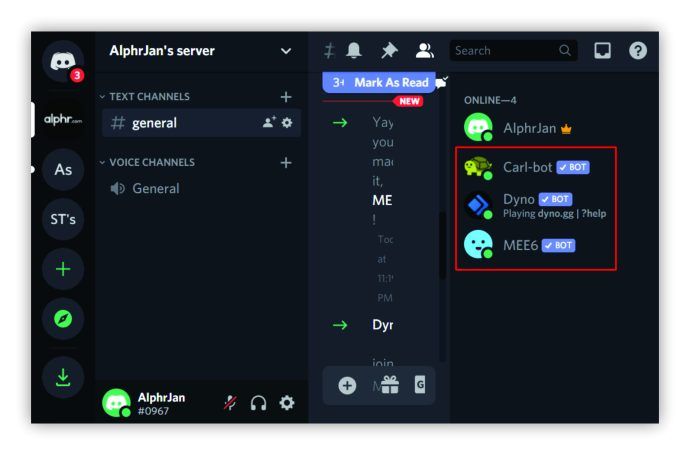
- Щракнете с десния бутон върху името им и потърсете Ban от падащото меню.
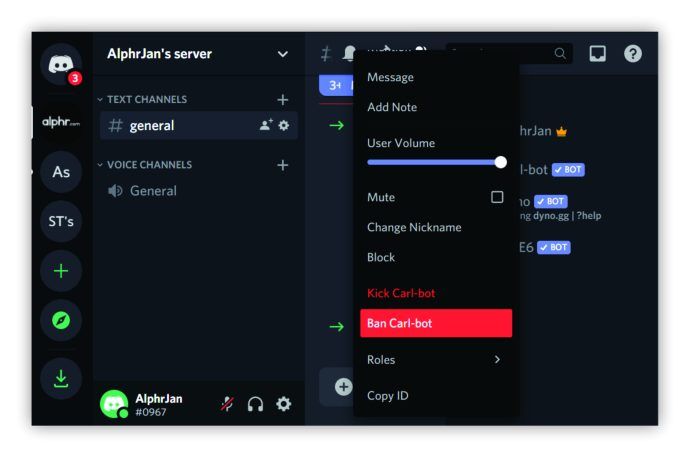
- Ще видите изскачащото меню. Тук е възможно да изтриете коментарите на члена.
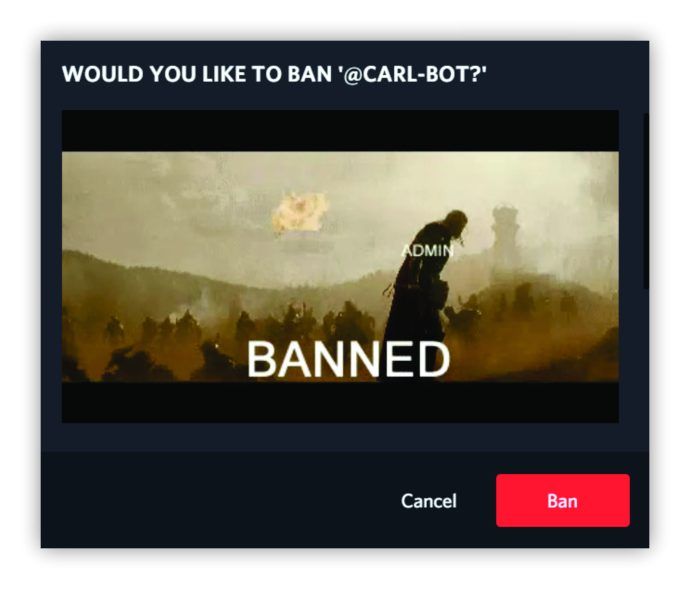
- Напишете защо забранявате този човек в полето за коментари.
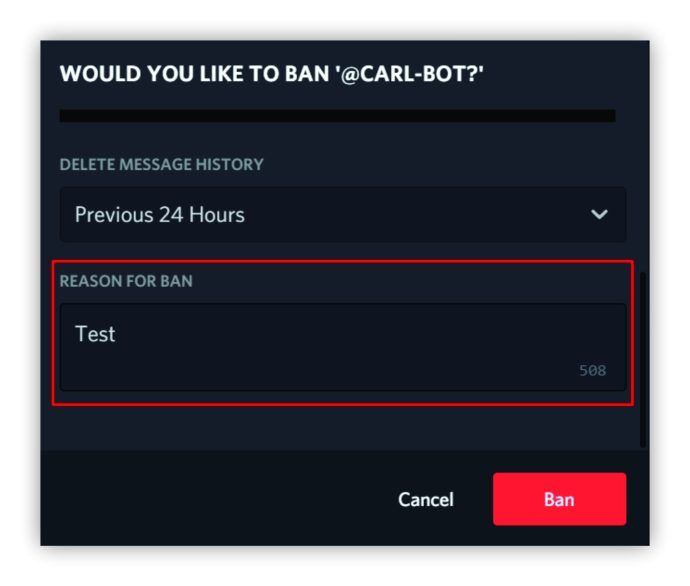
- Докоснете Бан.
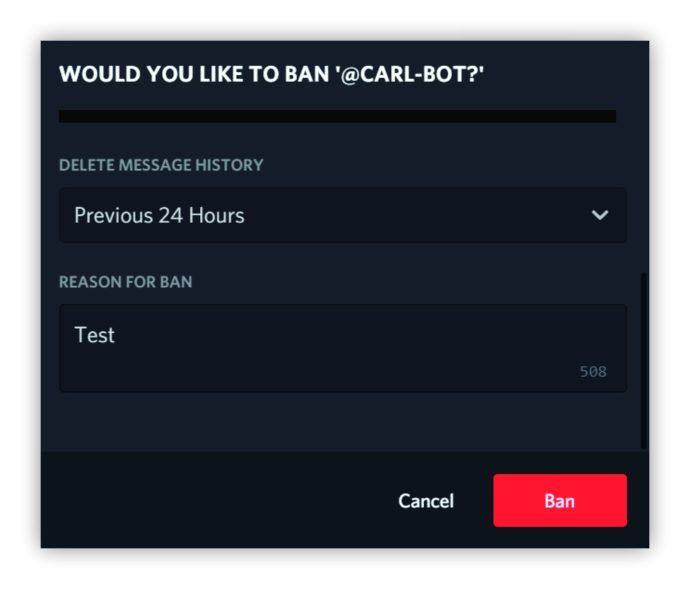
Как да забраните някой на Discord на компютър
Премахването на бана на някой в Discord чрез компютър е еднакво в различните операционни системи. Въпреки това, следвайте стъпките по-долу, независимо дали използвате Mac, Windows или Chromebook:
- Отворете Discord на вашия компютър.
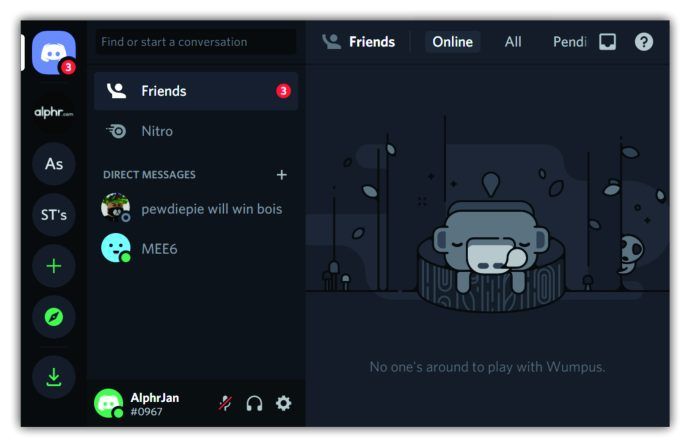
- Изберете канала отляво, от който искате да забраните на някого.
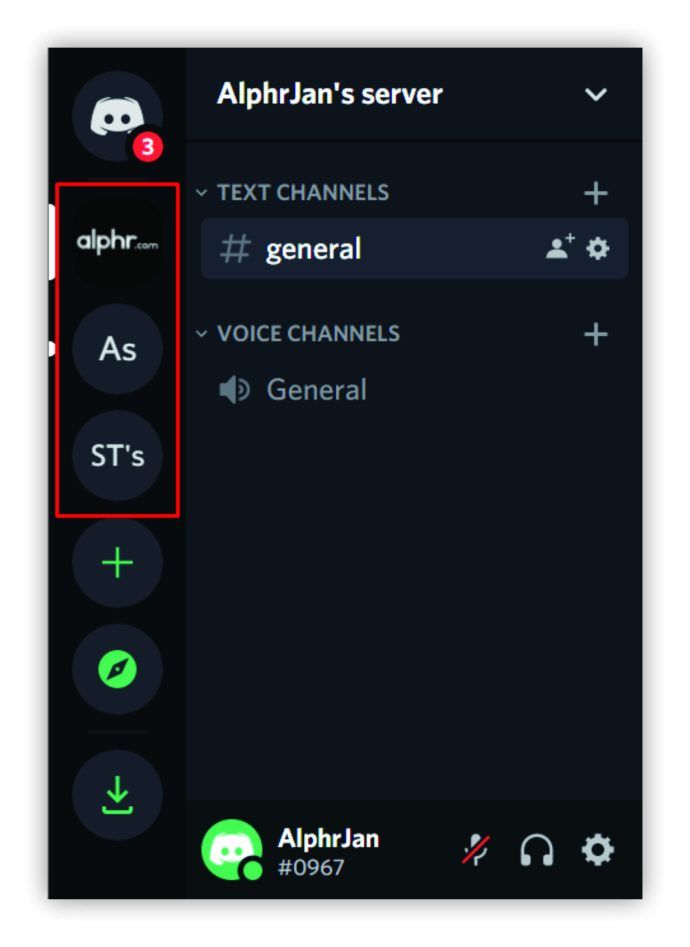
- Докоснете стрелката надолу в горния ляв ъгъл и изберете Настройки на сървъра.
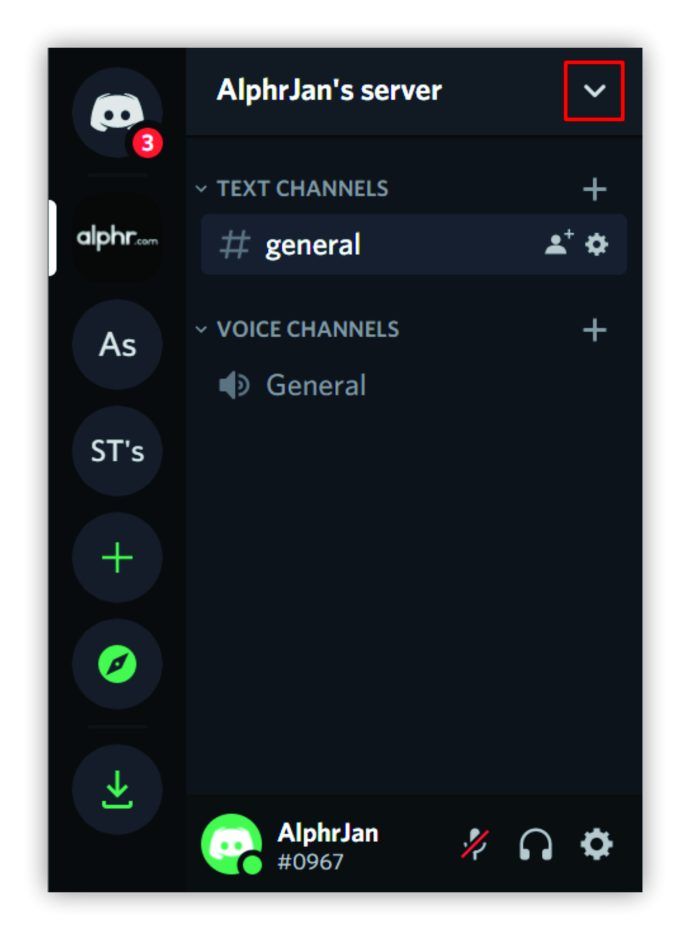
- Щракнете върху Забрани. По този начин вдясно ще се покаже списък със забранени членове.
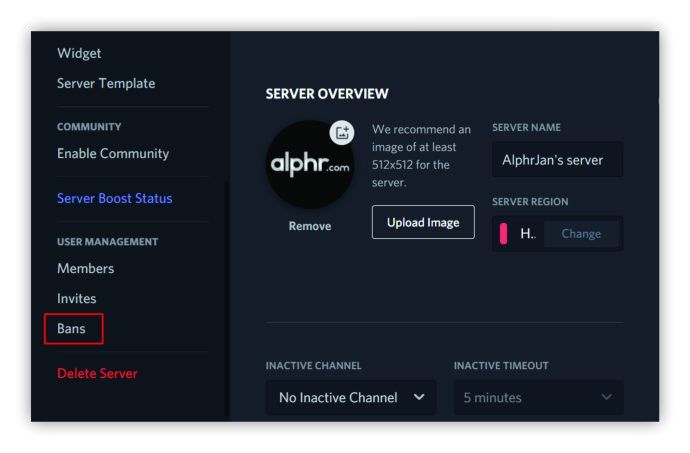
- Изберете члена, който да забраните.

- Потвърдете, като щракнете върху Отмени забраната.

Как да забраните на някого за раздори на Android или iPhone
Ако използвате Discord на вашия смартфон и искате да забраните член, знайте, че стъпките ще бъдат еднакви, независимо дали сте потребител на Android или iPhone. Ето какво трябва да направите:
- Стартирайте Discord на вашия смартфон.
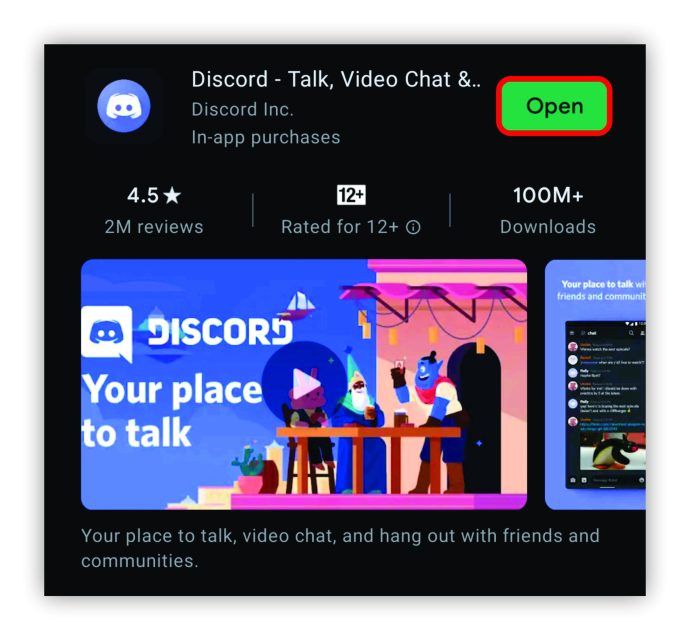
- Изберете сървъра отляво, от който сте забранили член.
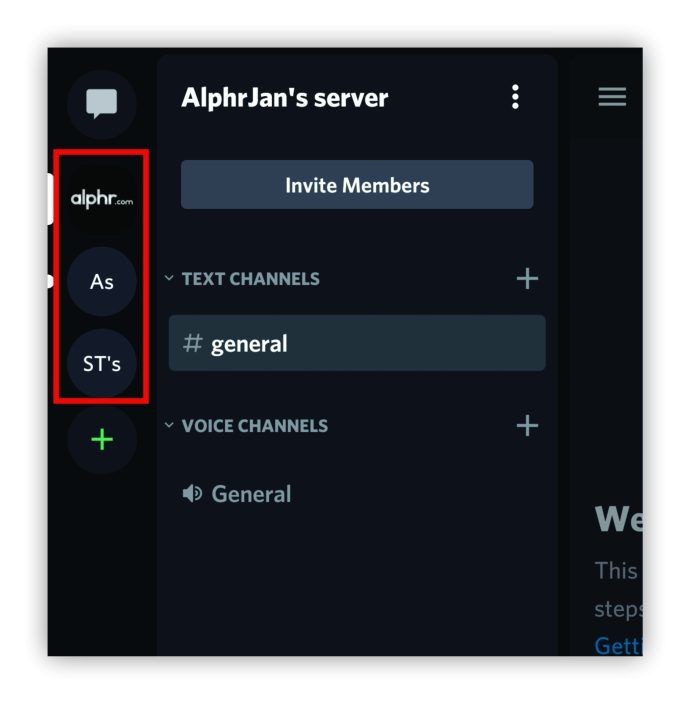
- Кликнете върху иконата с три точки в горния ляв ъгъл на екрана.
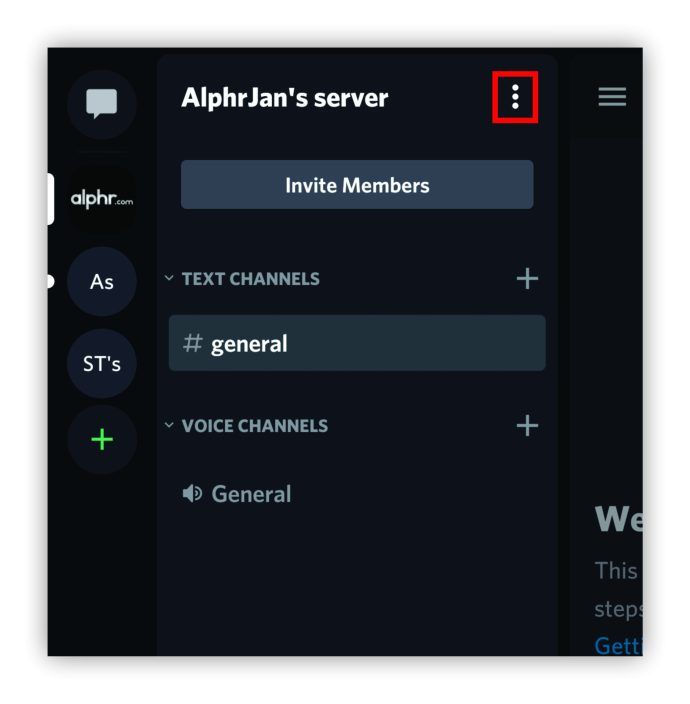
- Натиснете иконата на зъбно колело.
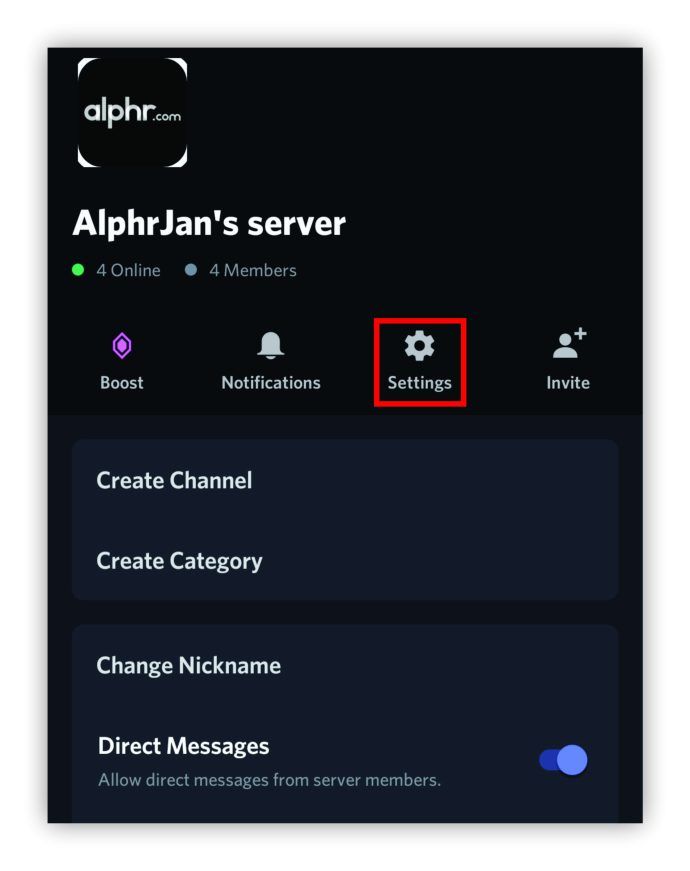
- Докоснете Забрани.
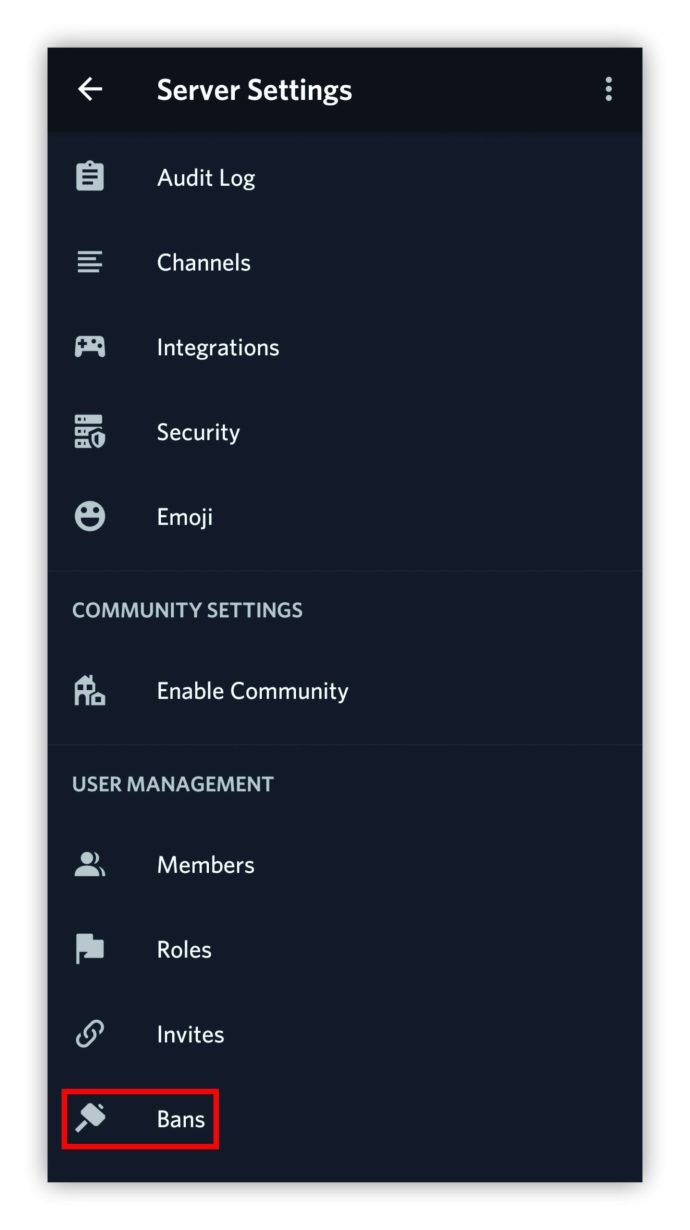
- Докоснете името им.
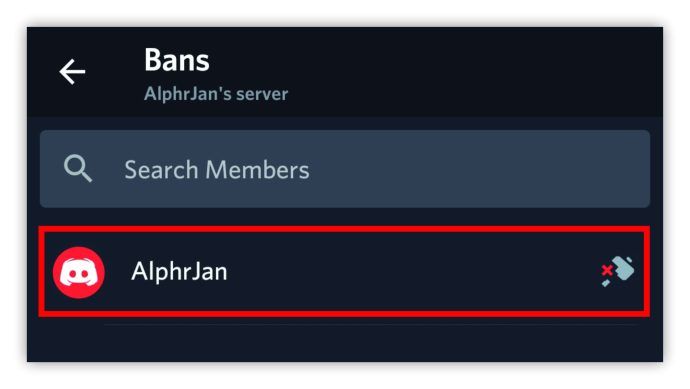
- Накрая кликнете върху Отмяна на забраната.
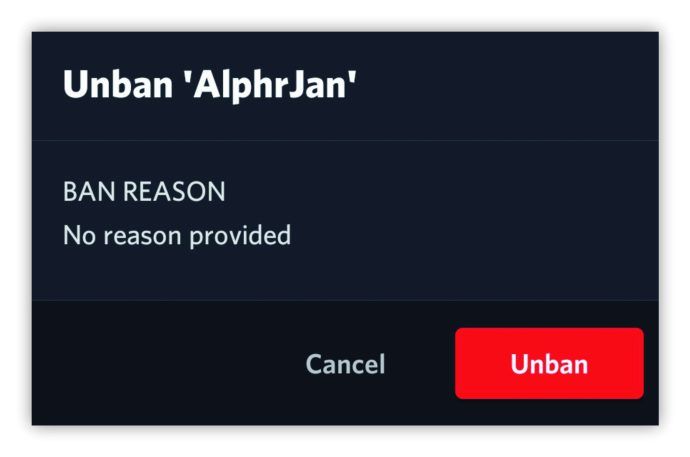
Допълнителни често задавани въпроси
Ако има нещо друго, което искате да разберете относно забраните за Discord, разгледайте следващия раздел:
какво означава сърцето в instagram
Постоянни ли са забраните за раздори?
Дали забраната е постоянна за Discord зависи от вида на съответната забрана. Забраните на сървъра възникват, когато модератор забранява член от определен сървър. Това означава, че всеки, който използва същия IP адрес, също няма да има достъп до този сървър. Тази забрана не е необходимо да бъде постоянна. Модераторът може да реши да забрани това лице, така че отново да бъде допуснат до сървъра.
Съществуват обаче и забрани за цялата система. Ако Discord забрани на член за нарушаване на техните правила, тези забрани са постоянни.
Какво се случва, ако забраните на някого разногласия?
Когато модератор забрани на някой Discord, този член не може да публикува на сървъра, да вижда съобщения, да изпраща или да получава гласови чатове. Те също така не могат да виждат други потребители, които са на сървъра, от който са били забранени. Тъй като тези забрани са базирани на IP, други хора, използващи същия IP адрес, няма да имат достъп до същия сървър.
Лицето, което сте забранили, няма да получи известие. Но когато се опитат да влязат в сървъра, ще видят съобщение, че връзката е изтекла.
Мога ли да получа забрана за раздори?
Освен ако модератор не реши да забрани член, няма начин да го направите сами. Забраненият член обаче може да се свърже с модератора на сървъра, да се извини за каквото е накарал този човек да го забрани и да се надява, че ще отмени забраната. Но имайте предвид, че това е възможно само ако модераторът не ви е блокирал. Ако случаят е такъв, няма да можете да им изпратите съобщение.
Ако Discord е забранил член, единственият начин да се забрани е да се свържете с Discord и да обжалвате. Забранените членове могат да пишат подробно за проблема си и да се надяват на най-доброто. За да пишете в услугата Discord, ето какво трябва да направите:
• Натисни тази връзка .
• Изберете Доверие и безопасност в раздел С какво можем да ви помогнем?
• Изберете Обжалване на действие, направено от Trust & Safety за моя акаунт под Тип отчет.
• Пишете за подробностите за забраната.
• Прикачете всички документи, ако имате.
• Когато сте готови, докоснете Изпращане.
Можете ли да забраните на някого отново, след като ги забраните на раздора?
Дори модераторът да отмени забрана, пак е възможно да се забрани член, ако има основателна причина за това. Модераторът трябва да следва същите стъпки, които направи за първи път, за да забрани този член.
Разблокиране на членовете на раздора
Независимо дали използвате Discord на вашия компютър или смартфон, възможно е да забраните на член, който преди сте забранили. Може би сте сгрешили или те са изпратили съобщение с извинение, поради което решавате да оттеглите забрана.
не мога да отворя прозорци от менюто за стартиране
Имайте предвид, че ако този член наруши правилата във всеки един момент, можете да ги забраните отново. Тъй като това са IP-базирани забрани, те няма да могат да използват сървъра, дори ако създадат друг акаунт, но въпреки това използват същия IP адрес.
Успяхте ли да забраните член на Discord? Имали ли сте проблеми? И, трябваше ли да забраните един и същи член два пъти? Споделете с нас вашия опит по отношение на забраните и най-честите причини за забрана на членове - нашата общност би искала да чуе повече.