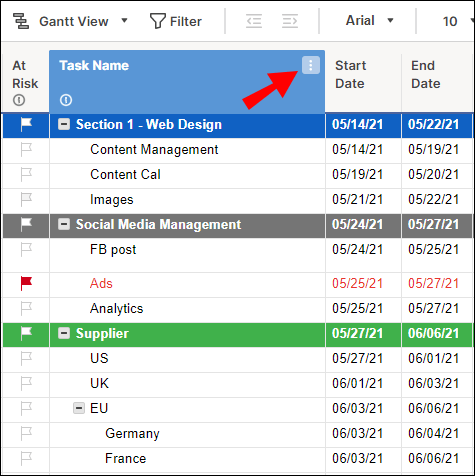Уморени ли сте от приложения на трети страни, които компресират снимки, които се опитвате да изпратите по имейл? Въпреки че съобщението може да изглежда добре от ваша страна, приложението е компресирало вашите файлове и получателят получава снимки с ниско качество. За щастие можете да изпращате снимки по имейл от вашето устройство iPhone или Android и да ги споделяте, без да се притеснявате за компресирането на изображенията.

Продължете да четете, за да научите повече.
Как да изпращате снимки по имейл от устройство с Android
Вместо да изпращате снимка чрез приложение и да влошавате качеството й, можете да я изпратите по имейл от телефона си с Android и да се уверите, че ще остане ясна и ясна. Ето какво трябва да направите:
- Отворете фотогалерията на вашето устройство и намерете снимката, която искате да изпратите.
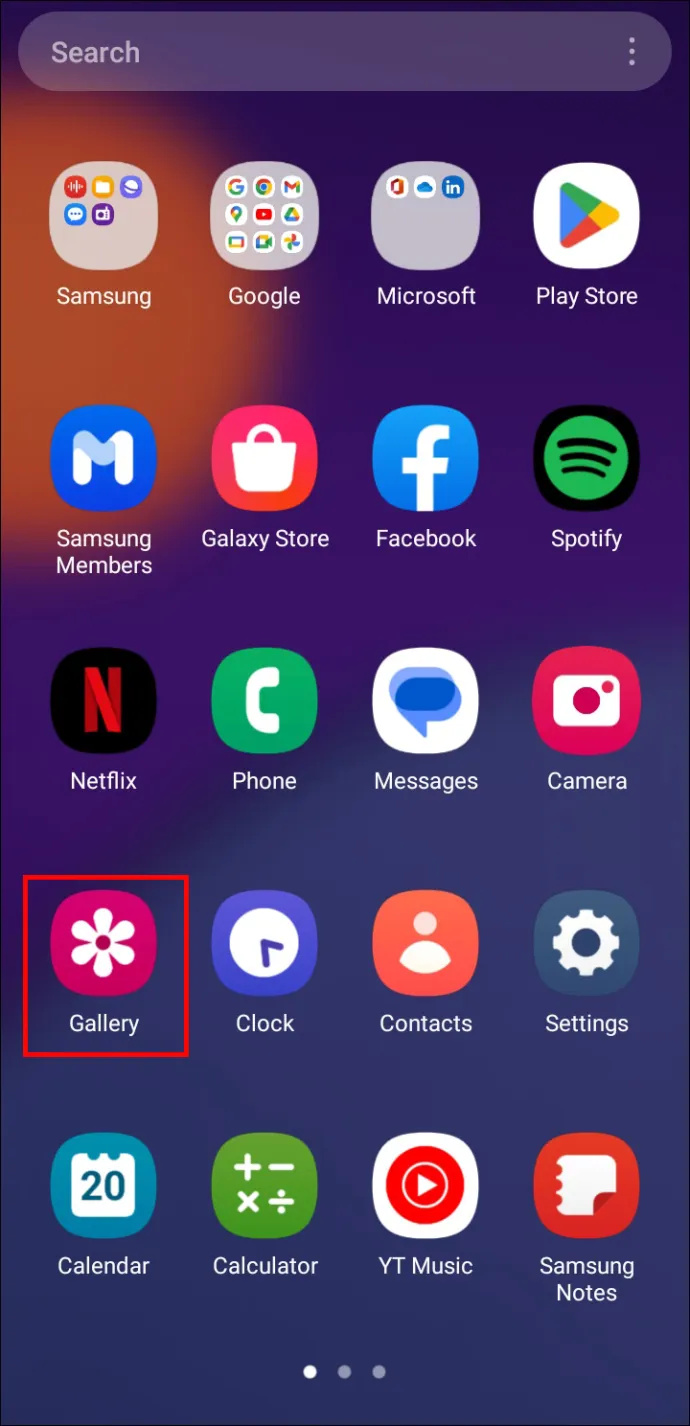
- Изберете малкия бутон „Споделяне“ в долния ляв ъгъл на екрана, за да видите вашите цифрови акаунти.
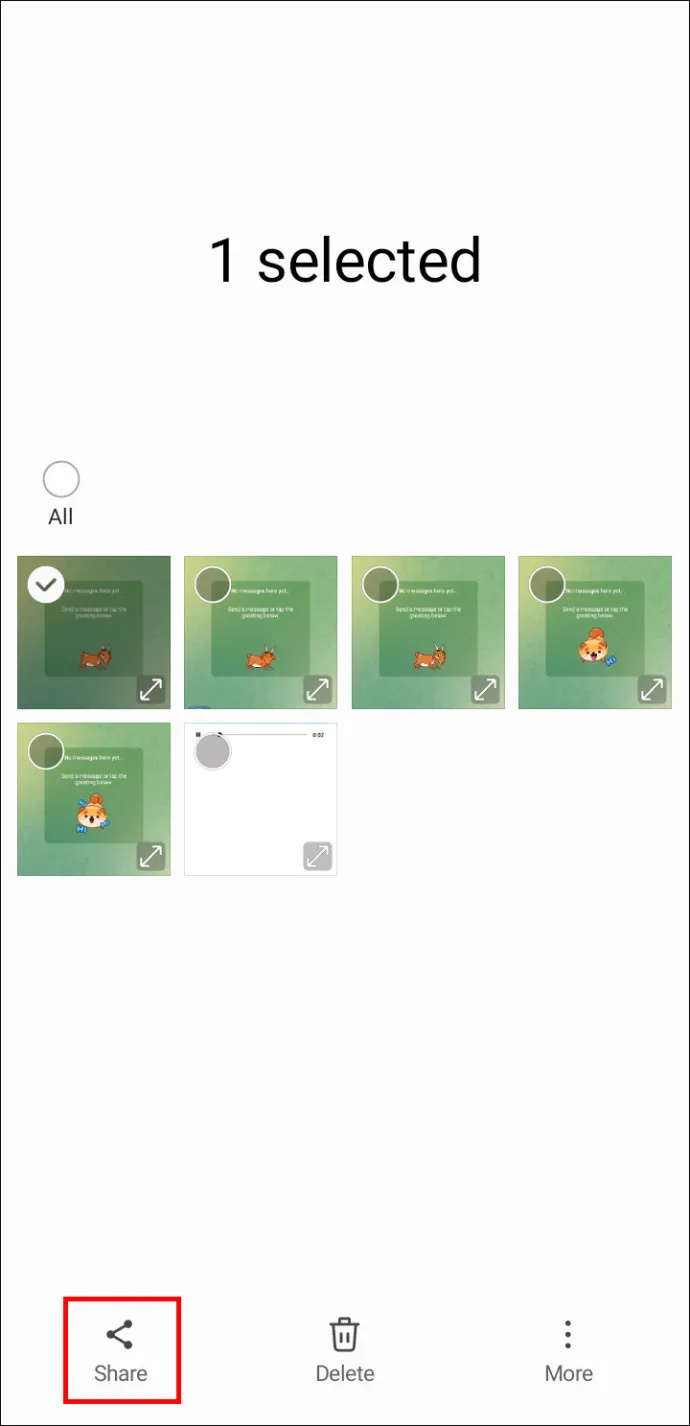
- Изберете своя имейл акаунт от списъка с опции.
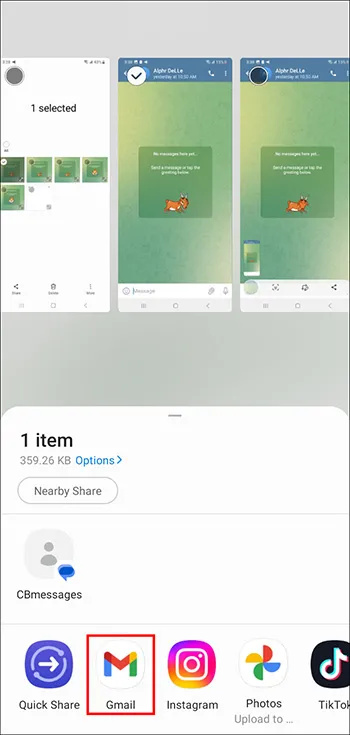
- Новият екран ще показва снимки, съхранени на вашето устройство.
- Докоснете „Напред“, за да продължите.
- Въведете имейл адреса на получателя в имейл прозореца.
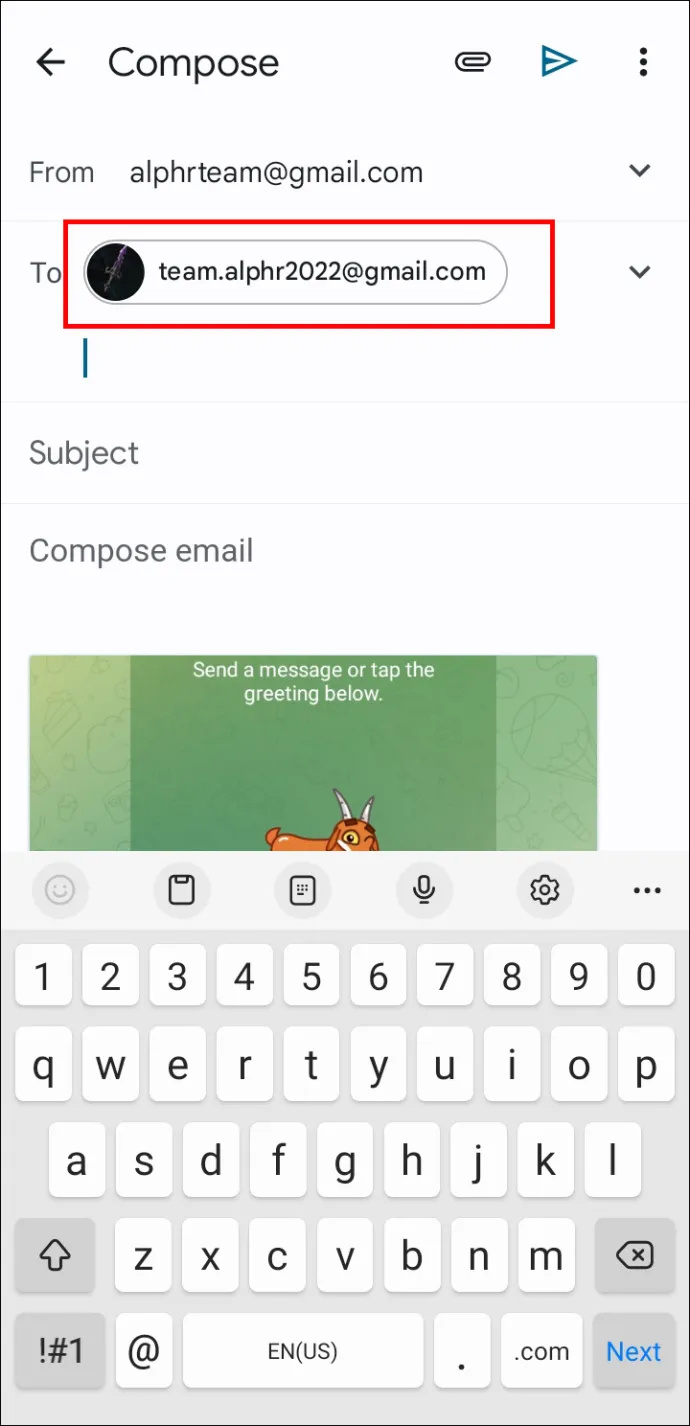
- Натиснете „Изпрати“ в горния десен ъгъл на прозореца.
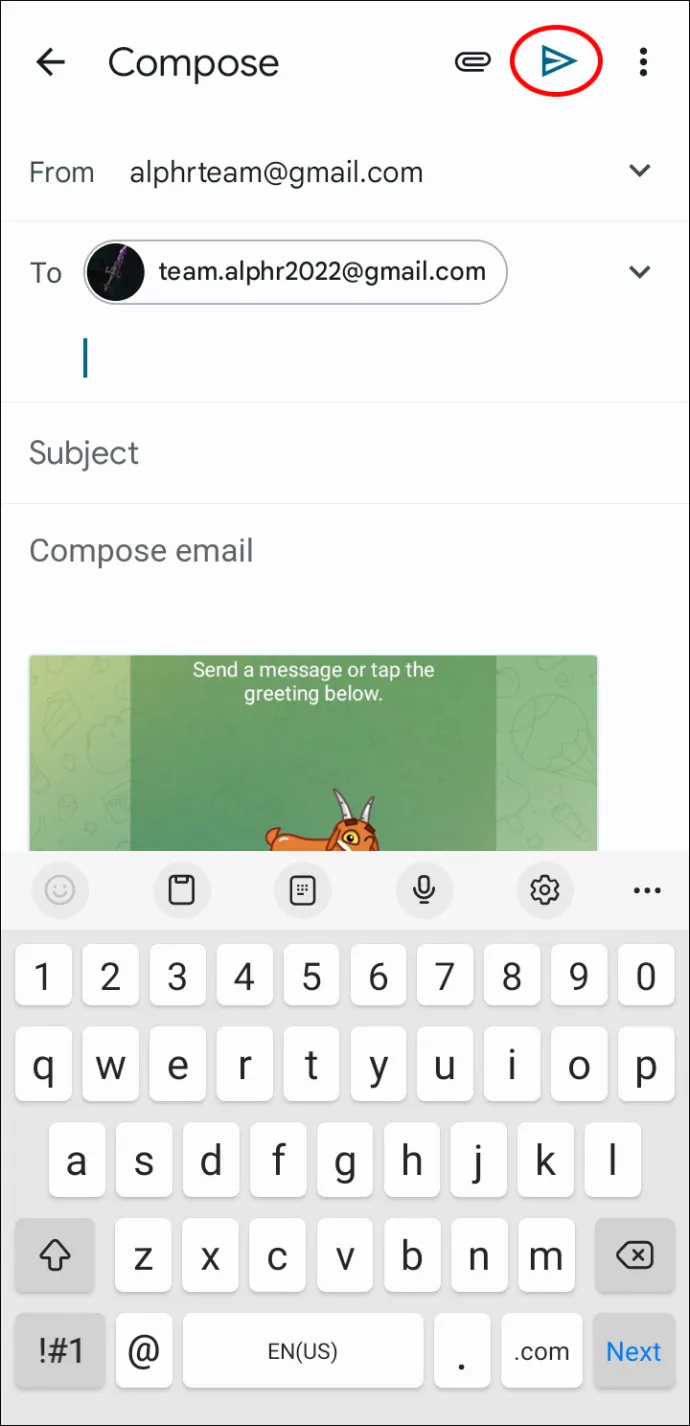
Можете също да изпратите няколко снимки от вашата галерия. Процесът е сравнително бърз и лесен.
- Отворете фотогалерията на вашия смартфон и докоснете една снимка, която искате да изпратите.
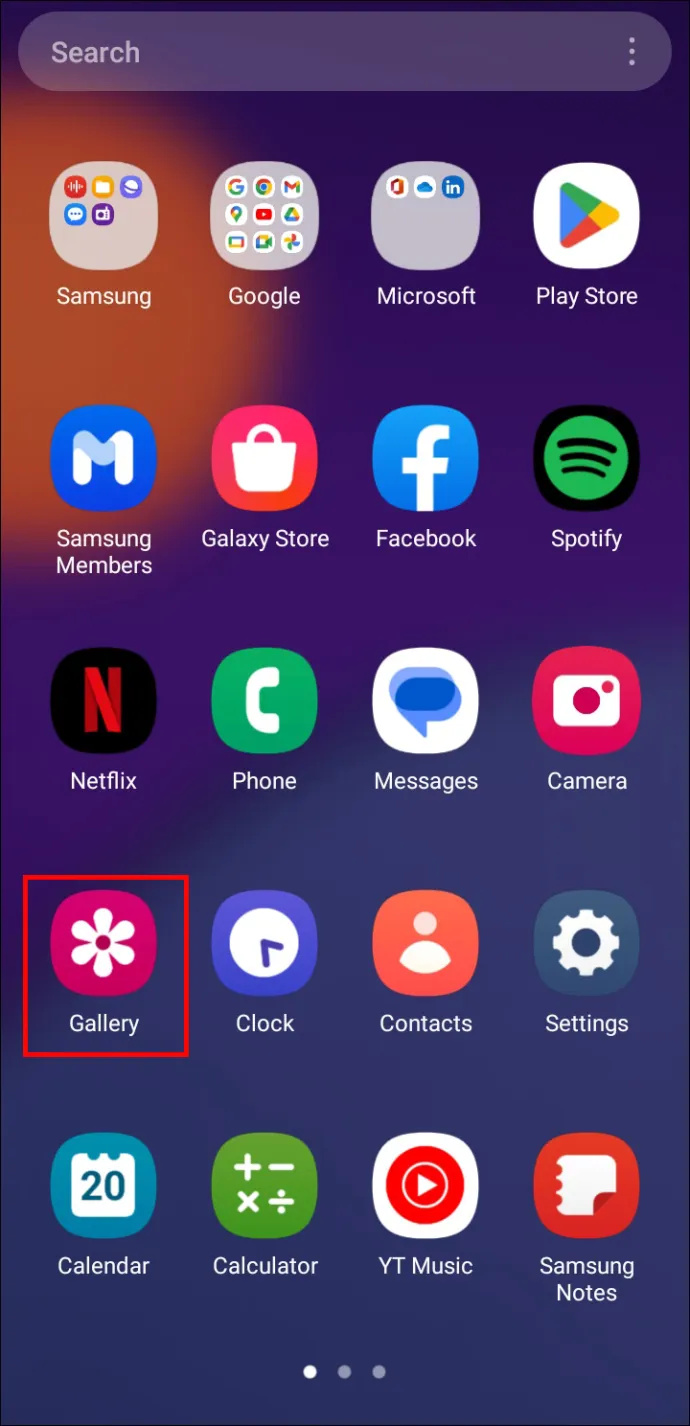
- Кликнете върху бутона „Споделяне“ в долния десен ъгъл, за да видите цифровите акаунти, свързани с вашето устройство.
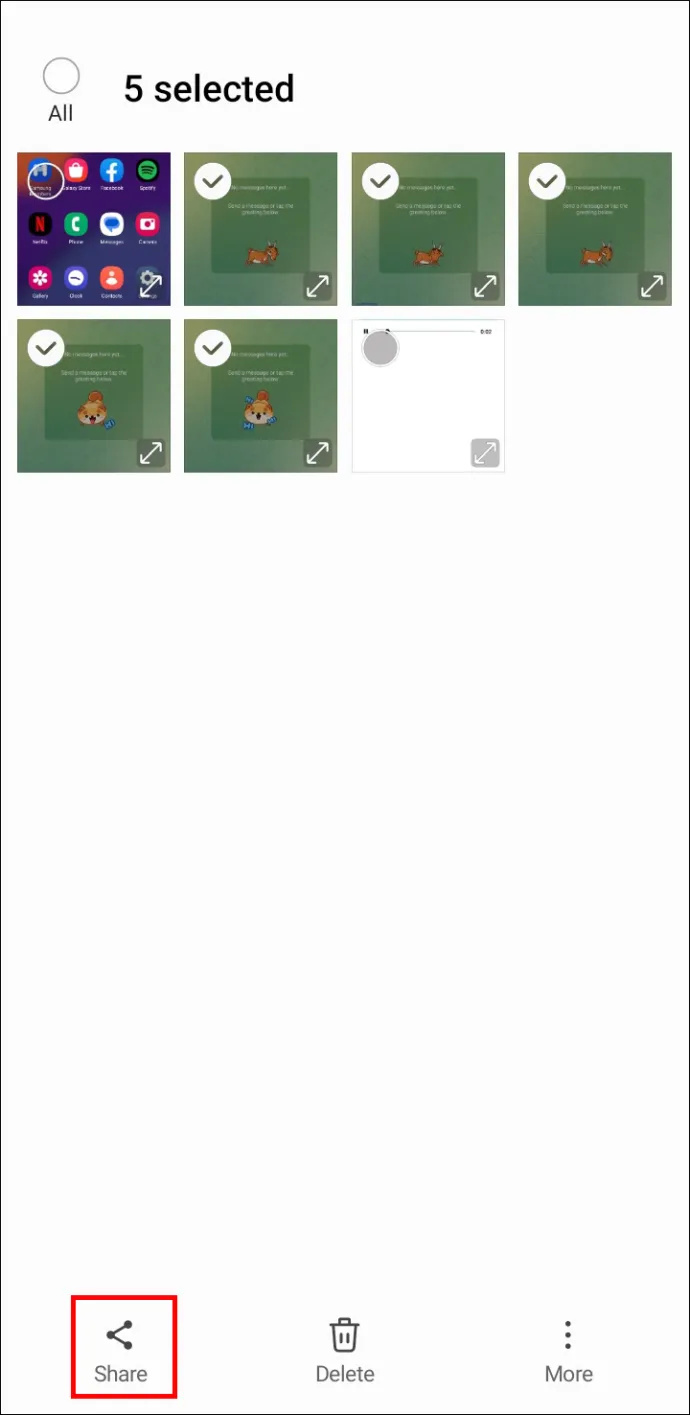
- Докоснете вашия имейл акаунт и снимките, запазени на вашия телефон, ще се появят в нов прозорец.
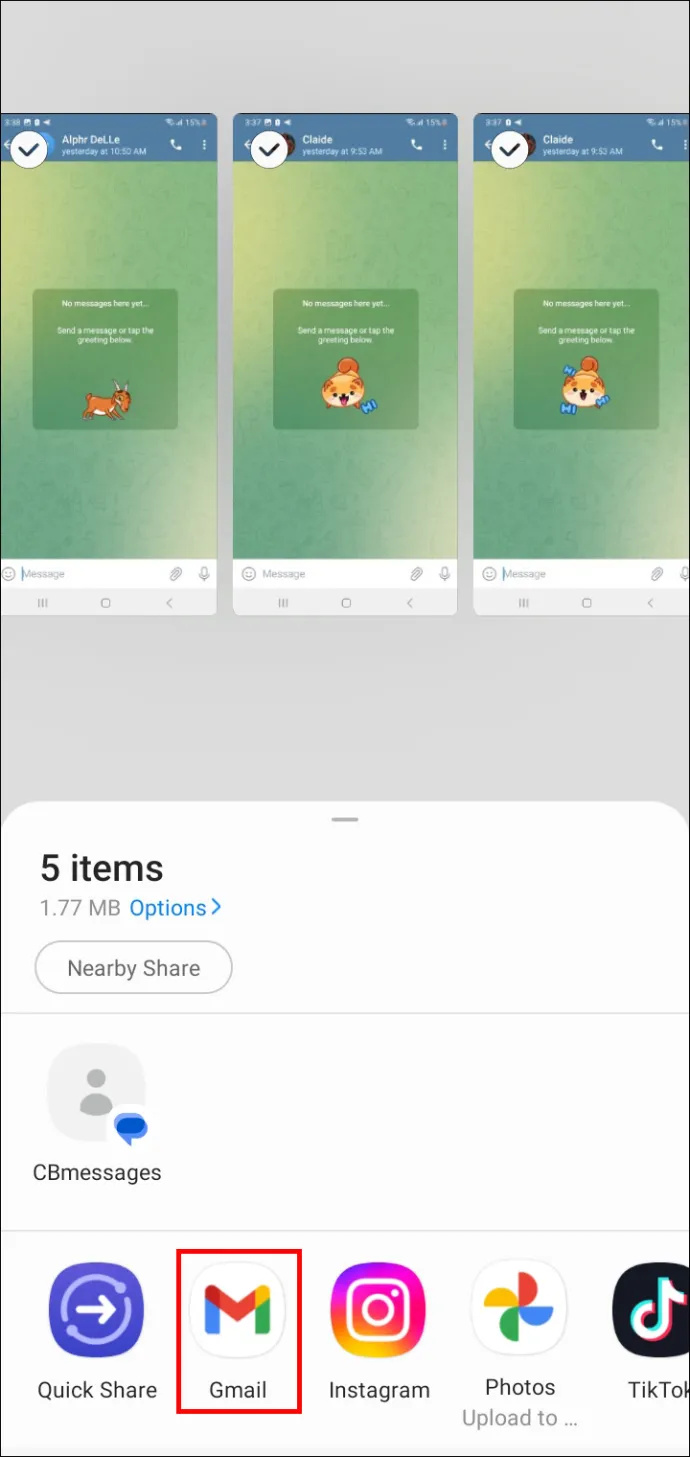
- Прегледайте снимките и изберете тези, които искате да прикачите към имейла.
- Когато сте готови да продължите, натиснете бутона „Напред“.
- Въведете имейл адреса на получателя в съответното поле.
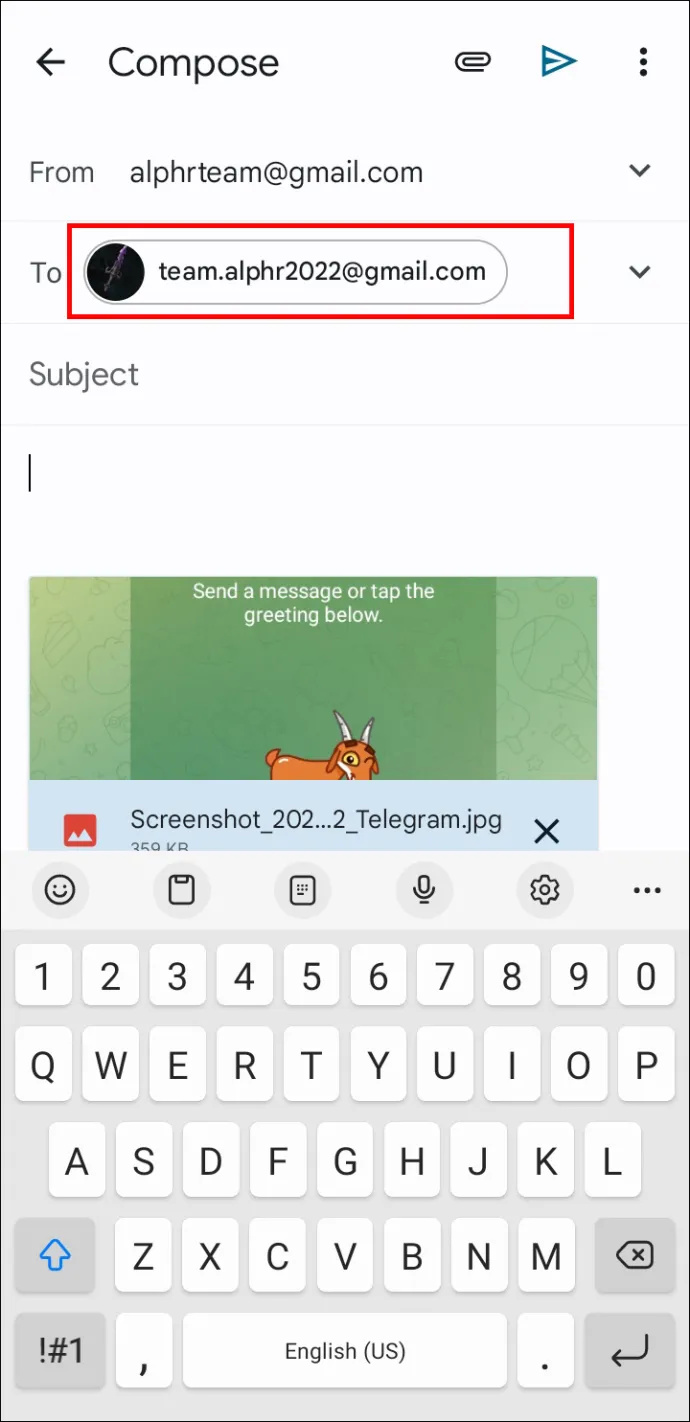
- Докоснете „Изпращане“.
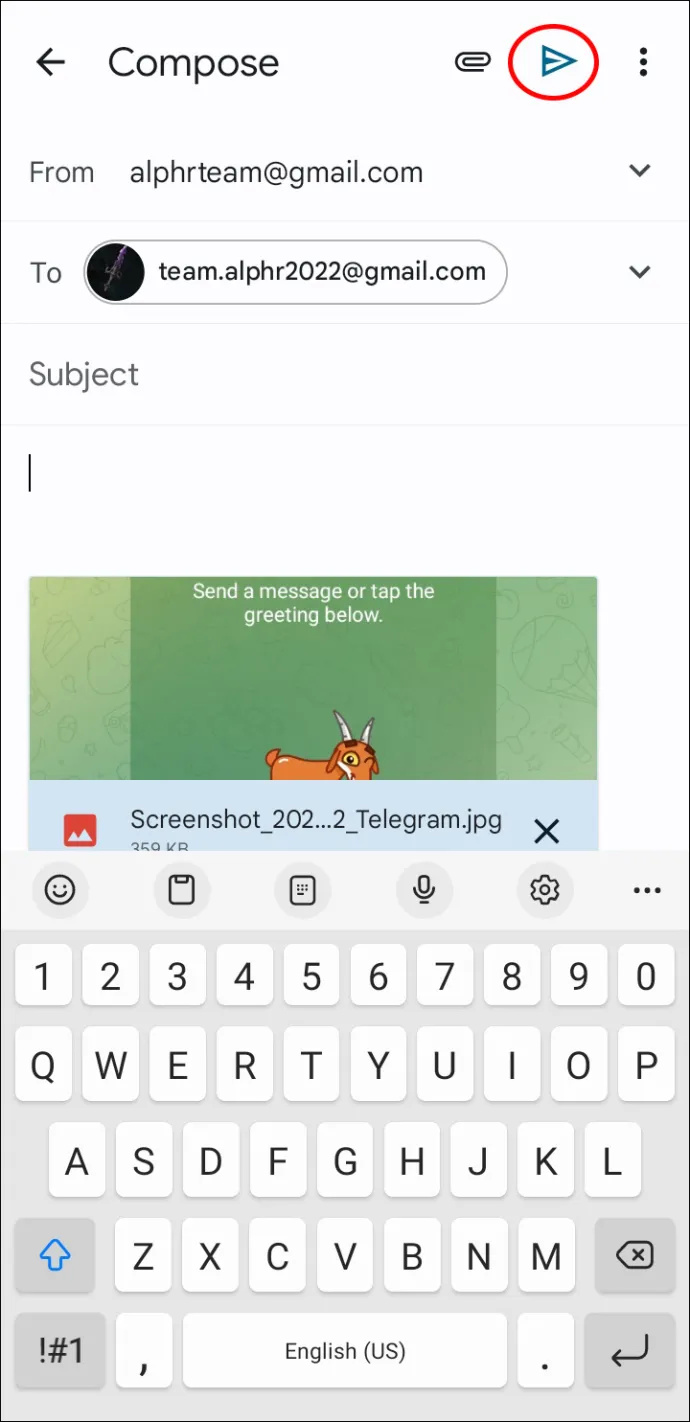
Ако ви е трудно да намерите конкретни снимки, може да не сте ги направили с камерата на телефона си и затова не са във вашата галерия. Вашият телефон вероятно е съхранил изтеглени снимки и файлове, получени чрез Bluetooth, в папката DCIM.
Как да изпратите имейл на снимки от iPhone
Вашият iPhone може да прави висококачествени снимки и можете да ги споделяте с приятели и семейство, като им изпратите имейл само с няколко кликвания.
Ето как можете да изпратите по имейл снимка от вашия iPhone:
- Докоснете цветната икона, подобна на цвете, за да стартирате приложението Photo.
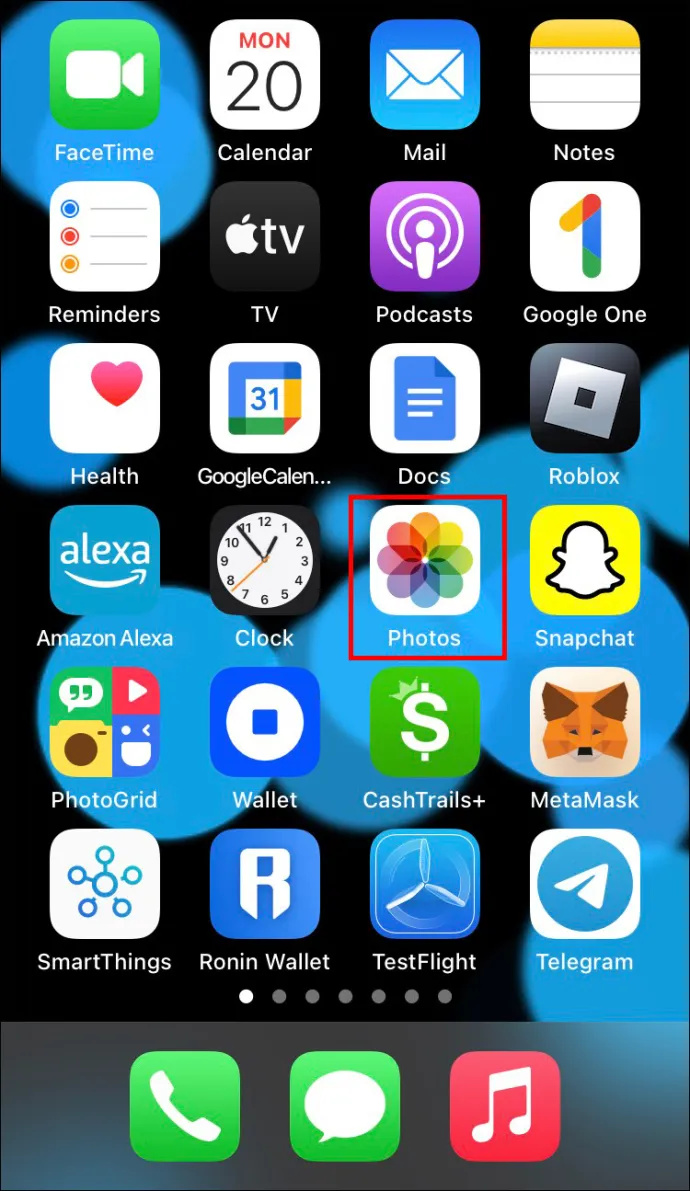
- Натиснете „Избор“ в горния десен ъгъл на екрана и изберете снимката, която искате да изпратите. (Ако не можете да видите „Избор“, докоснете снимката, за да видите наличните опции.)
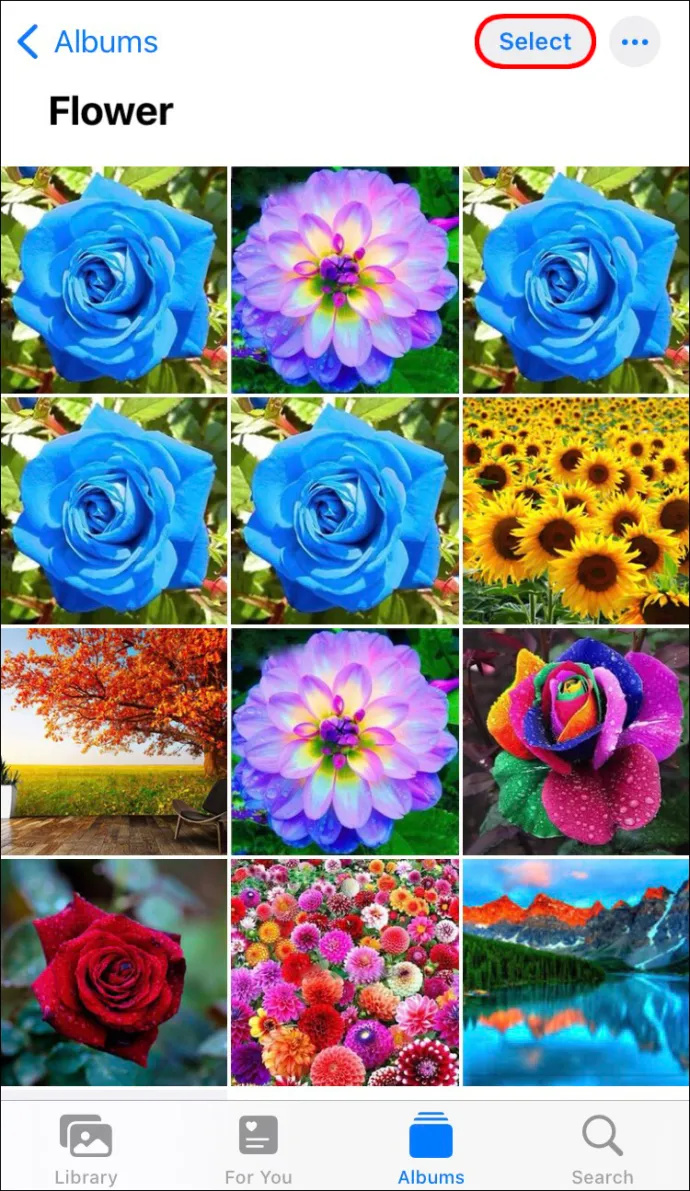
- Изберете иконата за споделяне в долния ляв ъгъл на екрана и щракнете върху „Изпращане на снимки по имейл“. (В зависимост от модела на вашето устройство може да се наложи да изберете „Напред“, преди да натиснете „Поща“.)
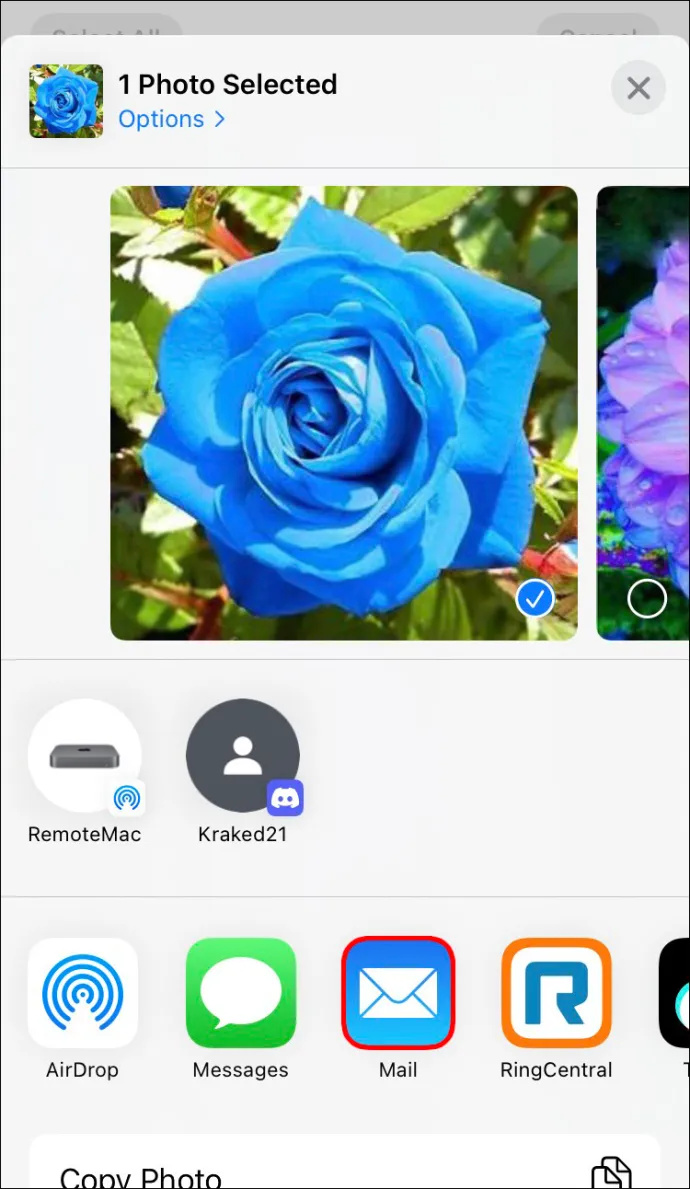
- Добавете адреса на получателя в полето „До:“.
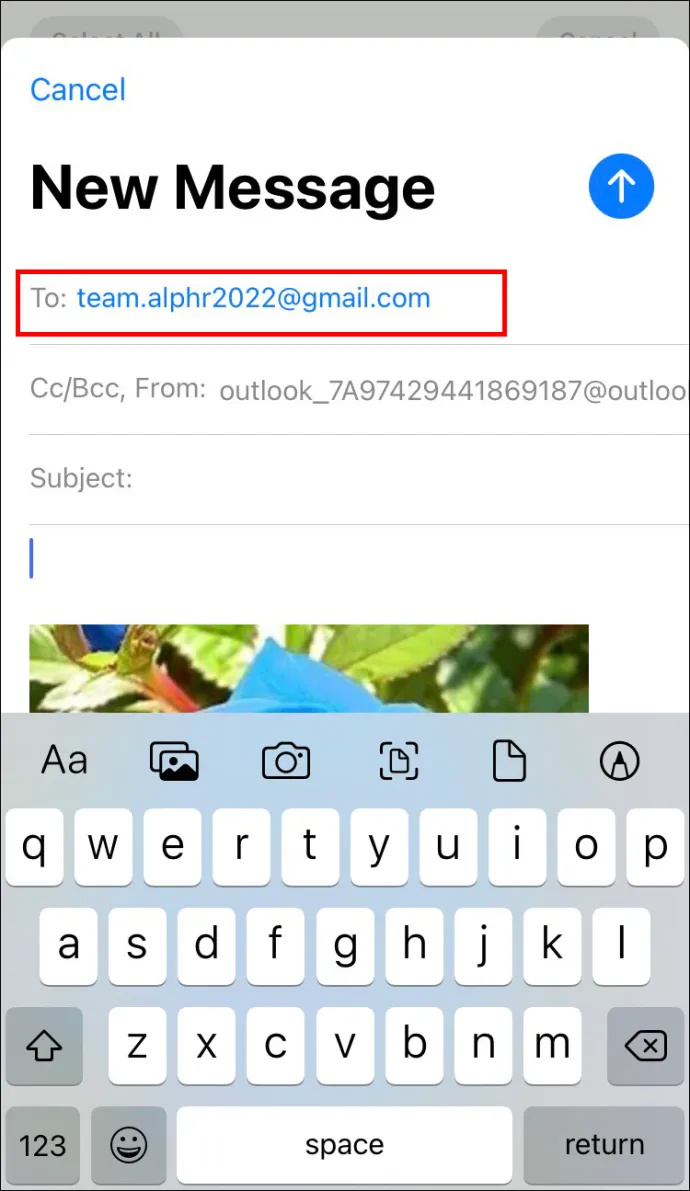
- След като конструирате тялото на вашия имейл, натиснете „Изпрати“ в горния десен ъгъл на прозореца.
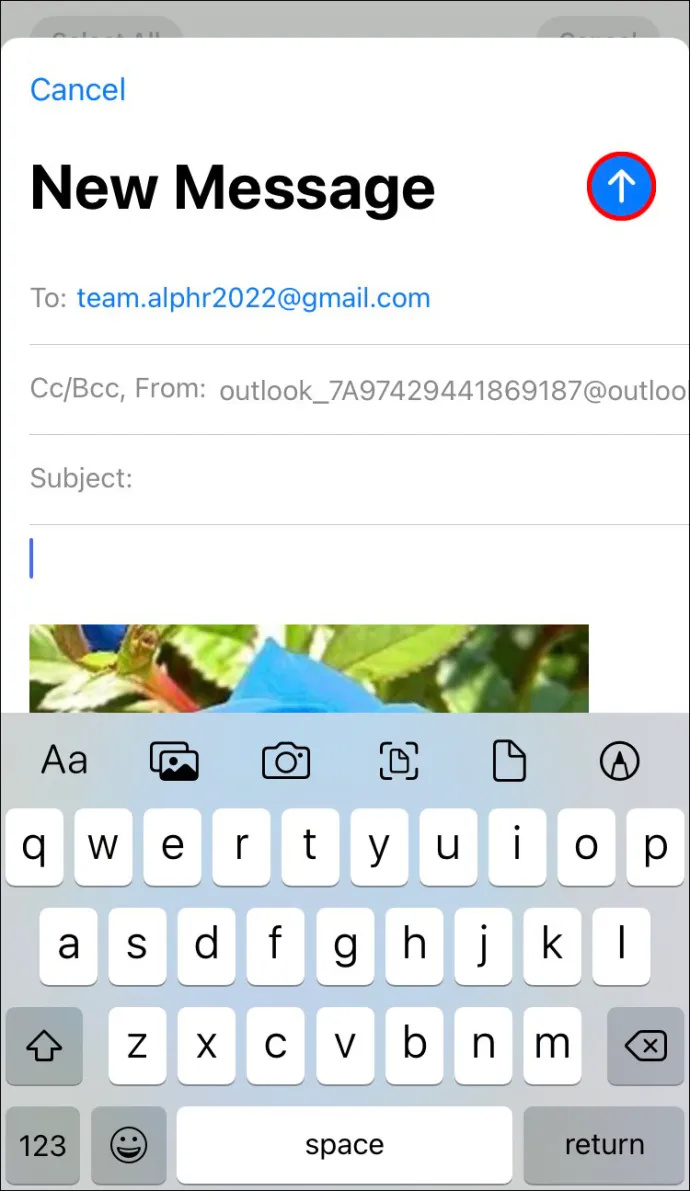
Прикачването на няколко снимки към имейл на iPhone е лесно и ви позволява да споделяте спомените си с други във висока резолюция. Следвайте стъпките по-долу, за да го направите:
- Натиснете многоцветната икона, подобна на цвете, за да отворите приложението Photo.
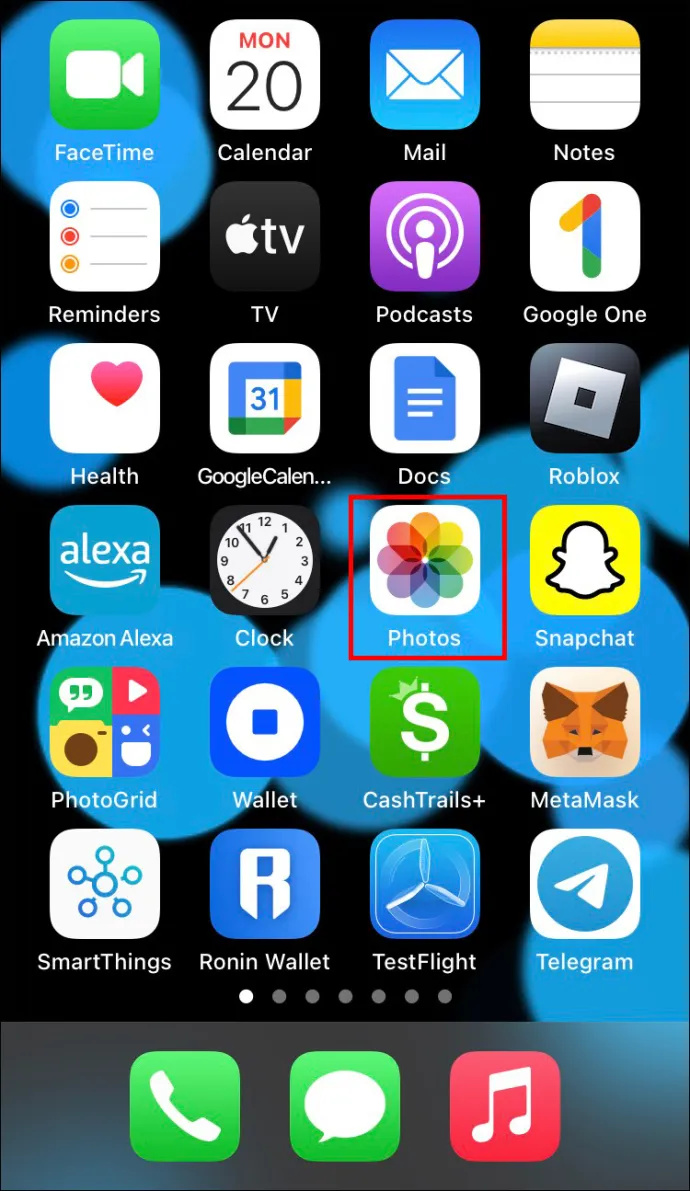
- Докоснете „Избор“ в горния десен ъгъл на приложението и щракнете върху снимките, които искате да изпратите.
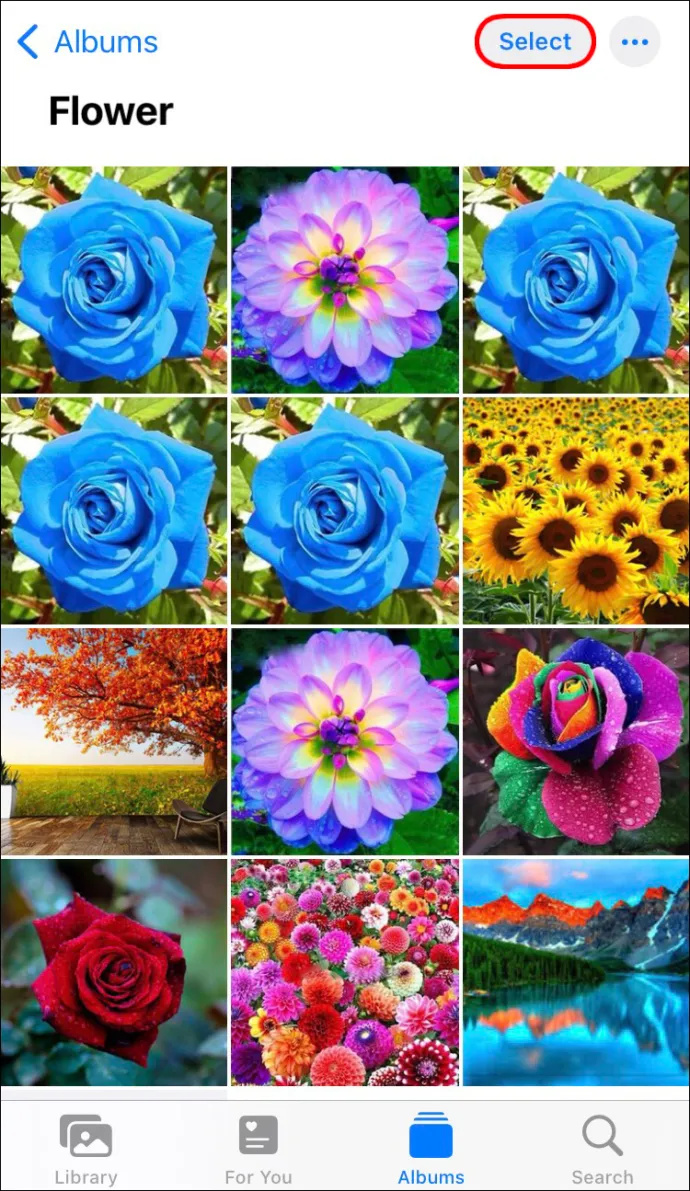
- Изберете бутона за споделяне в долния ляв ъгъл и натиснете „Изпращане на снимки по имейл“. (При някои модели iPhone може да се наложи да докоснете „Напред“, преди да щракнете върху „Поща“.)
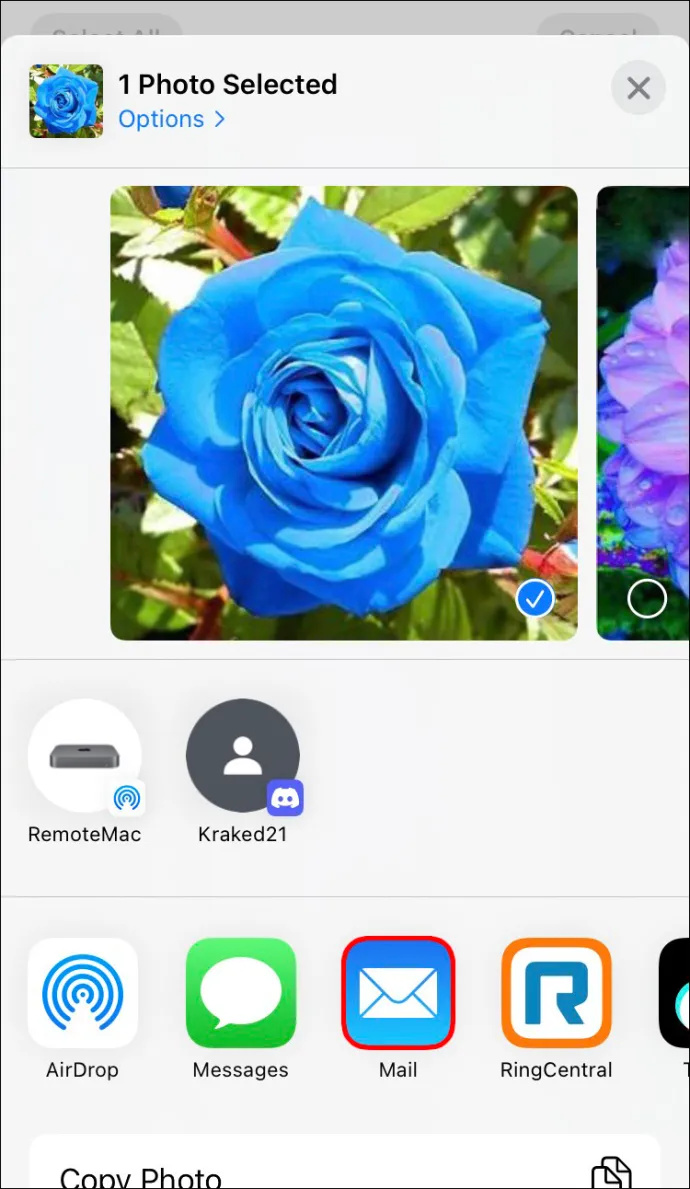
- Конструирайте своя имейл и въведете контакта в полето „До:“.
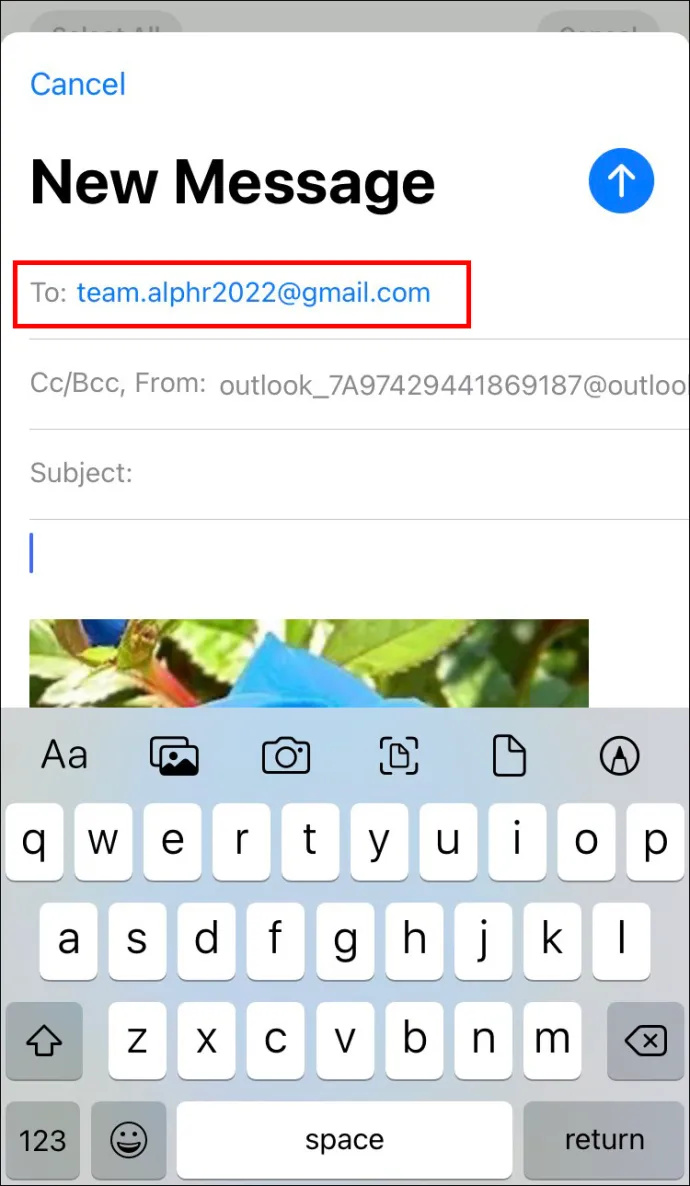
- Когато сте доволни от съобщението, натиснете „Изпрати“ в горния десен ъгъл.
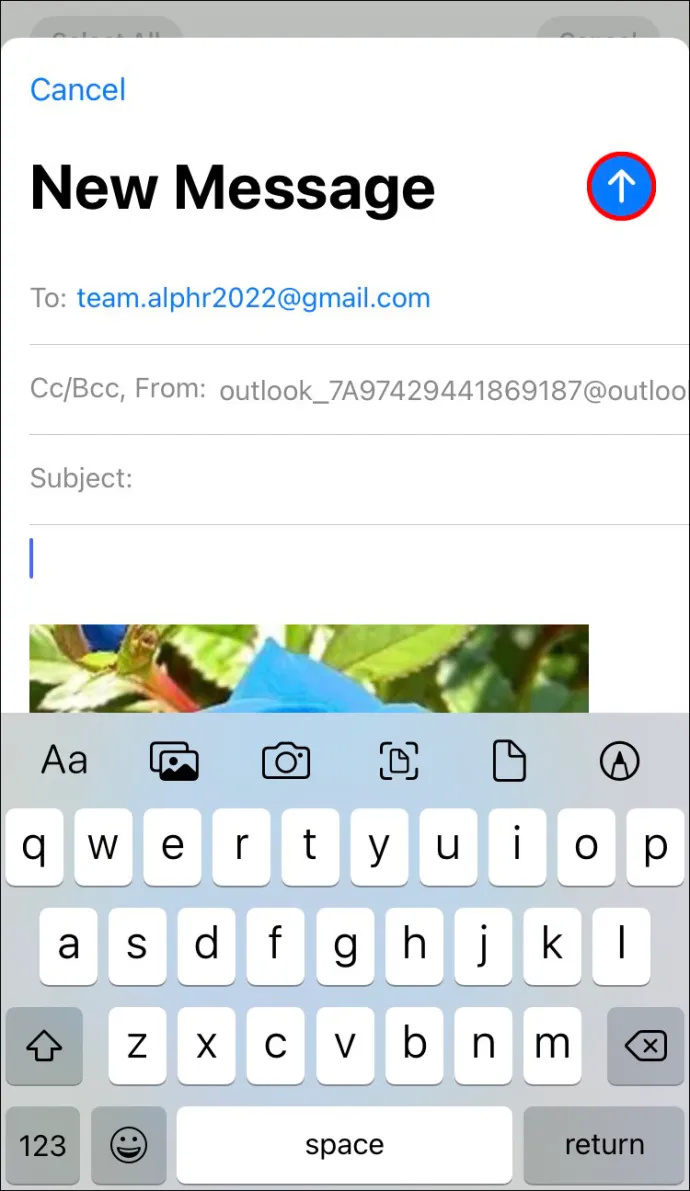
На някои телефони iPhone опцията „Избор“ може да не се появи. Ето какво трябва да направите в тези случаи:
какво е нещо с боровинките на snapchat
- Щракнете върху иконата на цвете, за да отворите приложението Photo.
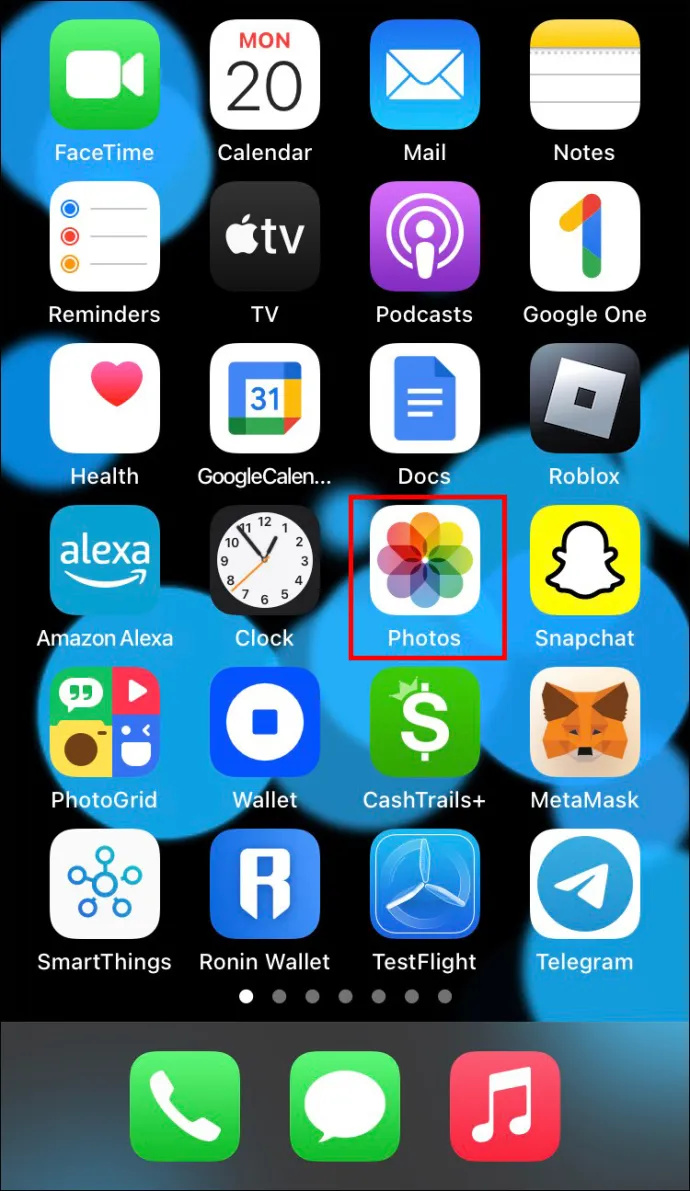
- Докоснете снимката, която искате да изпратите, и натиснете иконата за споделяне в долната лява част на екрана.
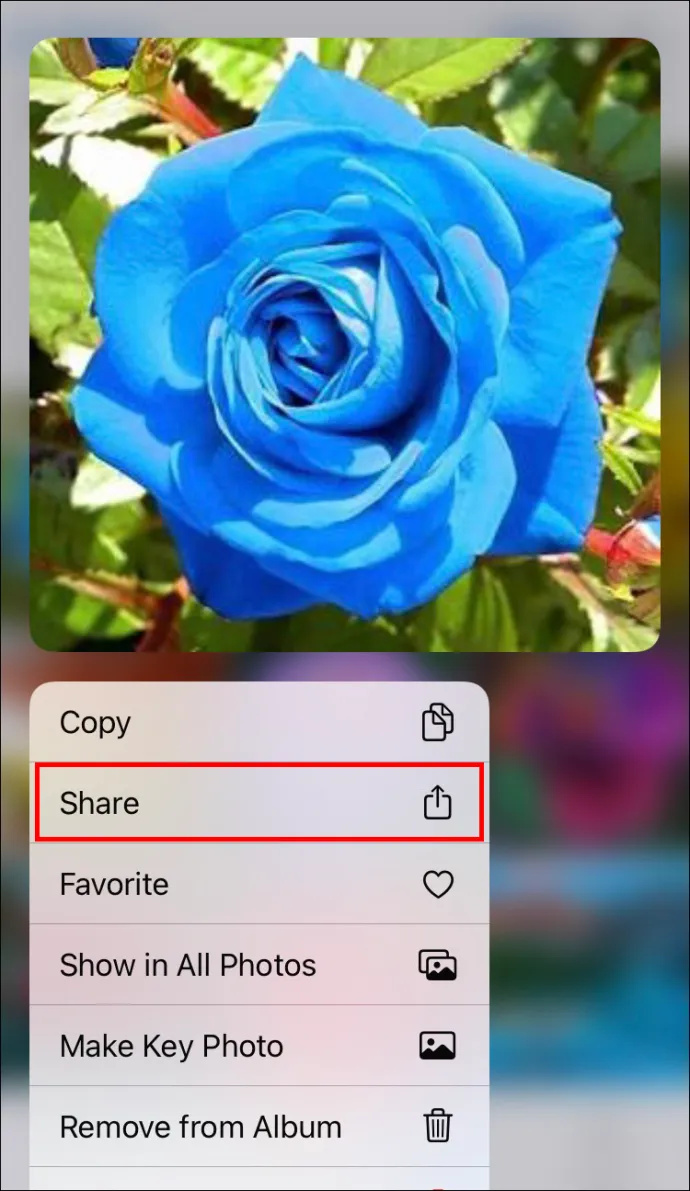
- Изберете опцията „Изпращане на снимки по имейл“. (На някои модели iPhone трябва да докоснете „Напред“, преди да щракнете върху „Поща“.)
- Повторете горния процес, докато не изберете всички снимки, които искате да изпратите по имейл.
- Попълнете имейла и добавете адреса на получателя в полето „До:“.
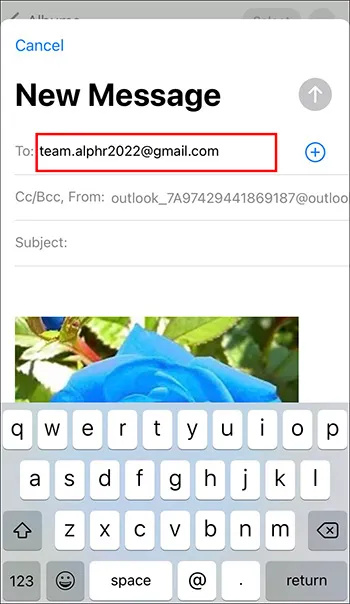
- Натиснете „Изпрати“.
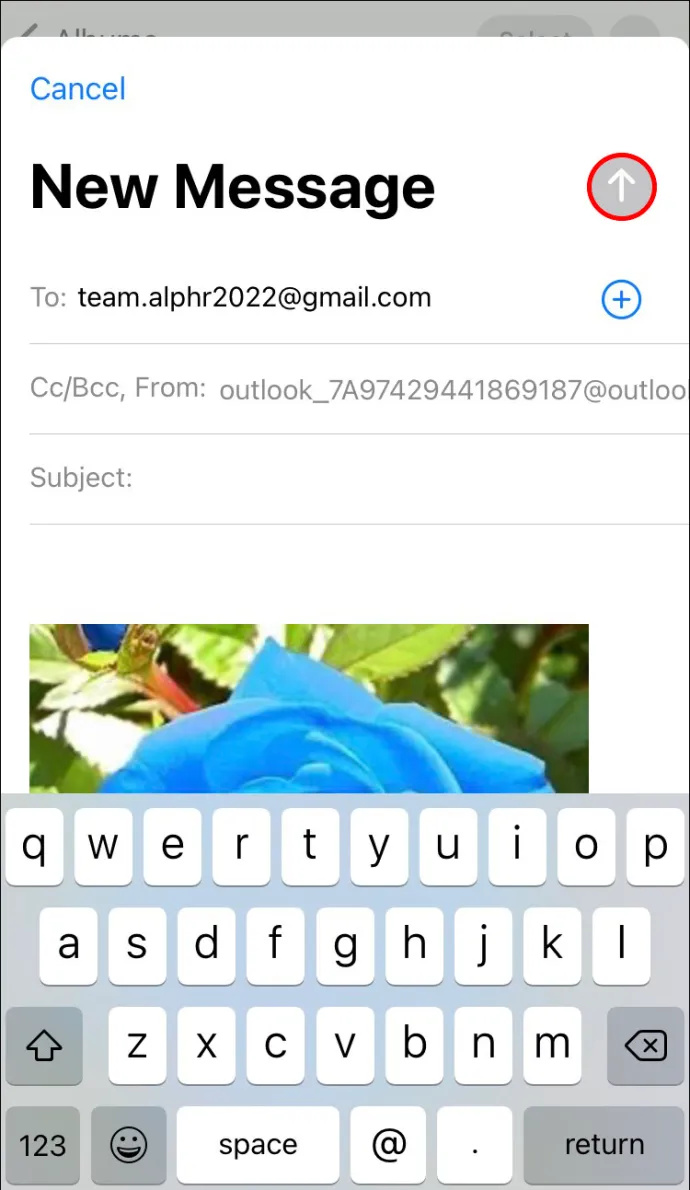
Изпращайте висококачествени снимки с лекота
Не е необходимо да изтегляте приложения, които изтощават батерията, за да изпращате снимки, без да влошавате качеството им. Вместо това можете да разчитате на вашето надеждно устройство iPhone или Android и бързо да прикачите вашите снимки в имейл. Добавянето на няколко файла към съобщението е лесно, така че няма да се налага да губите време в изпращане на няколко имейла, за да доставите вашите снимки.
Изпращали ли сте снимки по имейл от вашето Android или iPhone устройство преди? Кой от горните методи използвахте? Уведомете ни в секцията за коментари по-долу.