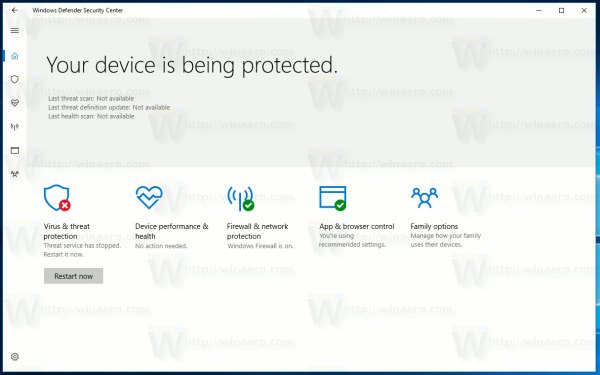Отдалеченият достъп е жизненоважен за училища, университети и фирми. Проблемите възникват и се нуждаят от бързи решения. Софтуерът за отдалечен достъп може да спаси положението. Един от най-добрите базирани на облак инструменти за отдалечен достъп е TeamViewer.

TeamViewer позволява споделяне на екрана, прехвърляне на файлове, конферентни разговори и глобална VPN свързаност. Това, което също прави TeamViewer страхотен, е неговата съвместимост между платформи и операционни системи. Можете да използвате TeamViewer за отдалечен достъп от настолни компютри и мобилни устройства.
Да приемем, че сте в супермаркета и приятел или колега се нуждае от вашата помощ за отстраняване на проблем. Можете да стартирате мобилното приложение TeamViewer и да им помогнете незабавно. Ето повече за това, което трябва да знаете за този процес.
копирайте папката на google drive в друг акаунт
TeamViewer на мобилни устройства: Общ преглед
За да използвате TeamViewer на вашето мобилно устройство, първо изтеглете и инсталирайте специалното приложение за вашето iOS или Android смартфон. Дори BlackBerry потребителите могат да използват софтуера за отдалечен достъп TeamViewer, като инсталират мобилното приложение.
Но преди да навлезем в подробности за това как да настроите и свържете отдалечен достъп през мобилно устройство, жизненоважно е да сравните настолните и мобилните решения на TeamViewer.
Въпреки че мобилното приложение е доста лесно за използване и предлага основни функции, то не е толкова изчерпателно, колкото настолния клиент. Все пак ще се съсредоточим върху основните елементи и ще ви преведем през целия процес на настройка.
Разбиране на TeamViewer ID
Въпреки че използването на TeamViewer на вашето мобилно устройство не е сложно, има няколко важни подробности, които потребителите трябва да знаят за първи път. Важно е да разберете TeamViewer ID. Мислете за него като за телефонния номер за вашето настолно или мобилно приложение TeamViewer.
Всеки потребител на TeamViewer има уникален идентификатор и парола, които споделя, когато друг човек има достъп до неговото устройство. Идентификационният номер и паролата на TeamViewer се генерират автоматично от софтуера и няма да се променят.
Ако използвате мобилното си приложение TeamViewer за достъп до настолен или лаптоп, човекът от другата страна ще трябва да ви предостави ID и парола. Процесът е малко по-различен, ако получавате поддръжка на мобилното си устройство, но повече за това по-късно.
Как да получите TeamViewer ID
Независимо дали използвате компютър или мобилно устройство, знанието как да преглеждате и споделяте своя TeamViewer ID е от решаващо значение.
На вашия компютър направете следното.
- Изтеглете пълна версия на софтуера TeamViewer.

- Стартирайте TeamViewer и изберете раздела „Дистанционно управление“ на таблото за управление.

- Вашият TeamViewer ID и парола ще се появят автоматично.

- Препратете вашето ID и парола на лицето, което ще има достъп до вашето устройство. Уверете се, че използвате защитен комуникационен канал.

На вашето мобилно устройство следвайте тези стъпки.
- Изтеглете приложението TeamViewer QuickSupport от App Store или Google Play магазин.

- Отворете приложението и докоснете бутона „Изпрати моя ID“ под идентификатора на TeamViewer.

- Изберете своя имейл, приложение за текстови съобщения или друга платформа, за да препратите безопасно идентификатора.

Лицето, което получава идентификатора, може да щракне върху връзката и автоматично да установи дистанционно управление. Пълната версия на TeamViewer, както настолна, така и мобилна, има опция за чат, така че можете да споделяте информация с други потребители на TeamViewer.
Установяване на отдалечен достъп на TeamViewer от мобилни устройства
Представете си, че пътувате с влак от работа и вашият шеф ви се обажда с молба да разрешите проблем на компютъра на компанията. Нямате лаптоп под ръка, но преди това сте инсталирали приложението TeamViewer на вашия смартфон.
Ето как можете да получите достъп до компютъра с помощта на мобилното приложение TeamViewer.
- Поискайте ID и парола на TeamViewer от вашия шеф или колега.
- Стартирайте приложението TeamViewer на вашия iOS или Android устройство.

- Докоснете бутона „Свързване“ в долния ляв ъгъл на екрана.

- Въведете ID на TeamViewer в полето „ID на партньор“.

- Въведете паролата, когато бъдете подканени.

Приложението TeamViewer автоматично ще установи връзката и можете да контролирате работния компютър, сякаш седите на бюрото си в офиса.
Установяване на необслужван достъп
TeamViewer също така позволява на потребителите да конфигурират постоянен или неконтролиран достъп до определени устройства. Например може би член на семейството постоянно ви моли за помощ с компютъра си и вие разчитате на мобилното си устройство да му помогне.
Вместо те да препращат ID и паролата на TeamViewer всеки път, когато трябва да установите отдалечен достъп, можете просто да влезете и да разрешите проблема. Звучи страхотно, но първо членът на семейството трябва да конфигурира неконтролиран достъп за вашето устройство.
Ето как става това.
- Отворете TeamViewer на отдалеченото устройство.

- От таблото за управление поставете отметка в квадратчето „Предоставяне на лесен достъп“.

- Въведете имейл адреса за акаунта на TeamViewer, който ще получи неконтролиран достъп.

- Изберете „Присвояване“.

Можете да поставите тяхното устройство в списъка с партньори на вашия компютър и да имате достъп до него, стига да е свързано с интернет.
Как да прехвърляте файлове с помощта на мобилното приложение TeamViewer
TeamViewer е повече от инструмент за отдалечен достъп. Той позволява на потребителите бърз и безопасен начин за прехвърляне на големи файлове. Това е изключително полезно за всички хора, които работят дистанционно или прехвърлят файлове от едно лично устройство на друго. Процесът е доста лесен, особено по отношение на мобилното приложение TeamViewer.
Следвайте тези стъпки, за да прехвърлите файлове чрез мобилното приложение TeamViewer.
- Отворете мобилното приложение TeamViewer на вашия Android или iOS устройство.

- Изберете раздела „Свързване“ от долния ляв ъгъл на екрана.

- Въведете „ID на партньор“ в специалното поле.

- Докоснете бутона „Прехвърляне на файл“ на главния екран.

- Изберете файла или файловете от вашето устройство.

- Крайният потребител ще получи подкана да потвърди вашата заявка за изпращане на файлове.
Ако лицето, на което изпращате файла, приеме, прехвърлянето ще започне автоматично. Когато приключите, ще получите известие, че успешно са получили всички файлове.
Забележка : Ако използвате Windows версията на TeamViewer, ще имате достъп и до решението за плъзгане и пускане на файлове, което прави изпращането на файлове още по-лесно.
коя е най-дългата серия от Snapchat в света
Как да чатите с помощта на мобилното приложение TeamViewer
По-рано засегнахме функцията за чат на TeamViewer, но е важно да подчертаем допълнително как работи. Тъй като потребителите на TeamViewer трябва да споделят идентификатори и пароли, софтуерът предлага вграден чат, който го улеснява.
Цялата комуникация чрез функцията за чат има криптиране от край до край според най-високите стандарти за сигурност. Функцията за чат не е само за споделяне на идентификатори на TeamViewer, но също така е полезен и лесен за използване инструмент за комуникация с колеги или клиенти.
Ето как да използвате функцията за чат в мобилното приложение TeamViewer.
- Отворете TeamViewer iOS или Android ап.

- Докоснете иконата „Чат“ в долната част на екрана.

- Изберете опцията „Ново съобщение“.

- Въведете името на контакта и започнете да пишете вашето съобщение.

Функцията за чат е доста проста по дизайн, въпреки че поддържа и емотикони.
Как да провеждате срещи чрез мобилното приложение TeamViewer
Софтуерът TeamViewer има няколко различни мобилни приложения, които отговарят на специфични нужди. Например, имате нужда от приложението TeamViewer QuickSupport, за да установите дистанционно управление от компютър към мобилно устройство.
Но TeamViewer има и специално приложение за онлайн срещи. В ерата на отдалечената работа много потребители търсят надеждни начини за свързване в бизнес среда.
Ако вече имате акаунт в TeamViewer, можете да изтеглите мобилното приложение TeamViewer Meeting и да планирате следващата си среща.
Следвайте тези стъпки за лесна настройка.
- Изтеглете и инсталирайте TeamViewer Meeting iOS или Android ап.

- Стартирайте приложението и докоснете бутона „Стартиране на среща“.

- Споделете автоматично генерирания идентификатор на срещата с вашите контакти в TeamViewer.

- Можете също да докоснете „Въведете идентификатор на среща“, въведете идентификатора на срещата, който сте получили, и се присъединете към срещата.

Всички срещи на TeamViewer разполагат с AES 256-битово криптиране на сесии, считано за най-доброто в индустрията. Приложението поддържа екипни срещи и сбирки за до 300 участници.
ЧЗВ
Какви са предимствата на софтуера за отдалечен достъп?
Софтуерът за отдалечен достъп като TeamViewer прави сътрудничеството по-ефективно. Много работни места са напълно отдалечени в наши дни, което изисква рационализиран контрол на отдалечения достъп.
Дори в хибридни работни места, където някои служители остават вкъщи, докато други идват в офиса, отдалеченият достъп е от съществено значение за ежедневните задачи и отстраняването на проблеми.
Висококачественият софтуер за отдалечен достъп прави сътрудничеството по-лесно, особено с всички допълнителни функции като споделяне на файлове и чат.
TeamViewer безплатен ли е?
TeamViewer е напълно безплатен за лична употреба. Можете да изтеглите настолното или мобилното приложение на всичките си устройства и да използвате софтуер за отстраняване на проблеми. За търговски цели TeamViewer предлага няколко различни платени решения.
Можете да се свържете с TeamViewer отдел продажби директно, за да научите повече за ценообразуването. Важно е да се отбележи, че платената версия включва функции като отчитане на сесии и масово внедряване.
Безопасен ли е TeamViewer?
как да покажа пинг на хаха
Без подходяща защита софтуерът за отдалечен достъп става уязвим за кражба на данни и кибератаки. Ето защо е добре да знаете, че TeamViewer разчита на водещи в индустрията криптирания, които гарантират безопасността на данните на потребителите.
Овладяване на TeamViewer с помощта на вашето мобилно устройство
Въпреки че настолният клиент TeamViewer е предпочитаното решение за мнозина, знанието как да използвате ефективно мобилното приложение може да бъде от решаващо значение в точния момент. Мобилното приложение TeamViewer е лесно за изтегляне и използване, стига да имате правилното ID и парола за отдалечен достъп.
Ще ви е необходимо приложението TeamViewer QuickSupport за споделяне на ID от вашето мобилно устройство и приложението TeamViewer Meeting, за да имате HD видео конферентни разговори. Можете да установите неконтролиран достъп, за да направите дистанционното управление с TeamViewer още по-лесно.
Използвали ли сте някога TeamViewer на вашия компютър или мобилно устройство? Кажете ни как мина в секцията за коментари по-долу.