Наличието на подбран плейлист в Spotify е чудесен начин да се отпуснете с любимите си мелодии. Освен това някои геймъри предпочитат да не слушат звука на играта и да оставят любимия си плейлист на Spotify да работи във фонов режим. Въпреки това, вместо да превключвате от прозорец на прозорец за достъп до играта и приложението Spotify, има друг начин.

Лентата за игри на Windows има интегрирана функционалност Spotify, която позволява на потребителите да извеждат наслагването за миг. Можете да разберете всичко за използването на това наслагване по-долу.
Предварителни действия
Преди да можете да активирате наслагването на Spotify, трябва да изпълните три изисквания. Това са:
- Създайте акаунт в Spotify.
- Изтеглете и инсталирайте приложението Spotify за Windows 10.
- Активирайте лентата за игри на Windows.
Въпреки че лентата за игри е активирана по подразбиране, някои потребители са я деактивирали поради проблеми с производителността. В друг раздел ще разгледаме как можете да го включите отново.
Ако приемем, че вече имате акаунт в Spotify, трябва да изтеглите настолното приложение. Можете да го получите тук .
- Изтеглете настолното приложение Spotify.
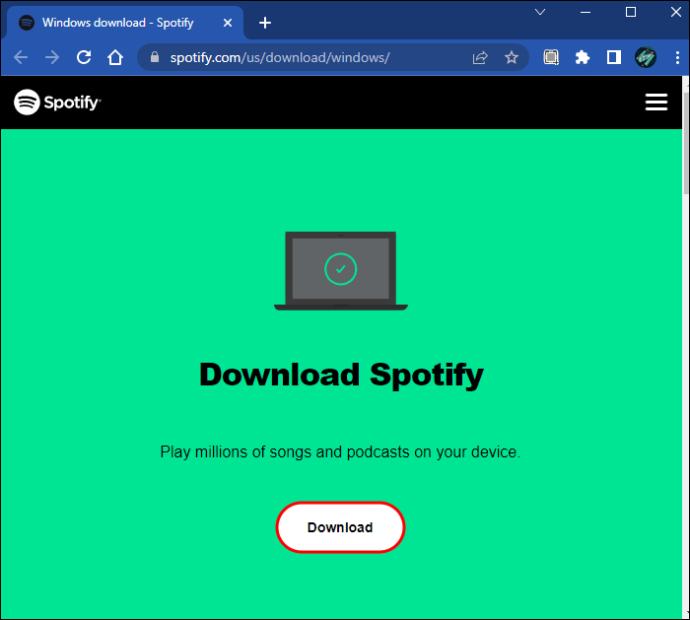
- Въведете данните за акаунта си или влезте с един от няколкото други метода.
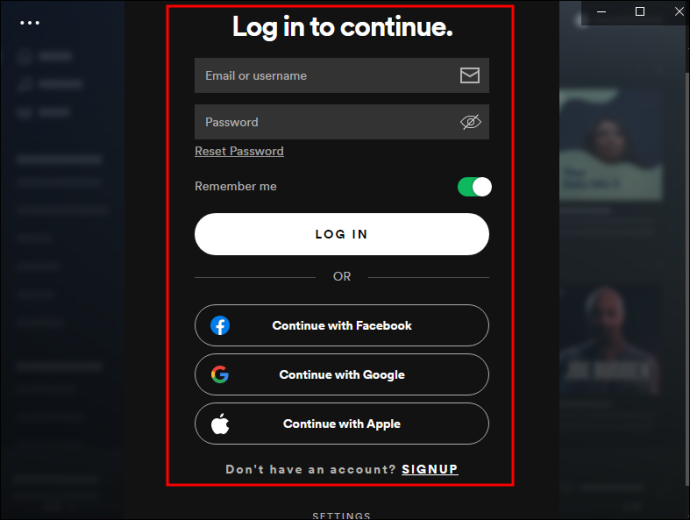
- Приложението вече е готово за интегриране с лентата за игри.
Активирайте лентата за игри
Потребителите, които деактивират лентата за игри на Windows, трябва да я активират отново, за да използват приспособлението Spotify. Ето стъпките.
- Щракнете с десния бутон върху менюто 'Старт'.
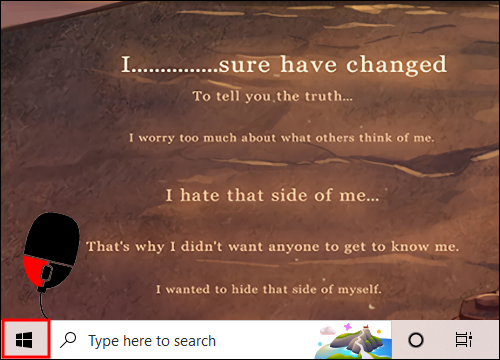
- Изберете „Настройки“.
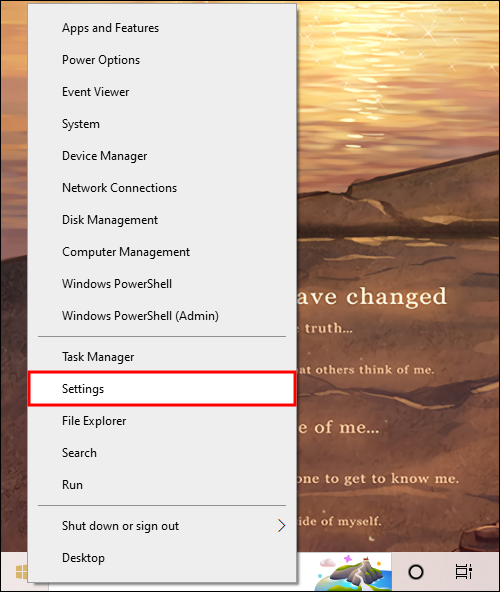
- Отидете в категорията „Игри“.
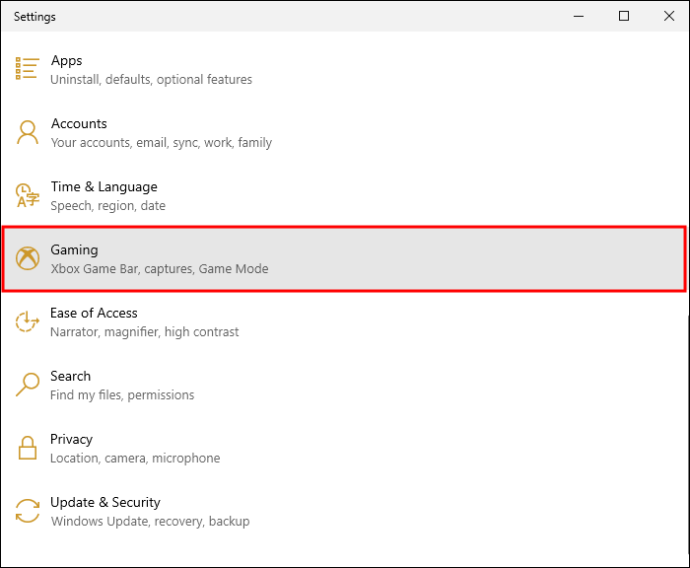
- Включете „Игровата лента на Xbox“.
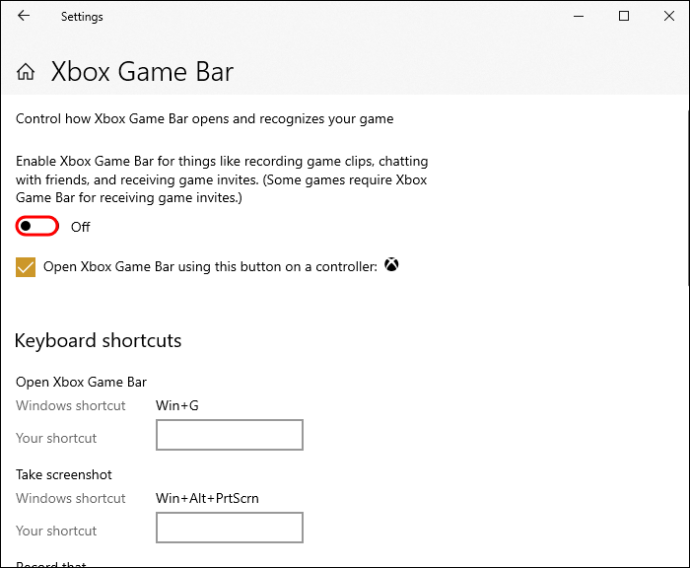
- Натиснете клавиша Windows + G, за да го тествате.
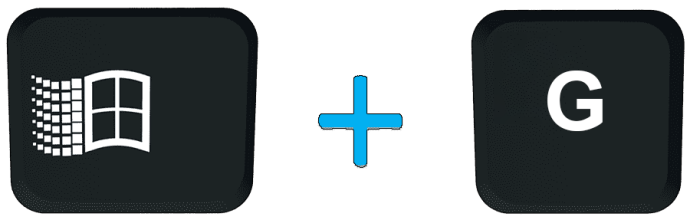
Ако прекият път по подразбиране показва лентата за игри, вие сте изпълнили всички необходими стъпки. Въпреки това, последователността може също да бъде заменена с различен пряк път. Менюто с настройки ще покаже текущия пряк път под превключвателя.
как да променяте емотикони на Snapchat
Извеждане на наслагването на Spotify
Натискането на клавиш Windows + G или персонализиран пряк път ще изведе лентата за игри. На практика всяка компютърна игра ще ви позволи да стартирате фонови приложения без намеса, особено след като днешните компютри са достатъчно мощни, за да поберат гигабайти RAM. По-долу са инструкциите за използване на наслагването на Spotify за първи път.
как да се отървем от ехото в дързост
- Натиснете клавиша Windows + G, когато играете която и да е игра.
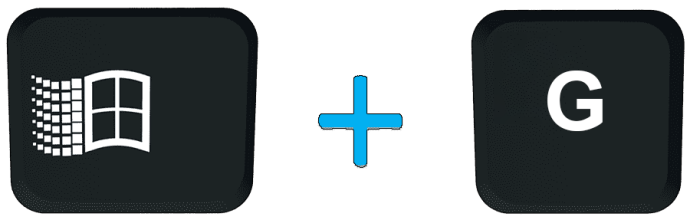
- Кликнете върху менюто „Виджети“ вляво.

- Потърсете опцията „Spotify“.
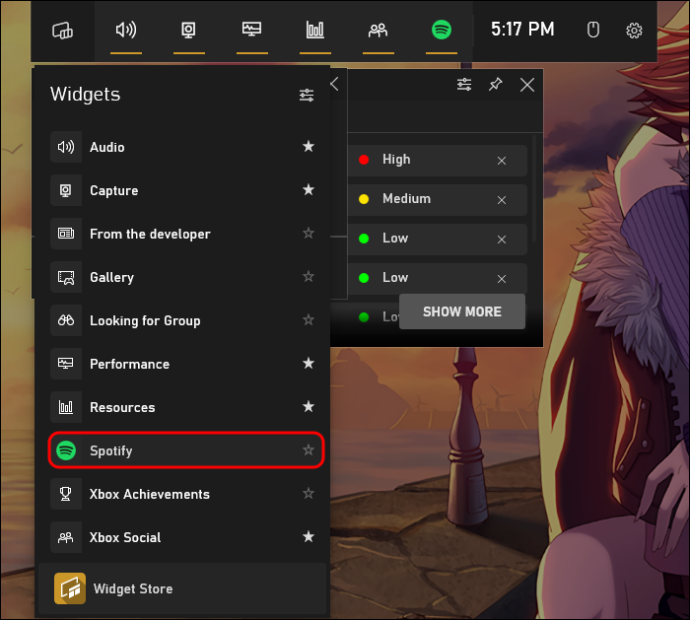
- Въведете вашите идентификационни данни и влезте.
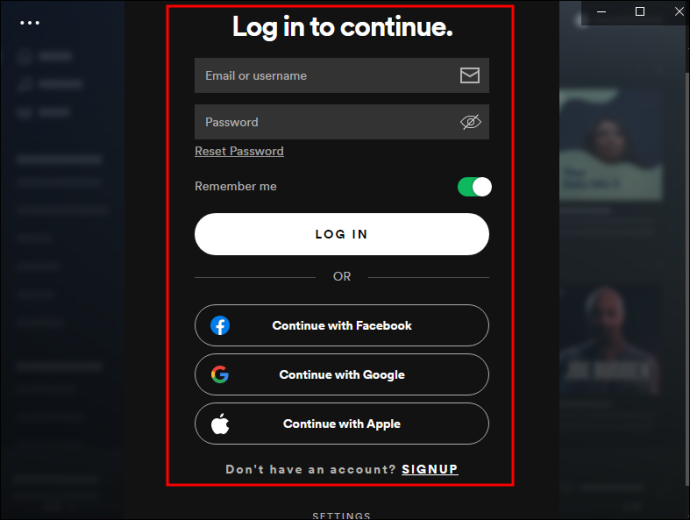
- За да създадете пряк път, щракнете върху звездата до името на приспособлението.
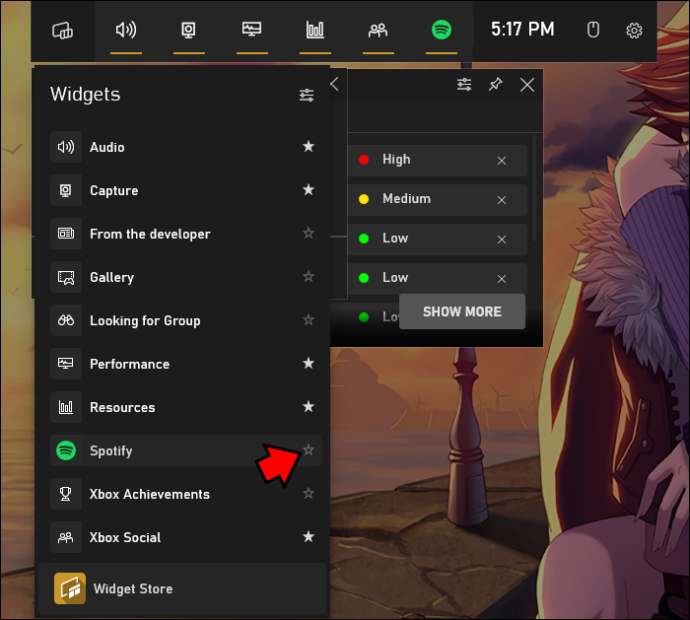
- Тествайте, за да видите дали работи, като излезете от менюто на лентата с игри и го изведете отново.
Можете да се върнете към играта, като щракнете върху празно място или натиснете клавиша Escape. За да изведете наслагването на Spotify, всичко, което трябва да направите, е да натиснете клавиша Windows + G и да щракнете върху иконата на Spotify, за да управлявате плейъра. Няма да е необходимо да влизате, когато искате да слушате любимите си мелодии.
Достъп до наслагването на Spotify в Windows 11
Лентата за игри на Windows е функция, налична и в Windows 11. Извеждането на наслагването на Spotify работи по същия начин, както при Windows 10. Единствените разлики са къде се намират някои бутони и икони.
Първо ще ви преведем през активирането на лентата за игри, ако е деактивирана.
- Щракнете с десния бутон върху менюто 'Старт'.
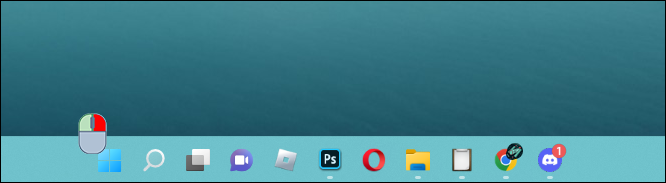
- Изберете „Настройки“.
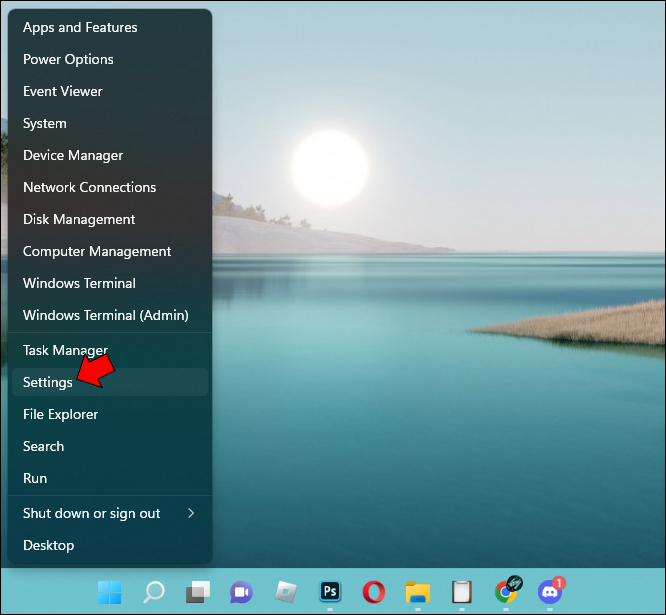
- Отидете на „Игри“.
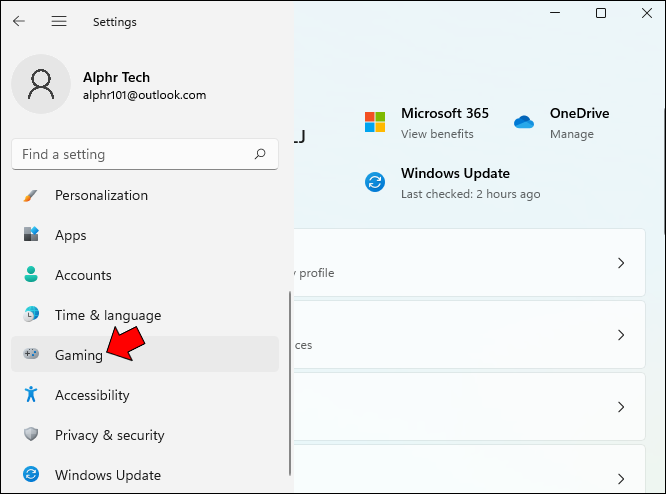
- Кликнете върху „Игрова лента на Xbox“.
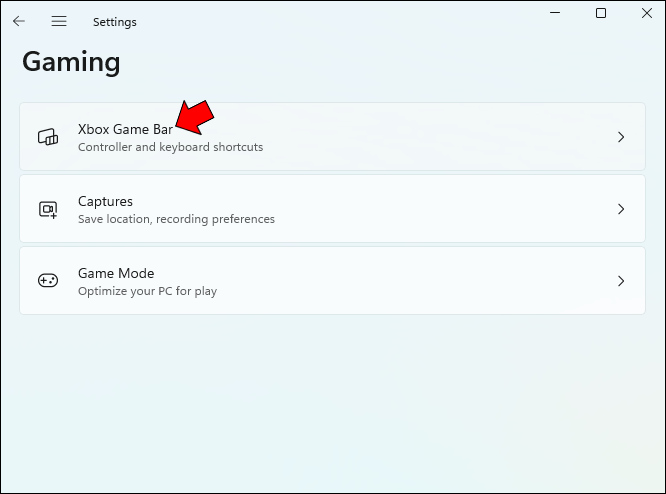
- Включете превключвателя.
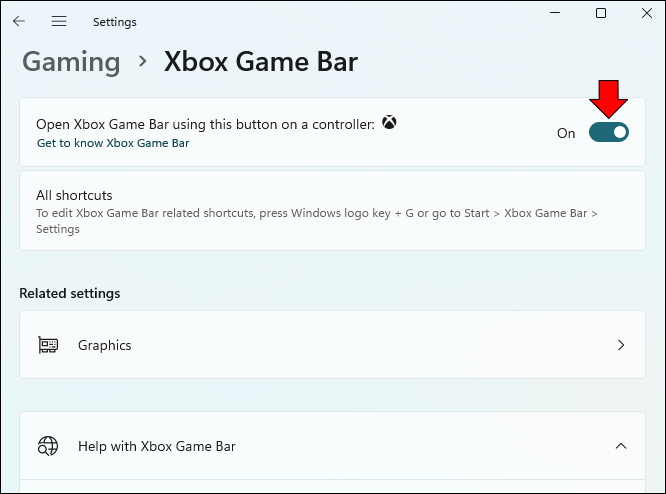
- Тествайте и вижте дали натискането на клавиш Windows + G извежда лентата нагоре.
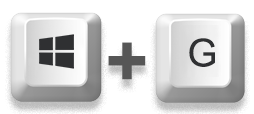
След като приключите с това, можете да продължите да настройвате лентата за игри. Това е от решаващо значение, ако искате да свържете своя акаунт в Spotify. Това трябва да се случи само веднъж, освен ако не искате да влезете в друг акаунт.
- Натиснете клавиша Windows + G, за да изведете лентата за игри.
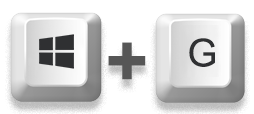
- Кликнете върху списъка „Виджети“ вляво.
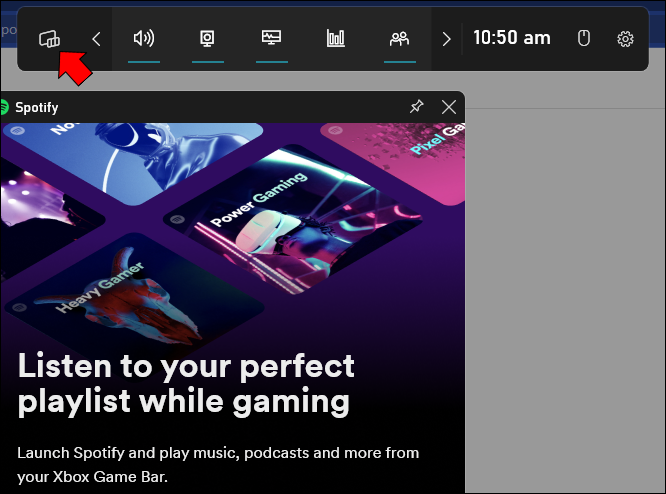
- Изберете „Spotify“ от падащото меню.
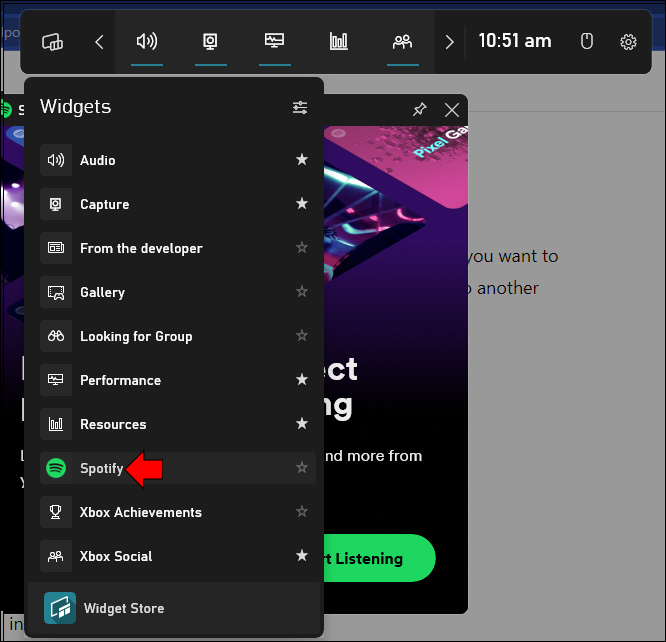
- Свържете акаунта си, влезте и се съгласете да позволите на Game Bar да има достъп до вашия акаунт в Spotify.
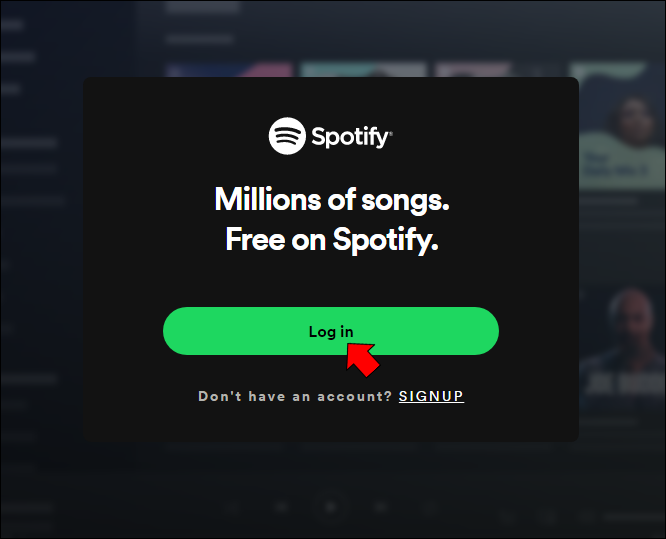
- Щракнете върху звездата до името на притурката на Spotify.
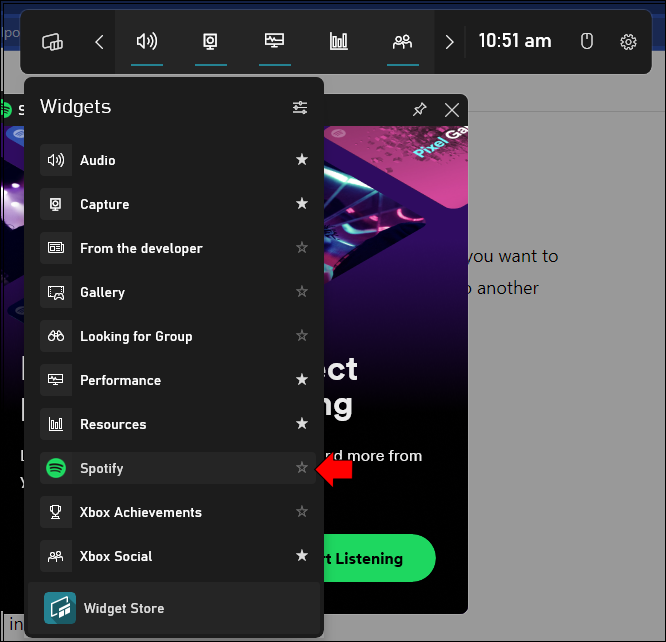
Изпълнението на всички тези стъпки ще ви позволи да контролирате наслагването на Spotify дори в средата на интензивна престрелка по време на Overwatch или Counter-Strike: Global Offensive. Лентата за игри е винаги достъпна, ако имате клавиатура.
Не спирайте музиката
Не е сложно да превключвате между прозорци, само за да управлявате акаунта си в Spotify. Всъщност може дори да загубите игри, ако искате да промените музиката, но не можете да поставите играта на пауза. За щастие лентата за игри и нейната джаджа Spotify са спасители в това отношение. Можете да следите действието, докато търсите идеалния саундтрак.
Колко голям е вашият плейлист в Spotify? Какви са предложените от вас подобрения за приспособлението Spotify? Кажете ни какво мислите в секцията за коментари по-долу.









