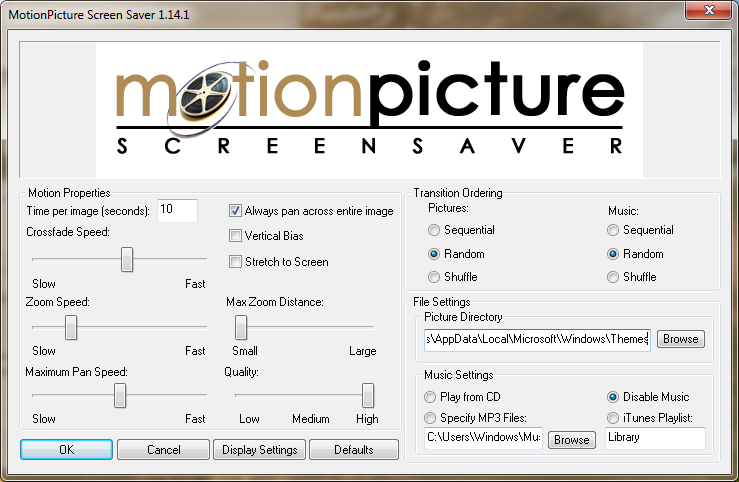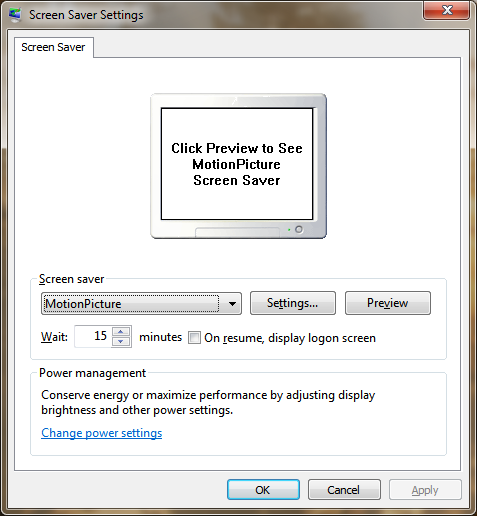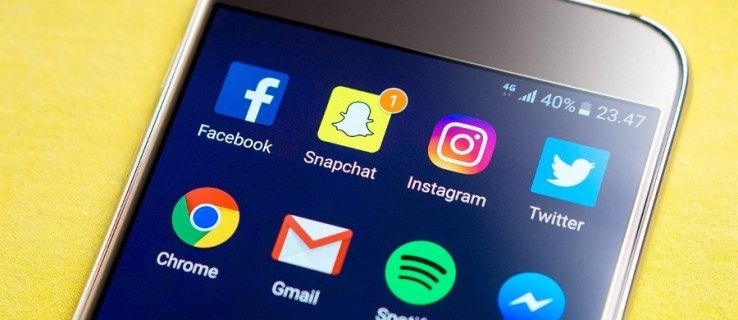Windows 8 представи заключен екран, отделен от екрана за влизане, а Windows 8.1 допълнително го подобри, като добави функция за слайдшоу към заключения екран. Ако обаче използвате Windows 7, все пак можете да получите подобно изживяване, като изтеглите просто приложение.
Реклама
Приложението, което потребителите на Windows 7 могат да изтеглят, е скрийнсейвър, наречен Скрийнсейвър MotionPicture . Сега, преди да отхвърлите този пост, казвайки „Сериозно? Скрийнсейвъри, които все още ги използват, не забравяйте, че скрийнсейвърите също имат способността да заключват вашия компютър. Така че можете да се насладите на прекрасно слайдшоу на любимите си изображения на вашия компютър, когато е неактивен, и след това да заключите компютъра.
The Скрийнсейвър MotionPicture е висококачествен скрийнсейвър, който показва слайдшоу на вашите изображения, използвайки известния ефект на Кен Бърнс. Ефектът на Кен Бърнс е специален ефект, който използва бавно увеличение, панорамиране и сканиране и плавни кръстосани избледняващи преходи между изображения, за да създаде богато кинематографично слайдшоу. Може би си спомняте, че този ефект се използва и в Windows Live Photo Gallery или скрийнсейвъра на Google Photo, но това, което прави внедряването на скрийнсейвъра MotionPicture страхотно е, че е много бърз и плавен, има много ниски системни изисквания и е силно конфигурируем. Освен това ви позволява да посочите вашата собствена фонова музика, която да слушате, докато се показват изображенията. Той може да възпроизвежда музиката директно от папка с MP3 файлове, от CD или дори от вашия плейлист в iTunes!
- Изтеглете скрийнсейвъра MotionPicture от тази страница и извлечете инсталационните файлове в някаква папка. Стартирайте Setup.exe. Този скрийнсейвър е актуализиран за последно през 2004 г. и изглежда стар, но все още работи изключително гладко и показва висококачествено слайдшоу.
- Завършете инсталацията и след това щракнете с десния бутон върху работния плот и щракнете Персонализирайте . В прозореца на контролния панел за персонализация щракнете върху Screen Saver. Можете също така директно да отворите настройките на скрийнсейвъра, като напишете „ скрийнсейвър 'в менюто' Старт 'или полето за търсене на началния екран.
- Уверете се, че MotionPicture е избран в списъка на скрийнсейвърите и след това щракнете върху Настройки... бутон. Този скрийнсейвър ви позволява да прецизирате почти всичко, свързано със слайдшоуто:
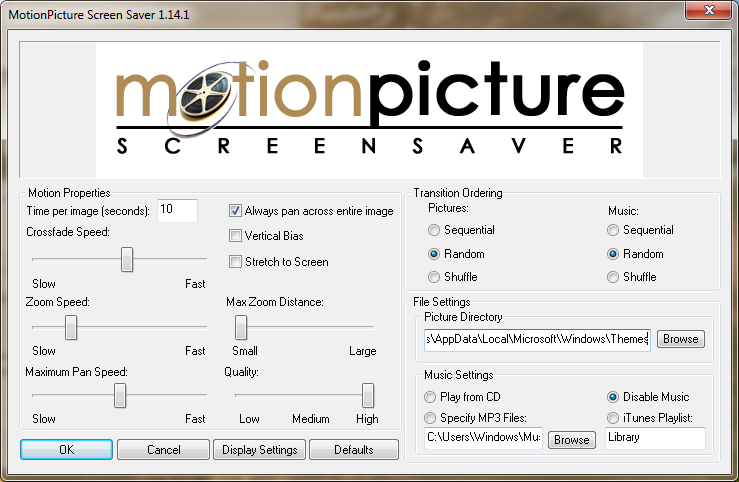
- Можете да регулирате колко дълго се показват изображенията, дали да се премества цялото изображение, да разтяга изображения на екран, да регулира скоростта на мащабиране и разстоянието, да регулира скоростта на панорамиране, да променя колко бързо изображенията се кръстосват и общото качество на слайдшоуто. Това ниво на контрол е просто изключително. Настройките са доста обясними, но ако имате нужда от повече информация за настройките, вижте това подробно обяснение .
- Можете да изберете папката, от която да се показват JPEG изображения. Това, което също е страхотно за този скрийнсейвър, е, че зададената от вас папка с изображения се търси рекурсивно, което означава, че може да показва изображения и от всичките си подпапки, независимо как сте ги организирали.
- Изображенията в слайдшоуто могат да бъдат показвани последователно, разбърквани или произволно.
- Същите настройки се прилагат и за фонова музика - можете да изберете папка, CD или iTunes плейлист и да го възпроизвеждате разбъркано, последователно или произволно.
- Щракнете върху OK, когато приключите с настройването на настройките и задайте времето на скрийнсейвъра на това, което искате.
- Ако искате да заключите компютъра си след излизане на слайдшоуто на скрийнсейвъра, можете да проверите опцията ' При възобновяване покажете екрана за влизане '.
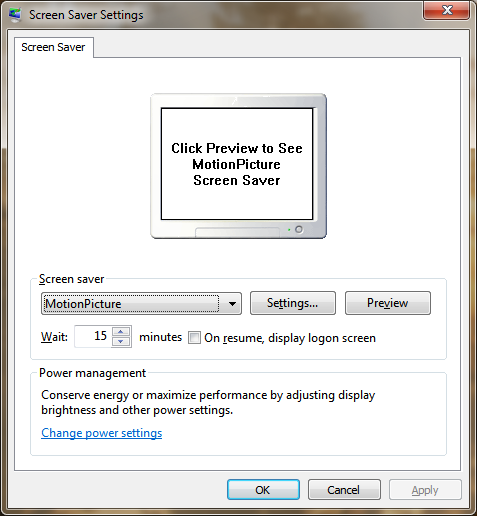
Това е! Вече имате функция за слайдшоу, също толкова добра, колкото слайдшоуто с Windows 8.1 на вашия компютър с Windows 8, Windows 7 или XP. Можете да го използвате и на Windows 8.1, ако предпочитате по-подробните му контроли. В случай, че можете лесно да изключите вградения заключващ екран, като използвате Winaero's Персонализатор за заключен екран .
как да разберете на колко години е компютърът ви
Поддръжка на няколко монитора
Скрийнсейвърът MotionPicture поддържа слайдшоута на множество монитори! Ако имате свързани няколко дисплея, просто отидете в Настройки на този скрийнсейвър и щракнете върху Настройки на дисплея бутон. За всеки свързан дисплей можете да изберете отделна резолюция, с която да се показва слайдшоуто. Има и опции за изобразяване на едно и също изображение на всички монитори, изобразяване на различни изображения на всеки монитор или разпространение на изображението във всички монитори.
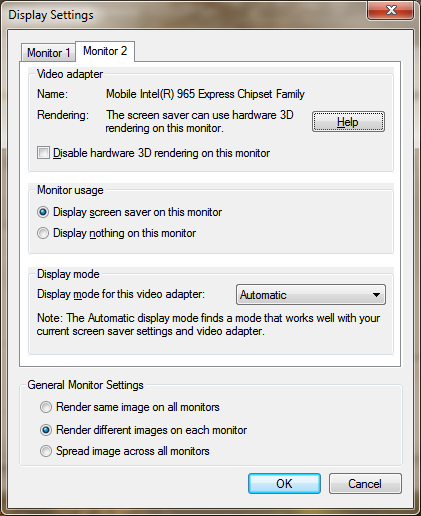 Къде да вземете слайдшоу изображения
Къде да вземете слайдшоу изображения
Разбира се, можете да използвате свои лични изображения за слайдшоуто, върху които сте кликнали сами, но ако не обичате да показвате личните си снимки, вземете нашите висококачествени теми които съдържат множество HD тапети в една тема.