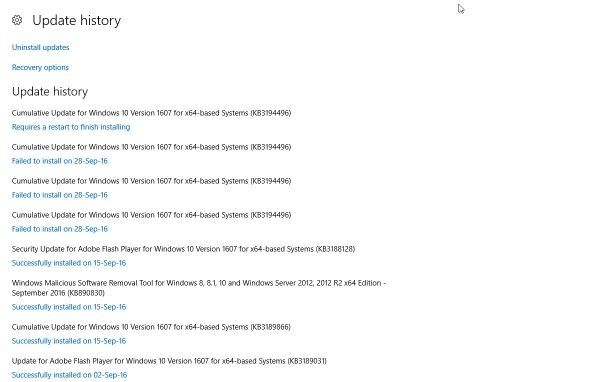По време на надстройката от Windows 7 или Windows 8 до Windows 10, много потребители виждат кодове за криптични грешки. Настройката на Windows 10 не дава много подробна информация за кода на грешката. В тази статия ще видим най-често срещаните кодове за грешки, които програмата за инсталиране на Windows 10 показва на крайния потребител по време на надстройка или чисто инсталиране.
Реклама
Ако не искате да прочетете цялата статия, щракнете върху кода за грешка, за да прочетете подробно какво означава това. Можете също да използвате Ctrl + F, за да намерите конкретния си код за грешка на тази страница:
- Грешка 0x0000005C
- Грешка 0x80070003 - 0x20007
- Грешка 0x8007002C - 0x4000D
- Грешка 0x8007002C - 0x4001C
- Грешка 0x80070070 - 0x50011
- Грешка 0x80070103
- Грешка 0x80070542
- Грешка 0x80070652
- Грешка 0x80072EE2
- Грешка 0x80073712
- Грешка 0x800F0922
- Грешка 0x800F0923
- Грешка 0x80200056
- Грешка 0x80240020
- Грешка 0x80240031
- Грешка 0x80246007
- Грешка 0x80246017
- Грешка 0x80D02002
- Грешка 0xC0000001
- Грешка 0xC000021A
- Грешка 0xC0000428
- Грешка 0xC1900101 - 0x2000B
- Грешка 0xC1900101 - 0x20017
- Грешка 0xC1900101 - 0x30018
- Грешка 0xC1900101 - 0x40017
- Грешка 0xC1900200 - 0x20008
- Грешка 0xC1900202 - 0x20008
- Грешка 0xC1900208 - 0x4000C
- Грешка 0xC1900208 - 1047526904
- Грешка 0xC1900106
- Не можахме да актуализираме системно запазен дял
Грешка 0x0000005C
Неуспешна инициализация на фаза 0 на слоя за абстракция на хардуер (HAL). Това може да означава хардуерен проблем. За да разрешите този проблем, опитайте следното:
- Актуализирайте BIOS на компютъра.
- Уверете се, че вашият хардуер се вписва поне минимално системни изисквания на Windows 10 .
Грешка 0x80070003 - 0x20007
Възниква, когато интернет връзката е повредена по време на инсталирането на Windows 10.
За да го поправите, трябва да инсталирате Windows 10, като използвате метода за офлайн настройка. Изтеглете Windows 10 ISO и след това инсталирайте Windows 10 отново.
Вижте тези статии:
- Как да инсталирам Windows 10 от стартиращ USB стик .
- Как да създадете стартиращо UEFI USB устройство с Windows 10 Setup
Грешка 0x8007002C - 0x4000D
Тази грешка възниква, когато операционната система има повредени системни файлове. За да коригирате повредените системни файлове, изпълнете следната команда в повишен команден ред :
chkdsk / f c:
Грешка 0x8007002C - 0x4001C
Тази грешка може да възникне по една от следните причини:
- Конфликти на антивирусен софтуер.
- Хардуерни конфликти.
За да разрешите този проблем, направете следното. Ако на компютъра работи антивирусен софтуер, деактивирайте го по време на процеса на надстройка.
Ако имате инсталирана една от следните софтуерни програми на компютъра, временно я деинсталирайте и след това опитайте да надстроите отново до Windows 10:
- Двигател SteelSeries
- ESET Smart Security или ESET NOD32 Antivirus
- Доклад на попечителя
Грешка 0x80070070 - 0x50011
Възниква, когато компютърът ви няма достатъчно свободно място на устройство C, за да инсталира надстройката на Windows 10.
Освободете малко място на устройство C и след това стартирайте надстройката отново. Windows 10 се нуждае от 20 GB свободно пространство за надстройка.
Вижте тези статии за допълнителна справка:
- Как да стартирате Disk Cleanup директно в режим на системни файлове и да го ускорите
- Как да изтрия папката Windows.old след надстройка от предишна версия на Windows
- Как да намалите размера на директорията WinSxS в Windows 7
- Как да си върна безплатно дисково пространство след инсталиране на Windows 8.1 Spring Update 1 (Feature Pack)
Грешка 0x80070103
Този проблем възниква, ако следните сценарии са верни:
- Windows Update или Microsoft Update се опитват да инсталират драйвер за втори път за допълнителна част от идентичен хардуер, като графичен адаптер.
- Windows Update или Microsoft Update се опитва да актуализира инсталиран понастоящем драйвер до неподходяща версия на този драйвер.
За да го поправите, направете следното:
- Посетете уеб сайта на Microsoft Update: http://update.microsoft.com
- След като сканирането за актуализации приключи, щракнете върху
Персонализиран на Добре дошли страница. - В навигационния екран щракнете Хардуер,
По желание . След това клиентът за актуализиране показва наличните актуализации на
страницата Избор на незадължителни актуализации на хардуера. - Разгънете втората актуализация за графичната карта и след това
щракнете, за да изберете Не показвайте тази актуализация отново отметка. - Щракнете Прегледайте и инсталирайте актуализации .
- Проверете дали втората актуализация за графичната карта не е
присъства и след това щракнете Инсталирайте актуализации . - Щракнете Започнете , щракнете Всички програми и след това щракнете върху Актуализация на Windows .
- Щракнете Провери за актуализации .
- След като сканирането за актуализации приключи, щракнете върху Предлагат се допълнителни актуализации връзка.
- В Изберете актуализациите, които искате да инсталирате , щракнете с десния бутон върху актуализацията, която искате да скриете, и след това щракнете върху Скриване на актуализацията .
- Щракнете Добре .
- Щракнете Инсталирайте актуализации за да инсталирате всички допълнителни актуализации, които са избрани. Ако не са избрани други актуализации, затворете Windows Update.
- Плъзнете от десния край на екрана, докоснете Търсене (или ако използвате мишка, сочейки горния десен ъгъл на екрана, премествайки показалеца на мишката надолу и след това щраквайки Търсене), въведете Windows Updates в поле за търсене, докоснете или щракнете върху Настройки и след това докоснете или щракнете върху Проверка за актуализации.
- След като сканирането приключи, докоснете или щракнете върху връзката Допълнителни актуализации са налични.
- Докоснете и задръжте или щракнете с десния бутон върху актуализацията, която искате да скриете, докоснете или щракнете върху Скриване на актуализацията и след това докоснете или щракнете върху OK.
- Ако са налични други актуализации, запазете цялата си работа в други програми, след това докоснете или щракнете върху Рестартиране сега, за да инсталирате актуализации, в противен случай затворете прозореца на Windows Update.
Грешка 0x8007025D - 0x2000C
Възниква, ако посоченият буфер съдържа неправилно оформени данни.
За да разрешите проблема, изтеглете отново образа на Windows 10 ISO и го инсталирайте отново.
Грешка 0x80070542
Възниква или когато необходимото ниво на представяне не е било предоставено, или когато предоставеното ниво на представяне е невалидно.
Използвай Монитор на процеса приложение за наблюдение на тази грешка и за събиране и анализ на регистрационните файлове. Този инструмент е предназначен да се използва от ИТ специалисти.
Идеята е, че ако даден код работи за потребител „A“, но не работи за потребител „B“, потребителят „B“ може да няма достатъчно разрешения за достъп до файл, ключ на системния регистър или системен обект. Можете да използвате инструмента Process Monitor, за да събирате регистрационни файлове срещу потребител „A“ и потребител „B“ и след това да сравнявате дневниците, за да откриете разликата.
Грешка 0x80070652
Възниква, когато е в ход инсталацията на друга програма. За да го поправите, просто изчакайте, докато инсталирането на други програми завърши, и след това инсталирайте Windows 10.
Грешка 0x80072EE2
Операцията изтече. Това може да се случи, ако компютърът не е свързан с интернет. За да разрешите този проблем, изпълнете следните стъпки:
- Стартирайте Internet Explorer и след това се уверете, че компютърът има интернет връзка.
- Отидете на KB836941 и стартирайте пакета Fixit.
- Опитайте да надстроите до Windows 10 отново.
Ако все още получавате съобщение за грешка, проверете настройките на защитната стена и се уверете, че следните адреси на уебсайтове са разрешени от защитната стена:
http: //*.update.microsoft.com https: //*.update.microsoft.com http://download.windowsupdate.com
Грешка 0x80073712
Възниква, когато файл, необходим на Windows Update, е повреден или липсва. Изтеглете Windows 10 ISO и след това инсталирайте Windows 10 отново. Вижте тези статии:
- Как да инсталирам Windows 10 от стартиращ USB стик .
- Как да създадете стартиращо UEFI USB устройство с Windows 10 Setup
Грешка 0x800F0922
Грешка 0x800F0922
Тази грешка може да означава, че компютърът ви не може да се свърже със сървърите на Windows Update. Ако използвате VPN връзка за свързване с мрежа, изключете се от мрежата, деактивирайте VPN софтуера (ако е приложимо) и опитайте да надстроите отново.
Алтернативно, същата грешка може да се появи, когато в системния резервиран дял е изчерпано място. Възможно е да успеете да разрешите този проблем, като използвате софтуер на трета страна, за да увеличите размера на системния резервиран дял. Уверете се, че разделът System Reserved има поне 15 MB свободно пространство.
Грешка 0x800F0923
Възниква, когато има сериозна несъвместимост с приложение, услуга или драйвер.
Трябва да идентифицирате несъвместимото приложение, услуга или драйвер, като разгледате регистрационния файл на адрес
C: $ WINDOWS. ~ BT Sources Panther Setupact.log.
Забележка Папката $ Windows. ~ BT е скрита.
Във файла Setupact.log потърсете всички регистрирани грешки. Ето пример за грешка, който показва, че страничната лента на Windows е несъвместимото приложение:
2015-08-06 16:56:37, Грешка MIG
Грешка 183 при прилагане на обект C: Users \ AppData Local Microsoft Windows Sidebar settings.ini. Приложението за черупка е заявено за прекъсване [gle = 0x00000002]
Грешка 0x80200056
Възниква, ако потребителят, който е стартирал надстройката на Windows 10, е излязъл преди надстройката да е приключила успешно. В същото време друг потребител, който в момента е влязъл в системата, се опитва да извърши същото надстройване. Подробностите за тази грешка могат да бъдат намерени в
C: $ WINDOWS. ~ BT Sources Panther Setupact.log.
Забележка Папката $ Windows. ~ BT е скрита.
За да коригирате тази грешка, преименувайте следните папки и след това проверете за актуализации отново. Не излизайте от Windows, преди да стартира инсталацията на Windows 10.
C: Windows SoftwareDistribution Изтегляне C: $ WINDOWS. ~ BT
Грешка 0x80240017
Показва, че надстройката е недостъпна за изданието на Windows, което се изпълнява на вашия компютър. Проверете Windows 10 Системни изисквания за детайли.
Грешка 0x80240020
Тази грешка възниква, ако идентификаторът на сесията на работещата инсталация на Windows 10 е невалиден. Това може да се случи, ако потребителят е излязъл от Windows, докато е работила настройката. Преименувайте следните папки и след това проверете отново за актуализации и сте готови. Втората папка е скрита.
C: Windows SoftwareDistribution Изтегляне C: $ WINDOWS. ~ BT
Не излизайте от Windows, преди да стартира инсталацията на Windows 10!
Грешка 0x80240031
Възниква, когато инсталационният файл на Windows е в грешен формат. Изтеглете Windows 10 ISO и след това инсталирайте Windows 10 отново. Вижте тези статии:
- Как да инсталирам Windows 10 от стартиращ USB стик .
- Как да създадете стартиращо UEFI USB устройство с Windows 10 Setup
Грешка 0x80246007
Възниква, ако Windows 10 не е изтеглен. Преименувайте следните папки и след това проверете отново за актуализации. Втората папка е скрита.
C: Windows SoftwareDistribution Изтегляне C: $ WINDOWS. ~ BT
Грешка 0x80246017
Грешка 0x80246017
Изтеглянето не бе успешно, тъй като локалният потребителски акаунт нямаше разрешения за администратор. Излезте и след това влезте в друг акаунт, който има администраторски разрешения. След това опитайте да инсталирате Windows 10 отново.
Грешка 0x80D02002
Обикновено се случва, когато изтеглянето на инсталационния файл на Windows 10 изтече. Проверете вашата интернет връзка и след малко изчакайте да опитате надстройката. Като алтернатива, изтеглете Windows 10 ISO файл и го инсталирайте от стартиращия носител. Вижте
- Как да инсталирам Windows 10 от стартиращ USB стик .
- Как да създадете стартиращо UEFI USB устройство с Windows 10 Setup
Грешка 0xC0000001
Този проблем може да възникне по една от следните причини:
- Има грешки във файловата система.
- На компютъра се изпълнява приложение за виртуализация на файлова система.
За да разрешите този проблем, изпълнете следните стъпки:
За да коригирате повредените системни файлове, изпълнете следната команда в повишен команден ред :
chkdsk / f c:
След това деактивирайте всички приложения за виртуализация на файлова система.
Ако използвате приложение за виртуализация на файлова система, деактивирайте или временно деинсталирайте приложението по време на процеса на надстройка.
Грешка 0xC000021A
Системният процес% hs неочаквано спря със състояние 0x% 08x (0x% 08x 0x% 08x). Компютърът се изключва в тази ситуация. За да разрешите този проблем, свържете се с поддръжката на Microsoft. Следвайте стъпките в KB969028 за събиране на регистрационния файл, преди да се свържете с поддръжката на Microsoft.
Грешка 0xC0000428
Windows не може да провери цифровия подпис за INSTALL.wim на изображението на Windows 10. Неотдавнашна промяна на хардуера или софтуера може да е инсталирала файл, който е подписан неправилно или е повреден, или че може да е злонамерен софтуер от неизвестен източник. изтеглете Windows 10 ISO файл и го инсталирайте от стартиращия носител. Вижте
- Как да инсталирам Windows 10 от стартиращ USB стик .
- Как да създадете стартиращо UEFI USB устройство с Windows 10 Setup
Грешка 0xC1900101 - 0x2000B
В случай на тази грешка, Microsoft препоръчва да изключите устройствата, които не се използват, когато надграждате компютъра.
Грешка 0xC1900101 - 0x20017
Този проблем възниква, защото по време на надстройката на Windows 10 се извършва проверка за грешка в драйвера.
Уверете се, че всички драйвери са актуализирани.
Отворете файловете Setuperr.log и Setupact.log под директорията% windir% Panther и след това намерете проблемните драйвери.
Актуализирайте или деинсталирайте проблемния драйвер.
Грешка 0xC1900101 - 0x30018
Означава, че надстройката на Windows е неуспешна след първото рестартиране. Някои от драйверите в набора от драйвери на изображението са несъвместими по време на фазата на специализация PNP. Актуализирайте драйверите и фърмуера на компютъра до най-новите версии. За да направите това, посетете уеб сайта на производителя на компютъра или се свържете с линията за поддръжка на производителя на компютъра. Ако имате инсталирано устройство, което не използвате редовно, трябва да премахнете драйверите на устройството от компютъра. За да направите това, отворете Програма и функции, намерете записите, свързани с драйвера, и ги деинсталирайте.
Грешка 0xC1900101 - 0x40017
Тези грешки означават, че инсталацията на Windows 10 е неуспешна след второто рестартиране на системата. Те вероятно са причинени от дефектни драйвери или софтуер. Ето известните драйвери и софтуер, които причиняват тези грешки:
SteelSeries - Производство на мишки и клавиатури. Понастоящем SteelSeries Engine не се поддържа в Windows 8.1. Това причинява проблеми при опит за надстройка до Windows 10. За повече информация вижте често задаваните въпроси за SteelSeries.
NVIDIA - Производство на видеокарти. Уверете се, че сте инсталирали най-новия видео драйвер.
ESET - Антивирусни продукти и продукти, свързани със сигурността. Вижте базата знания на ESET, за да научите как безопасно да надстроите до Windows 10 с инсталирани продукти на ESET.
Trusteer Rapport - Софтуер за защита от измами с кредитни карти. Trusteer препоръчва да инсталирате наличните актуализации на Windows 8.1, преди да надстроите до Windows 10.
зареждане в командния ред windows 7
McAfee - Антивирусни продукти и продукти, свързани със сигурността. Потвърдено е, че McAfee AntiVirus 8.8 Patch 3 е несъвместим с Windows 10.
Могат да се използват следните решения:
- Чисто зареждане в Windows и след това надстройте до Windows 10.
- Стартирайте Setup.exe за Windows 10 заедно с параметъра / DynamicUpdate. Този параметър позволява на програмата за настройка на Windows 10 да проверява за налични актуализации на драйвери по време на процеса на настройка. Вижте Превключватели на командния ред на Windows 10 setup.exe .
Грешка 0xC1900200 - 0x20008
Тази грешка може да означава, че компютърът не отговаря на минималните изисквания за изтегляне или инсталиране на надстройката до Windows 10. Проверете Windows 10 Системни изисквания за детайли.
Грешка 0xC1900202 - 0x20008
Тази грешка показва, че компютърът не отговаря на минималните изисквания за изтегляне на актуализацията. Този проблем възниква, когато Windows Update не може да изтегли инсталационния носител поради повредени клиентски компоненти на Windows Update. Проверете Windows 10 Системни изисквания за детайли. Можете да създадете стартиращ носител на някой друг компютър и да се опитате да го инсталирате без изтегляне. Вижте тези статии:
- Как да инсталирам Windows 10 от стартиращ USB стик .
- Как да създадете стартиращо UEFI USB устройство с Windows 10 Setup
Грешка 0xC1900208 - 0x4000C
Несъвместимо приложение, инсталирано на компютъра, пречи на процеса на надстройка да завърши. Ако Setup ви подкани за несъвместими инсталирани приложения, деинсталирайте тези приложения.
Грешка 0xC1900208 - 1047526904
Това съобщение за грешка показва, че компютърът не преминава проверката за съвместимост за инсталиране на Windows 10. За да отстраните проблема, деинсталирайте несъвместимия софтуер или хардуер. За да направите това, изпълнете следните стъпки:
Ако Setup ви подкани за несъвместими приложения, деинсталирайте тези приложения.
Проверете дали има несъвместим хардуер от файла „C: $ WINDOWS. ~ BT Sources DuHwCompat.TXT“.
Изтеглете Windows 10 ISO файл.
Извлечете инсталационните файлове от ISO. За да направите това, изпълнете следните стъпки:
- Ако използвате Windows 8 или Windows 8.1, щракнете двукратно върху изтегления ISO файл, за да монтирате диска на вашия компютър.
- Ако използвате по-стара версия на Windows, трябва да използвате инструмент за извличане на файлове, като WinRAR, WinZip или 7-Zip, за да извлечете инсталационните файлове от ISO.
- Натиснете клавиша Windows, за да отворите началния екран или менюто 'Старт', потърсете cmd, щракнете с десния бутон върху cmd и след това щракнете върху Изпълни като администратор, за да отворите командния ред.
- Прегледайте папката за извлечените файлове. Въведете setup.exe и след това натиснете Enter.
Грешка 0xC1900106
Процесът на инсталиране приключи. Неуспешна инсталация: Windows не можа да инсталира актуализацията. Това показва, че настройката е приключила неочаквано. Направете следното:
- Ако на компютъра работи антивирусна програма, деактивирайте я по време на процеса на надстройка.
- Стартирайте Windows Update, за да сте сигурни, че Windows е актуализиран.
- Уверете се, че са инсталирани най-новите драйвери и фърмуер. За да направите това, посетете уебсайта на производителя на компютъра или се свържете с фирмената поддръжка.
Грешка: Не можахме да актуализираме системно запазен дял
Системно запазеният дял (SRP) може да е пълен. System Reserve Partition (SRP) е малък дял на вашия твърд диск, който съхранява информация за зареждане за Windows. Някои антивирусни и защитни приложения на трети страни пишат в SRP и могат да го попълнят. За да разрешите този проблем, вижте KB3086249 .
Това е.
Източник: Microsoft .