Ако имате устройство, което се доставя с операционна система Windows 10 S, тогава бихте забелязали, че инсталирането на приложения е доста ограничена работа. Освен ако приложението, което искате да използвате, не идва от магазина на Microsoft, тогава нямате късмет. Поради това много хора избират да сменят версията си, за да избегнат този проблем.
как да получите своя бърз резултат
И точно това ще ви покажем. Как да изключите режим S в Windows 10 и да разрешите инсталирането на приложения, които не са на Microsoft.
Какво е Windows 10 S?
Microsoft подчертава, че Windows 10 S е версия на своята операционна система, която е разработена за използване в образователна среда. Това е режим на операционната система Windows 10, който ограничава наличните приложения само до тези, които са проверени от Microsoft и са налични в Microsoft Store. Това ограничение позволява тази версия на Windows да работи много ефективно, което я прави бързо и сигурно. Това, разбира се, идва с недостатъка, че не можете да инсталирате приложения на трети страни.
Проверка на вашата версия на Windows 10
Ако не сте сигурни дали версията на Windows, с която е доставено вашето устройство, е версията S, можете да опитате да инсталирате приложение за магазин, различно от Microsoft, или да проверите настройките на версията в менюто „Системи“. За да проверите вашата версия на Windows:
- Щракнете върху бутона Старт в долния ляв ъгъл на екрана.
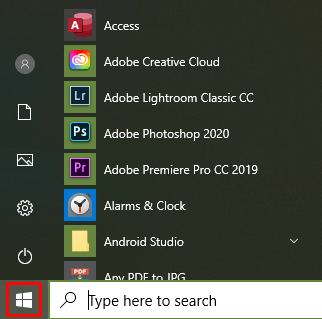
- Изберете Настройки от менюто. В Windows 10 Настройките са представени от иконата на зъбно колело.
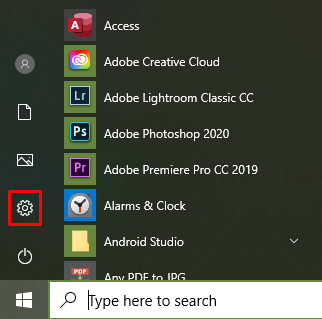
- Изберете и кликнете върху Система.
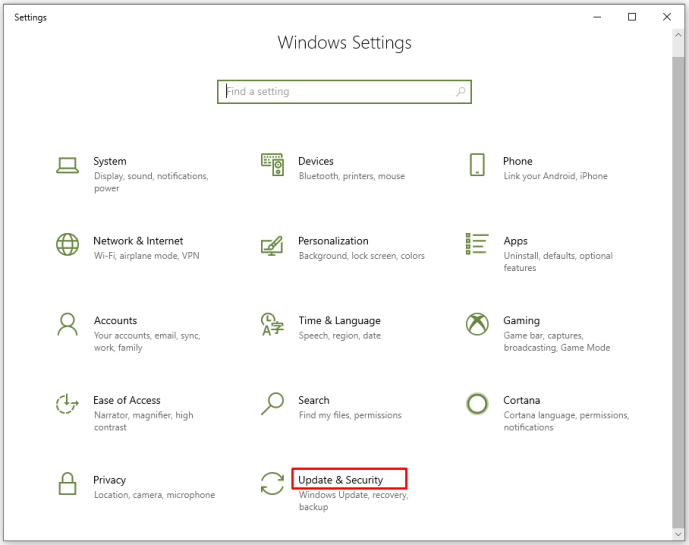
- Превъртете надолу и намерете раздела About в менюто отляво, след което кликнете върху него.
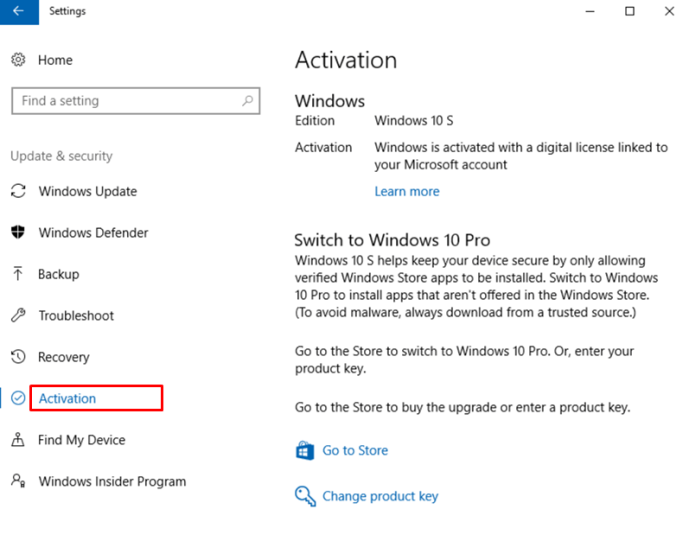
- Ще намерите вашата версия на Windows под спецификациите на Windows. OS в режим S ще бъде обозначена като такава.

Изключване от Windows 10 S
Преди да започнете превключването на Windows 10 S, трябва да знаете, че въпреки че този процес е безплатен, той също е необратим. След като конвертирате системата си от Windows S, не можете да се върнете обратно към нея. Ако разбирате и приемате тази точка, прочетете нататък.
За да завършите процеса на излизане от режим Windows 10 S, изпълнете следните стъпки:
- Щракнете върху бутона Старт, за да отворите менюто.
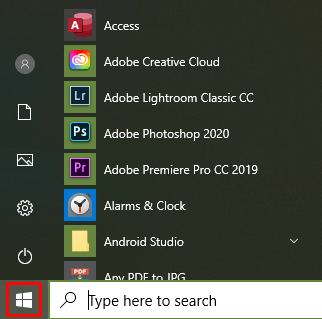
- Изберете Настройки от списъка.
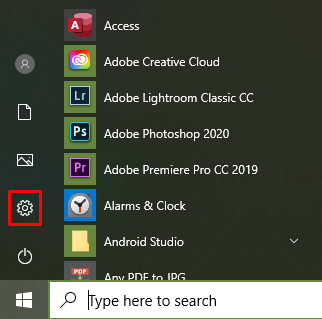
- Намерете Update & Security от менюто, след което кликнете върху него.
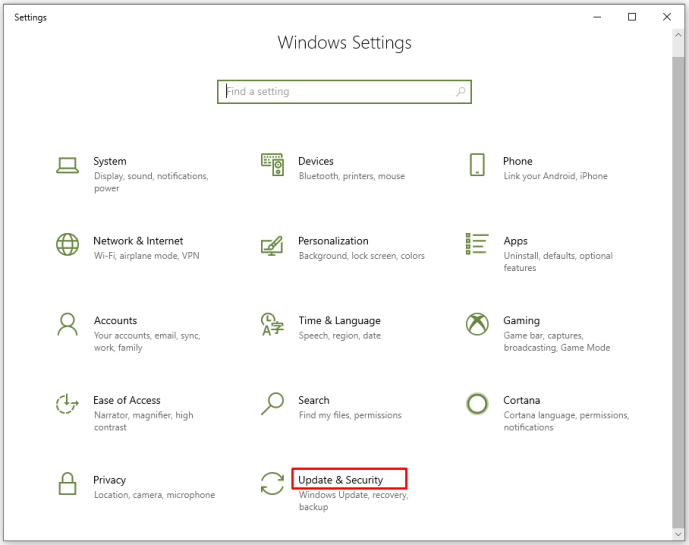
- В менюто отляво потърсете Активиране, след което кликнете върху него, за да отворите страницата Активиране.
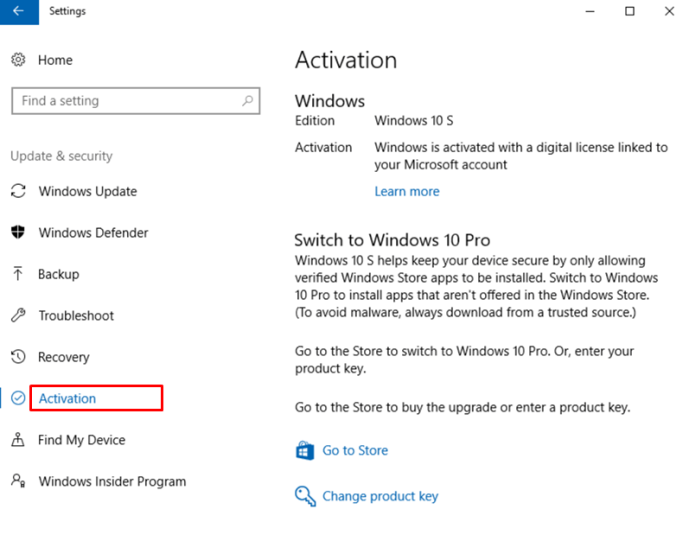
- В зависимост от вашата версия на Windows 10 S, ще видите, Превключете към Windows 10 Home или Превключете към Windows 10 Pro. В менюто Превключване към кликнете върху връзката Отиди в магазина. Ако видите връзката Go to Store под менюто Upgrade your Edition на Windows,не кликвайте върху тази връзка.
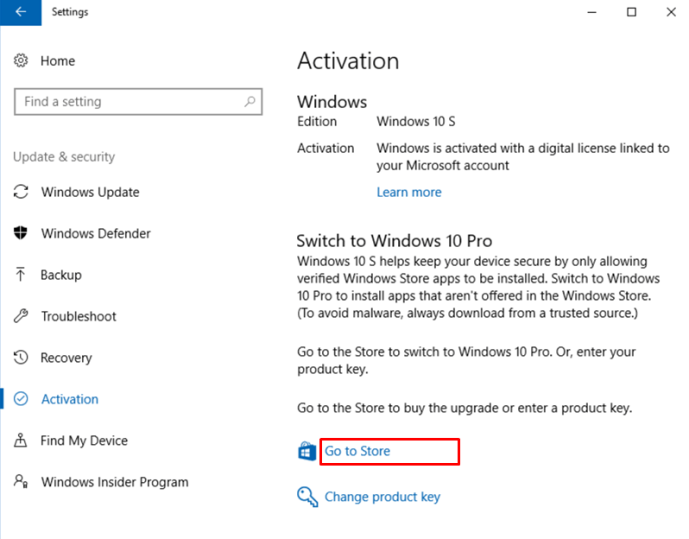
- След като щракнете върху връзката Отиди в магазина, ще бъдете изпратени на страница за превключване от режим S. Намерете бутона Get, щракнете върху него, след което следвайте инструкциите за потвърждение. След като това стане, официално вече не сте в режим S и вече можете да инсталирате приложения извън магазина на Microsoft.
Имайте предвид, че надстройването на вашата версия на Windows без изключване от режим S ще ви задържи в режим S. Все още можете да закупите по-висока версия на вашата операционна система, като отидете на връзката Upgrade your Edition of Windows, но тя ще бъде версия в S режим. Все още можете да изключите режим S, след като надстроите изданието си за Windows, като следвате горните стъпки.
как да изчистите чата в раздор
Ако искате да надстроите, без да изключвате режим S, върнете се обратно към страницата за активиране, като използвате инструкциите по-горе. Този път щракнете върху връзката Go to Store в менюто Upgrade your Edition на Windows. Ще бъдете пренасочени към страница, където можете да закупите по-висока версия на вашата операционна система.

Защо да използвам Windows 10 S на първо място?
Windows 10 S, макар и да ограничава типа приложения, които могат да се изпълняват на него, има няколко предимства. Това е много бързо, със стартиращи програми, които отнемат само няколко секунди, независимо колко приложения са инсталирани. Освен това е доста сигурен, тъй като режимът позволява само проверени от Microsoft приложения. Тези спецификации правят Windows 10 S идеален за използване в образователна среда.
Ако искате устройство, което може да се справи с всички изисквания на учебната работа, но е защитено срещу злонамерен софтуер, тогава Windows 10 S е страхотна операционна система. Магазинът на Windows има много налични приложения, както безплатни, така и платени, които могат да се използват за повишаване на производителността.
когато щракна върху менюто "Старт", нищо не се случва
Разбира се, не всички училищни среди могат да се възползват от собственото ограничение на тази система. Тъй като режимът S не позволява да се инсталират приложения извън Microsoft Store, дори отворен софтуер като Google Chrome или Open office не е наличен. Това е недостатък, тъй като това прави много безплатен софтуер с отворен лиценз недостъпен.
Голямо ограничение
Windows 10 S е чудесна операционна система за тези, които не се нуждаят от приложения на трети страни за своята работа. Предимството да бъдеш бърз и сигурен обаче е и най-голямото му ограничение. Невъзможността да инсталирате голям брой програми, както безплатни, така и платени, е неудобство, което не много хора ще приемат. Изключването от режим S е по-често лесно решение.
Имали ли сте опит с превключването от режим S в Windows 10? Споделете вашите мисли в раздела за коментари по-долу.

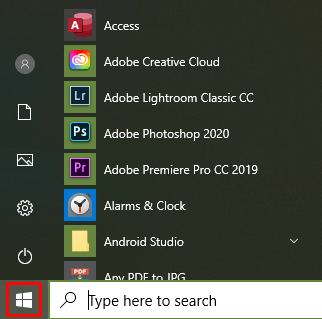
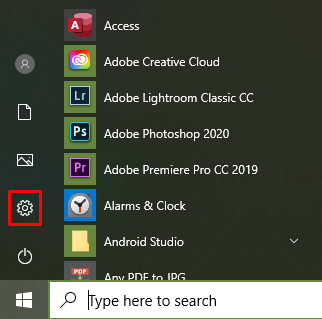
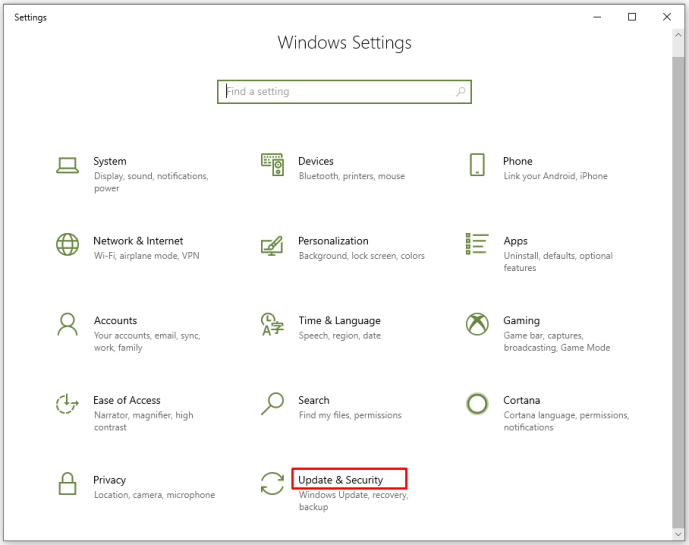
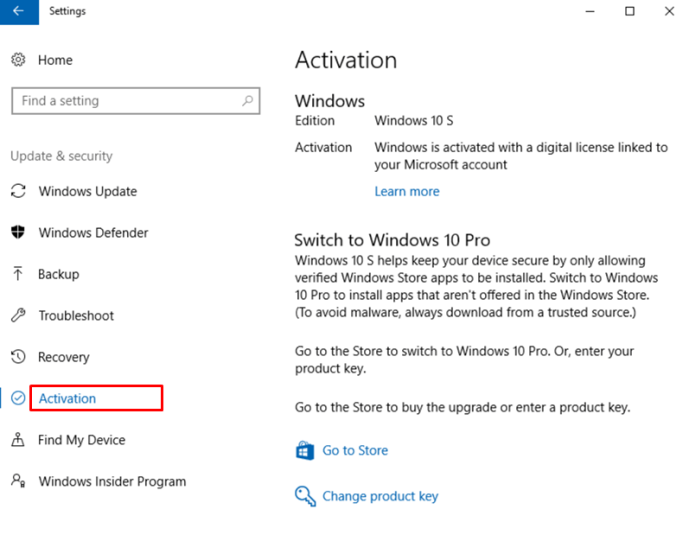
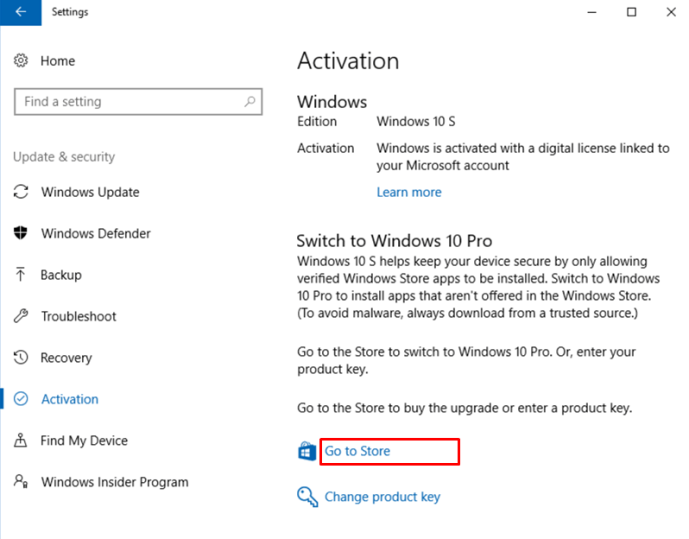


![Windows 10 не свързва повторно картографираните мрежови устройства [Fix]](https://www.macspots.com/img/windows-10/48/windows-10-does-not-reconnect-mapped-network-drives.png)





