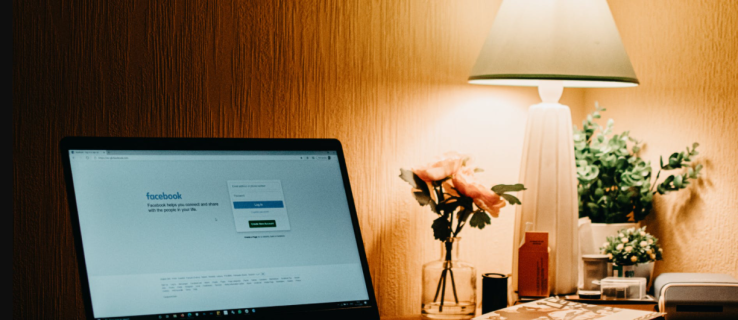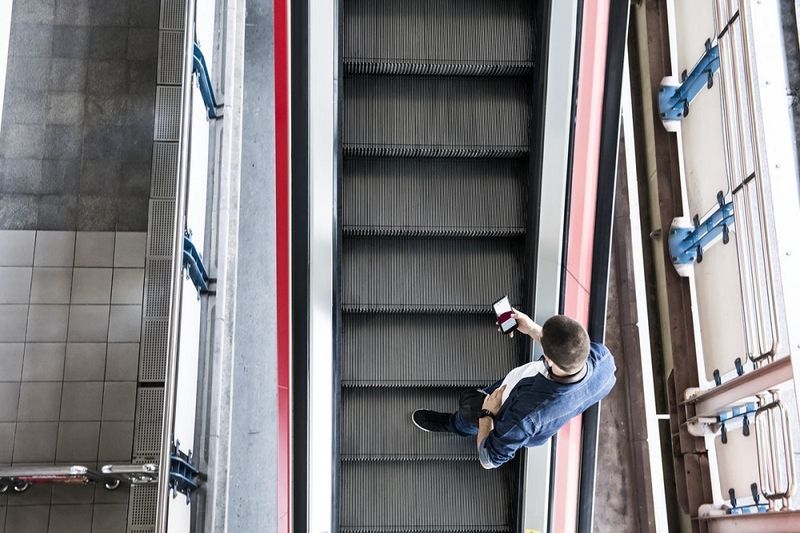Discord никога не успява да впечатли, когато добавя подобрения към своите вече ангажиращи канали. Един скорошен пример е звуковата дъска. Сега потребителите могат да възпроизвеждат кратки аудио клипове, докато са в гласови чатове. Те са предимно звуци на реакция, предназначени да се използват като емотикони, само чрез аудио. Опцията за звукова дъска обаче е достъпна само за потребители на настолни компютри, а не за опцията за мобилно приложение.

Тази статия ще ви покаже как да добавяте звуци към звуковата дъска на Discord.
Добавяне на звуци към Discord Soundboard
Функцията Soundboard не е достъпна за всеки. Дори ако сте на настолната версия, може да не се появи. Това е така, защото Discord активно го тества за случайни потребители и ще отнеме известно време, преди да го представят на всички. Все пак ще можете да чуете тези клипове, ако други профили на Discord ги използват.
Да предположим, че сте един от щастливите потребители със звуковата дъска на вашата настолна версия. В този случай вие също ще имате възможност да ги персонализирате. За да създавате персонализирани звуци, вашият файл трябва да отговаря на специфични изисквания, включително:
- Вашият файл трябва да е с дължина максимум пет секунди.
- Вашият файл трябва да бъде в MP3 формат.
- Размерът му не може да надвишава 512 kb.
Уверете се, че аудио звукът ви е готов на вашия работен плот, преди да ги качите. Ако клипът отговаря на горните изисквания, можете да преминете към качването:
- Придвижете се вляво на екрана и изберете една от наличните икони на сървъра с гласов чат.
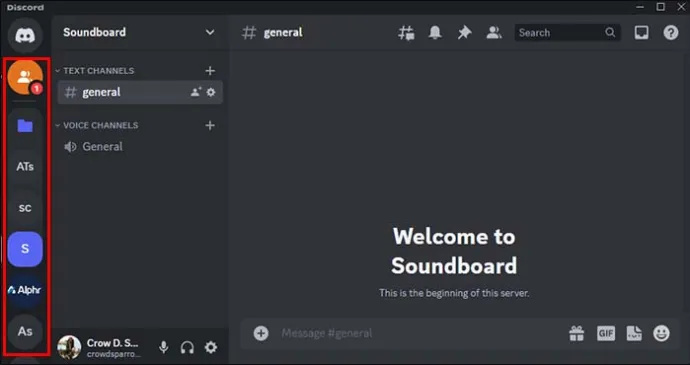
- Изберете един от каналните гласови чатове, намиращи се в левия раздел на екрана. Гласовите чатове имат икона на високоговорител до тях.
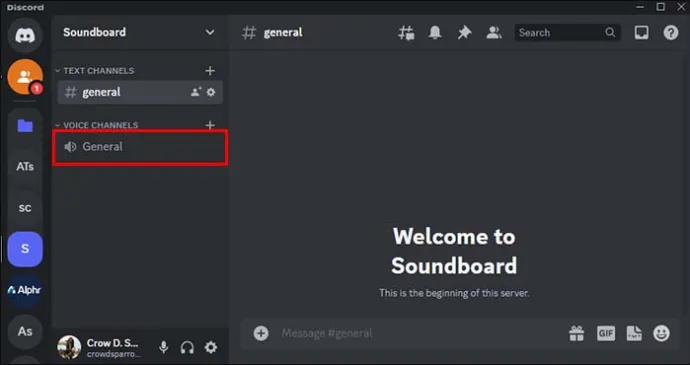
- Влезте в чата и щракнете върху иконата на музикална нота под опцията „Дейности“.
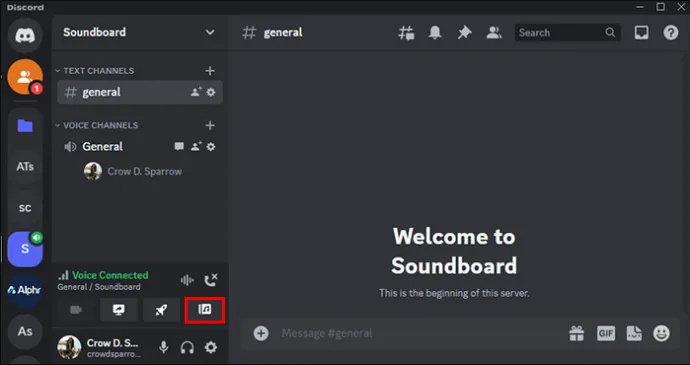
- Кликнете върху него и ще се отвори раздел с наличните звуци. Щракнете върху опцията „Добавяне на звук“ с икона +.
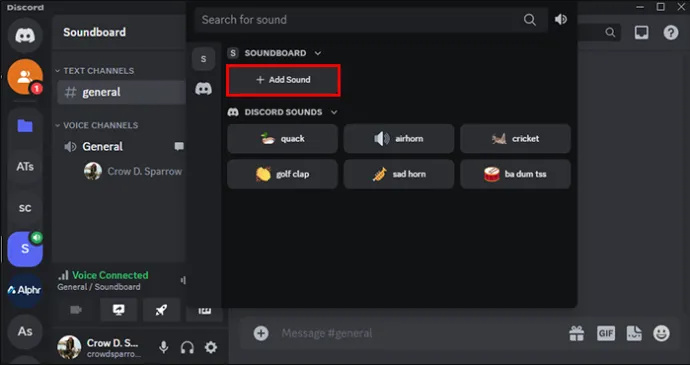
- Следвайте инструкциите на екрана за вашия звук. Трябва да качите файла, да зададете име и емоджи и да регулирате силата на звука.
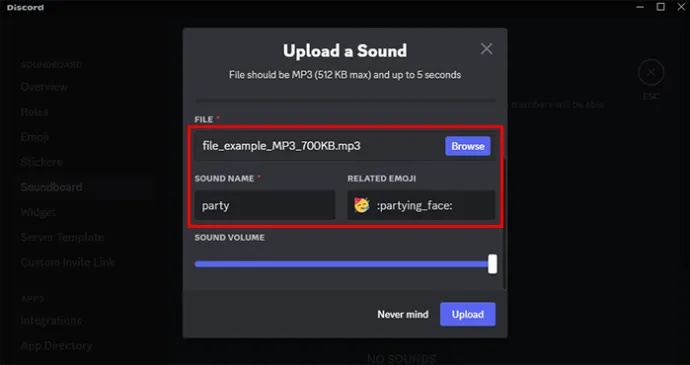
- Изберете опцията „Качване“ и започнете да използвате звука.
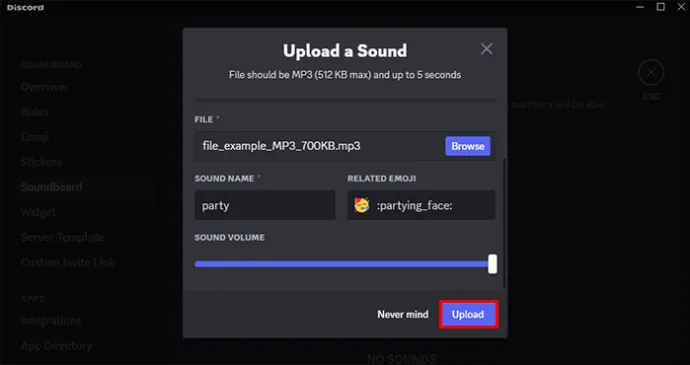
Ето ви го; звуците могат да бъдат лесен начин да реагирате на това, което хората казват в гласовия чат. Инструментът е доста видим и лесен за достъп. Ако не се намира в раздела Дейности, вероятно не сте един от потребителите, които все още не са получили функцията.
Деактивиране на опциите на Soundboard на Discord
Въпреки че звуковите табла могат да бъдат забавно и ангажиращо допълнение към изживяването с гласов чат, те могат да бъдат и досадни. За щастие, Discord позволява на потребителите да деактивират звуците, които се появяват на звуковата дъска. Ето как можете да го направите:
- Изберете сървъра, за който искате да изключите опциите на звуковата дъска.

- В лявото меню щракнете върху „Настройки на сървъра“.

- Превключете звуковата дъска, за да я деактивирате.
Не забравяйте, че трябва да сте администратор, за да деактивирате това за целия сървър. Администраторите могат също да изключат опцията за определен канал в сървъра, като същевременно я оставят отворена за други. Ето как можете да направите и това:
- Въведете вашия сървър и изберете „Редактиране на канал“.
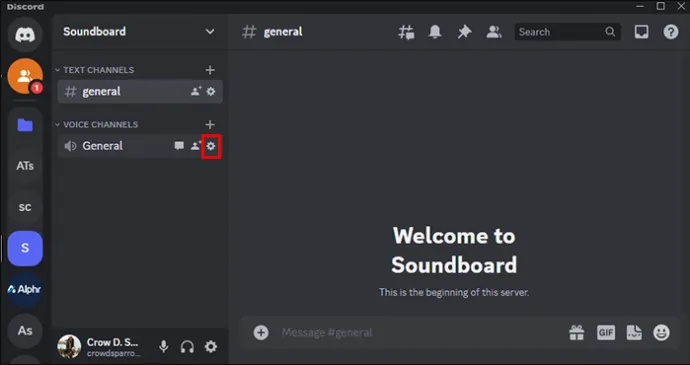
- Изберете раздела „Разрешения“.
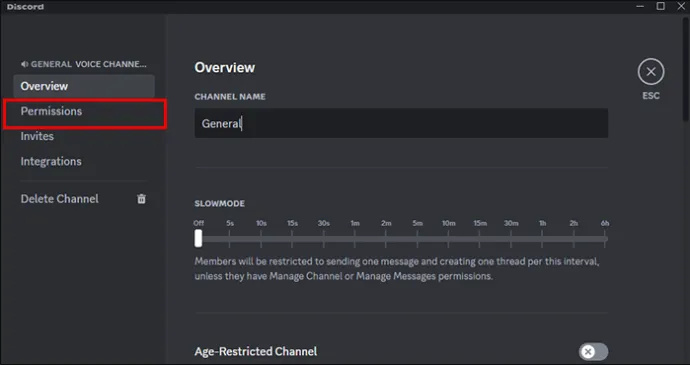
- Щракнете върху „x“, за да не разрешите или забраните на члена да изпраща звуци в звуковата дъска.
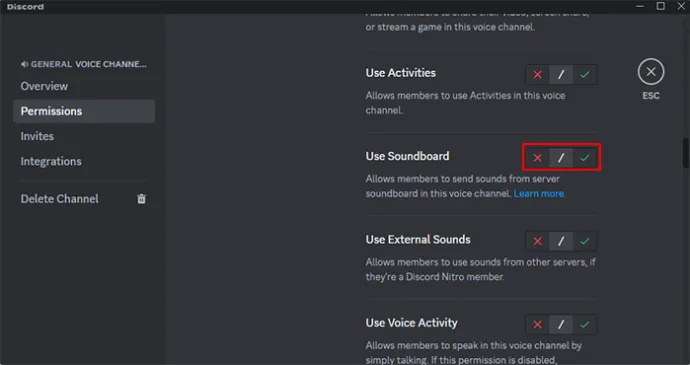
Персонализиране на звуци за целия сървър на Discord
Едно от страхотните неща на Discord soundboard е неговата специфична персонализация. Ако сте администратор на сървър, можете да качите вашите персонализирани звуци на всеки потребител на сървъра, не само на вашия акаунт. Ето как да го направите:
- Отворете вашия сървър от лявото меню.

- Изберете „Настройки на сървъра“ от левия раздел.

- От лявото меню щракнете върху опцията „Soundboard“.
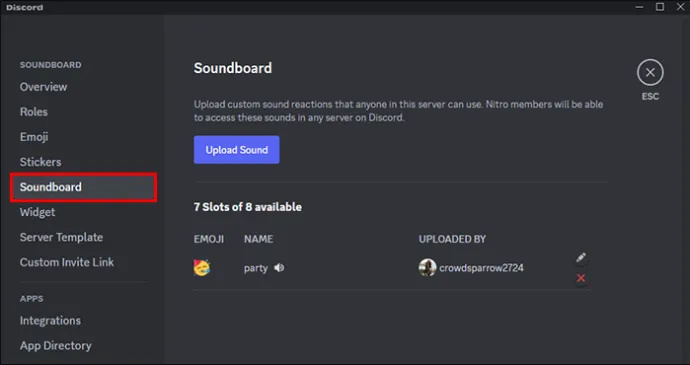
- Изберете опцията „x“, за да ги изтриете, или иконата на молив, за да ги редактирате.
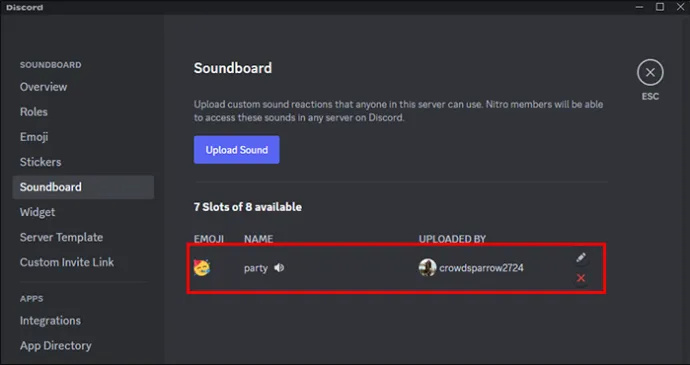
- Кликнете върху опцията „Качване“, за да въведете нови звуци.
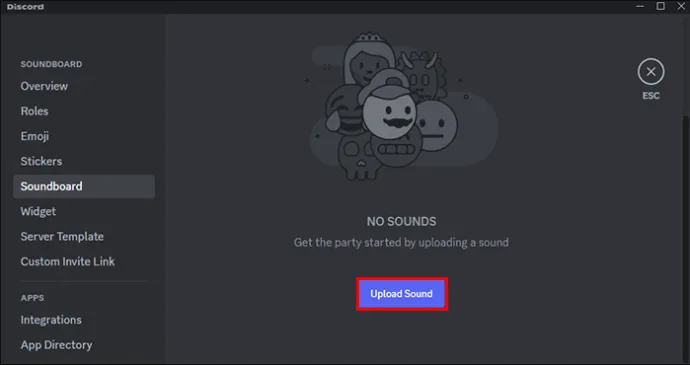
Новите звуци ще се появят за всеки член на вашия сървър. Можете обаче също да изключите възможността на потребителя да качва свои персонализирани звуци:
- В настройките на сървъра вляво щракнете върху роли „Роли“.
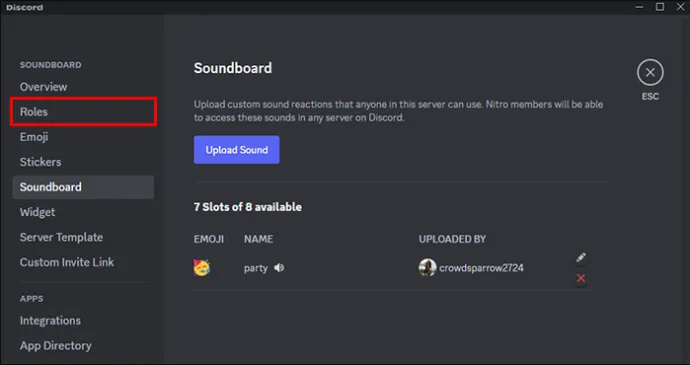
- Под опцията за разрешения изключете опцията „Управление на изрази“.
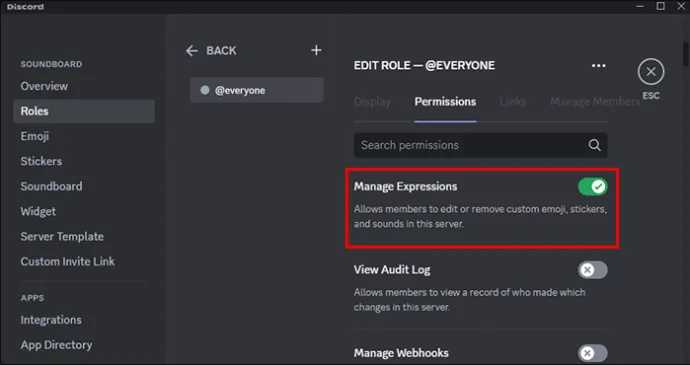
Това ще попречи на потребителите да добавят допълнителни аудио клипове към вашия сървър. Да предположим, че искате напълно да премахнете опцията. В такъв случай е най-добре да изтриете всеки звук и да изключите опцията „Управление на изрази“.
Получаване на повече слотове за Discord Soundboard
Опцията за звукова платка има осем слота, готови за всеки звук, който изберете. Добрата новина е, че можете да увеличите този брой, като увеличите сървъра си. Повишаването на сървъра го прави по-високо ниво, а допълнителни предимства, като повече слотове за звукови платки, идват с по-високо ниво. Ще получите 24 слота за първо ниво, 25 за второ ниво и 48 за трето ниво. Имайте предвид, че усилването на сървър изисква заплащане. Ето как можете да увеличите вашия сървър:
- Отидете на сървъра и изберете „Настройки на сървъра“.

- Кликнете върху „Server Boost“.
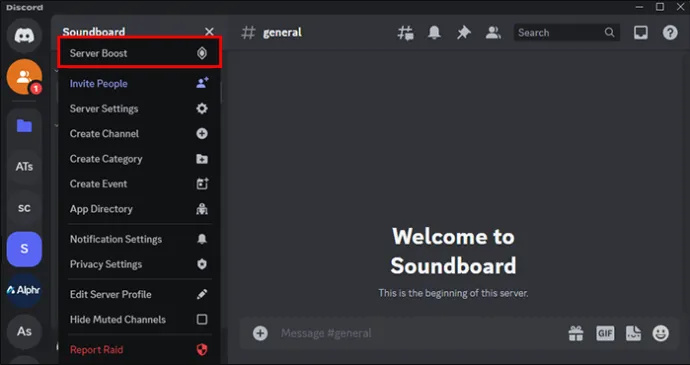
- Следвайте инструкциите на екрана, включително вашия избор на сървър и изберете колко усилвания искате да получите и потвърдете начина си на плащане и завършете покупката.
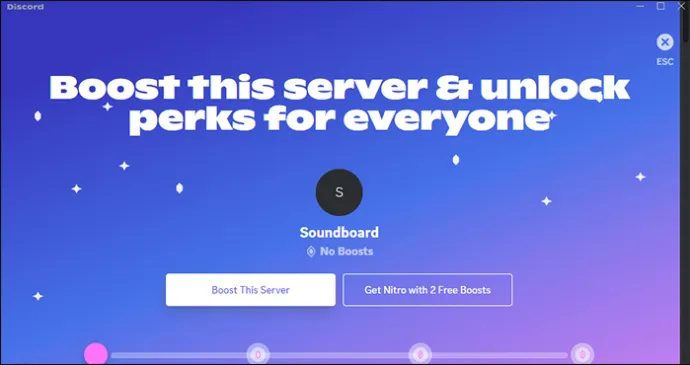
Вашият сървър ще бъде подсилен автоматично. Ще получите допълнителни слотове за звукова дъска заедно с други предимства.
Използване на приложенията на Soundboard в Discord
Докато можете непрекъснато да актуализирате Discord сървъра с нови звуци, можете също да използвате някои забавни настройки по подразбиране. Има няколко звука, подходящи за различни ситуации. Ефективното им използване може да добави малко забавление, но също така са чудесни за реакции, докато играете или говорите с приятели. Някои от наличните звуци включват:
- Щурецът – Този звук помага да се разчупи ледът в безшумен сървър. Потребителите могат също да щракнат върху него за бърза реакция на несмешна шега.
- The Golf Clap - Пляскащият звук е наличен за реагиране на впечатляващи постижения по време на игрови сесии или за показване на съгласие по време на разговор.
- The Quack - Използвайте звука на патица креативно за комедиен ефект.
- Въздушният клаксон - Може да искате да използвате звука на въздушния клаксон, за да привлечете незабавното внимание на някого по време на играта. Опитайте се обаче да регулирате силата на звука, за да не тревожите приятелите си.
Често задавани въпроси
Ще бъде ли звуковата дъска налична за Discord mobile?
В момента звуковата дъска е достъпна само за настолното приложение. Не е ясно дали Discord възнамерява напълно да интегрира тази функция в мобилната версия. Мобилните потребители обаче все още могат да чуват звука на други потребители на настолни компютри, докато са в гласови чатове.
Актуализирането на моя Discord на работния плот ще ми осигури ли звуковата дъска?
Настолната версия на Discord при автоматични актуализации на Windows. Можете обаче да проверите отново, като изберете „CTRL+R“. Това ще накара приложението да провери отново за всички налични актуализации и функции.
как да променя типа nat на ps4
Чуйте се в гласовия чат
Звуковата дъска несъмнено е чудесен начин да привлечете вниманието на някого в гласовия чат на Discord. Това го прави ценна функция, докато играете и просто общувате с приятели. Достъпът до него е лесен. Отидете до гласовия чат и намерете иконата на музикална нота. Можете да добавите още звуци, като щракнете върху опцията „Добавяне на звук“. Тази опция обаче все още не е достъпна за всички.
Намерихте ли опцията за звукова дъска, налична във вашето настолно приложение Discord? Лесно ли ви беше да актуализирате нови звуци? Уведомете ни в секцията за коментари по-долу.