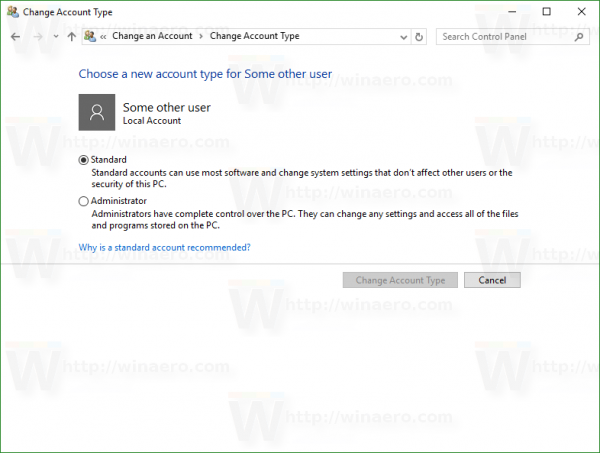В Windows 10 потребителските акаунти имат различни нива на разрешения за достъп. Две от най-често срещаните са стандартните потребители и администратори. Когато UAC беше въведен в Vista, дори привилегиите на акаунта на администратора бяха премахнати, освен ако дадена програма не се повиши. Докато човек може лесно да персонализира типа акаунт, като използва групови правила и инструмента за управление на компютъра, опростеният потребителски интерфейс на Windows 10 ви предлага стандартен акаунт и администратор. Ето как можете да превключвате между двете за вече съществуващ акаунт.
Реклама
Нека първо видим каква е разликата между стандартен акаунт и администратор.
Стандартни потребителски акаунтиса били предназначени за ежедневна употреба преди Vista. Потребителят със стандартен акаунт може да промени някои настройки за всеки потребител, за да персонализира своята среда и да отвори всяко инсталирано приложение. Стандартните потребители не могат да инсталират програми, които се интегрират дълбоко с операционната система или да променят настройките на системно ниво, което я прави много сигурна. Въпреки това, тъй като Windows се доставяше години наред с администраторски акаунт по подразбиране, всички се изпълняваха като администратор и малко хора си направиха труда да работят като стандартен потребител. UAC е въведен в Vista, за да балансира използваемостта със сигурността. Вместо да предоставя парола или други идентификационни данни всеки път, администраторският акаунт изисква само ръчно потвърждение, а стандартните акаунти изискват идентификационни данни. За да направите някакво действие на системно ниво, като инсталиране на приложение за всички потребители, което променя поведението на операционната система или променя системните настройки, акаунтът на стандартния потребител ще бъде подканен да предостави идентификационни данни за акаунт на администратор.
Администратор: този тип акаунт има пълен достъп до всички настройки на компютъра, административни задачи и глобални опции на операционната система. Администраторският акаунт може да инсталира програми, които се интегрират дълбоко с операционната система, да управляват други потребителски акаунти, драйвери и т.н. Тъй като зловредният софтуер започна да става широко разпространен поради разпространението на интернет и отворения характер на платформата на Windows, всеки потребител, работещ като администратор с пълен достъп за всяка програма за модифициране на Windows, беше опасен. Така че UAC беше въведен, за да могат програмите да работят повишено само при извършване на общосистемни действия, но в противен случай дори администраторският акаунт се изпълняваше със заключени разрешения. Когато приложението изисква повишаване на UAC, администраторският акаунт може да го потвърди, като използва диалогов прозорец Да / Не на защитения работен плот. Не се изискват идентификационни данни.
Както е видно от горния текст, за да промените типа на акаунта в Windows 10, трябва да сте влезли като администратор.
Когато инсталирате Windows 10, той създава акаунт на администратор за потребителското име, което сте посочили по време на настройката. Когато добавите нов акаунт в инсталираната операционна система, Windows 10 ви позволява да създадете стандартен акаунт.
Има два начина да променете типа на акаунта в Windows 10 . Ще видим как може да се направи с помощта на приложението Настройки и от класическия контролен панел. Ето как да промените типа акаунт в Windows 10 с помощта на Настройки.
как да преглеждате съобщения в
За да промените типа на акаунта в Windows 10 , направете следното.
- Отворете Настройки .
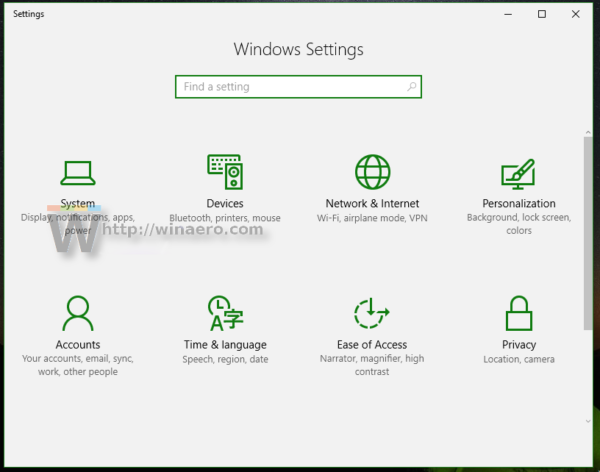
- Отидете на Потребителски акаунти -> Семейство и други хора:
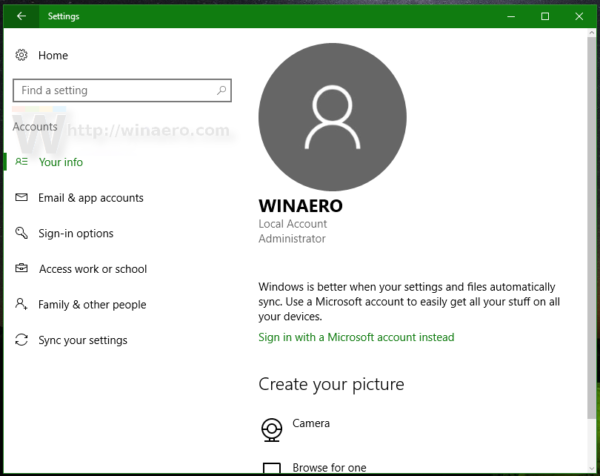
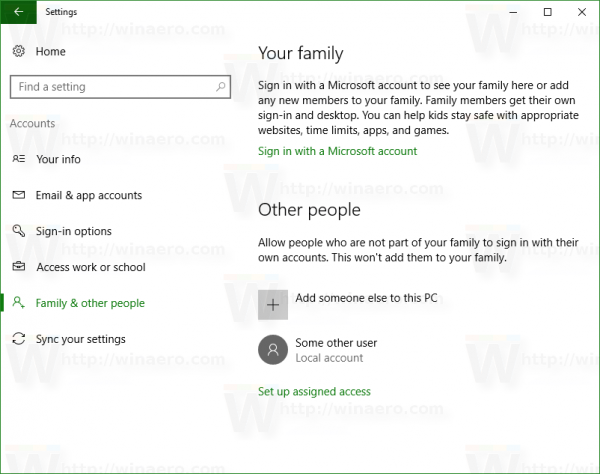
- Кликнете върху желания акаунт, за да го изберете. Ще видите бутона Променете типа акаунт :
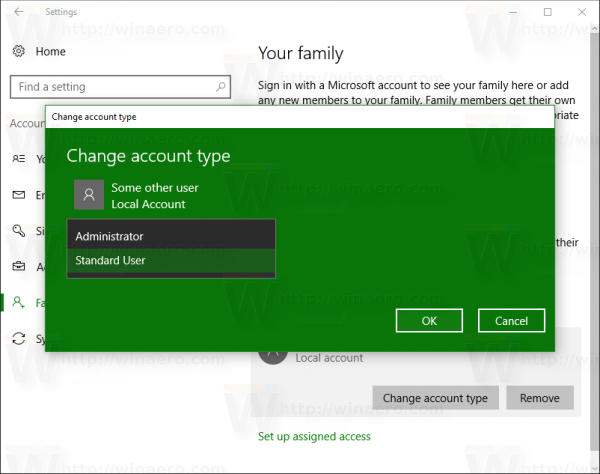
- Щракнете върху този бутон и посочете желания тип акаунт в следващия диалогов прозорец.
Това е доста прост начин за промяна на типа акаунт.
Като алтернатива можете да се обърнете към класическия контролен панел.
Промяна на типа акаунт в Windows 10 с помощта на контролния панел
- Отворете контролния панел .
- Отидете на Контролен панел Потребителски акаунти:
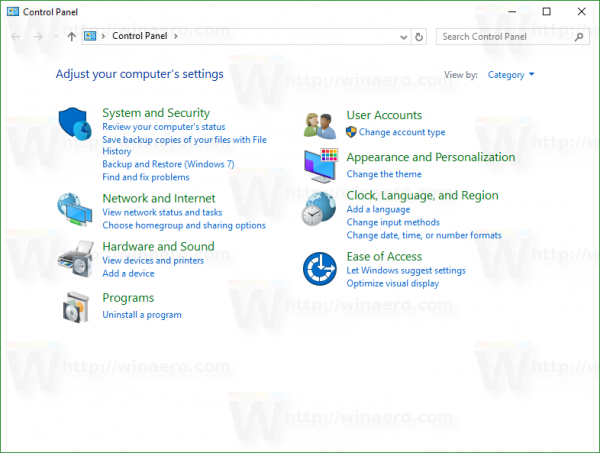
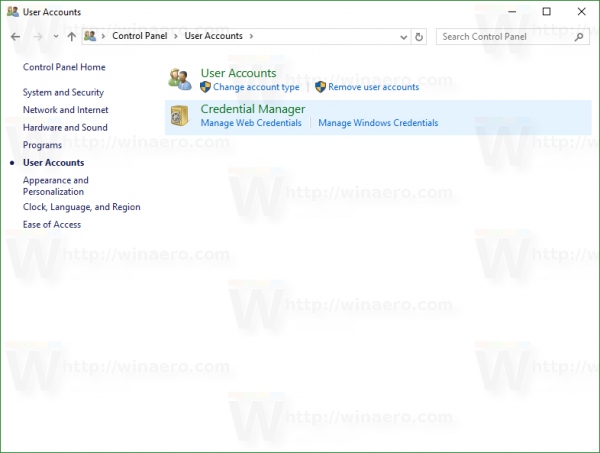
- Под „Потребителски акаунти“ щракнете върху връзката Променете типа акаунт :
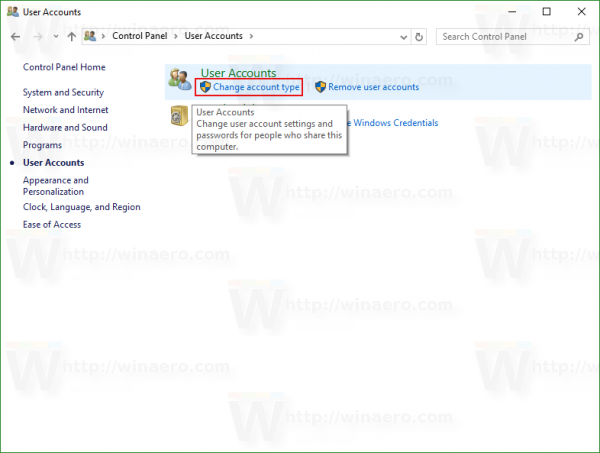
- На следващата страница щракнете върху акаунта, който трябва да промените:
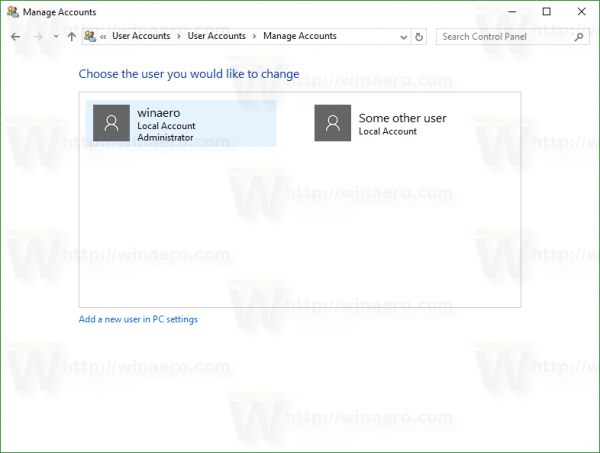 Ще се появи следната страница:
Ще се появи следната страница: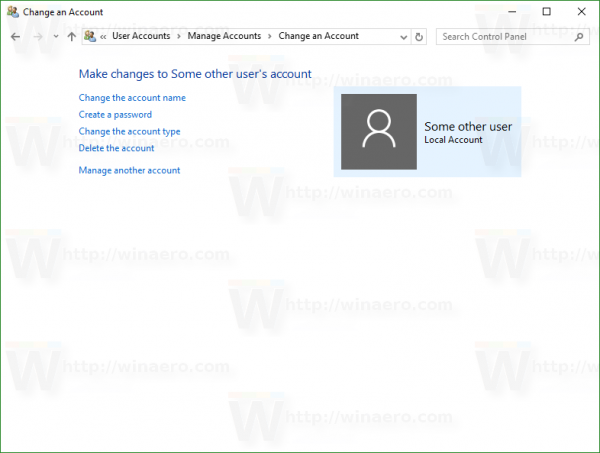
- Тук кликнете върху връзката Променете типа акаунт :
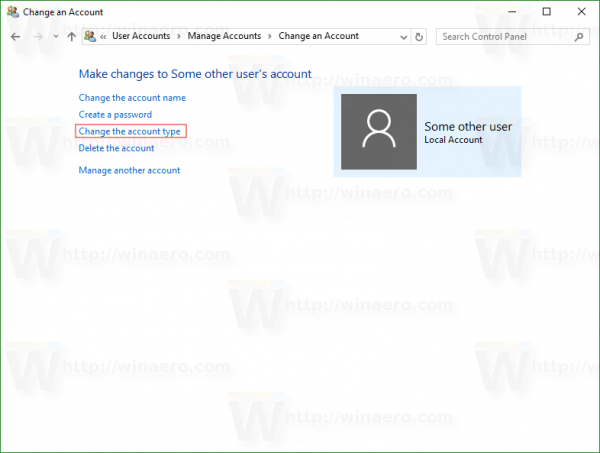 Резултатът ще бъде както следва:
Резултатът ще бъде както следва: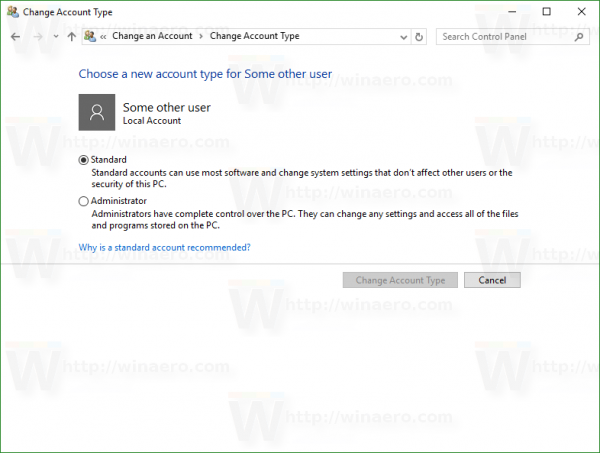
Изберете желания тип акаунт и сте готови.
Като алтернатива можете да опитате да използвате следните команди:
контрол на потребителски пароли2
или
netplwiz
Натиснете клавишите за бърз достъп Win + R на клавиатурата и въведете една от командите по-горе в полето Run.
Ще се появи следният диалогов прозорец:
Там щракнете върху желания потребителски акаунт и натиснете „Properties“:
Отидете в раздела „Членство в група“:
Там ще намерите познатия набор от опции.
Имайте предвид, че ако на вашия компютър има само потребителски акаунт с администраторски права и не съществува друг потребителски акаунт, тогава не можете да го промените на стандартен потребител.
Това е.

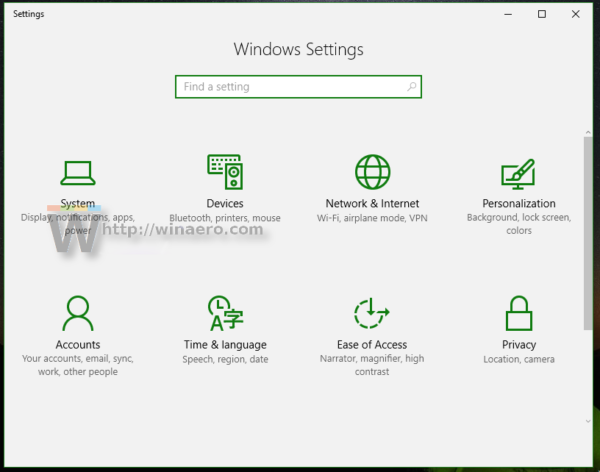
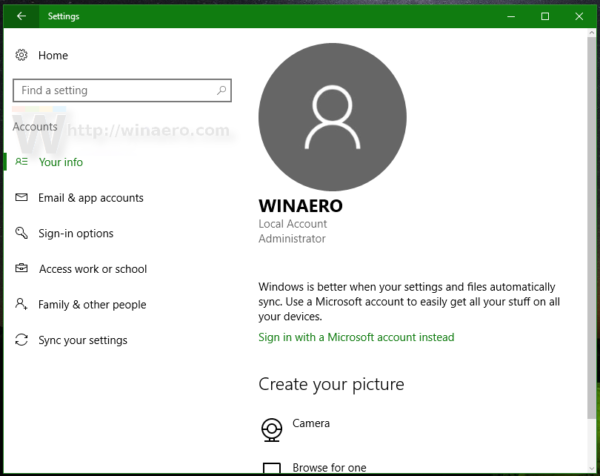
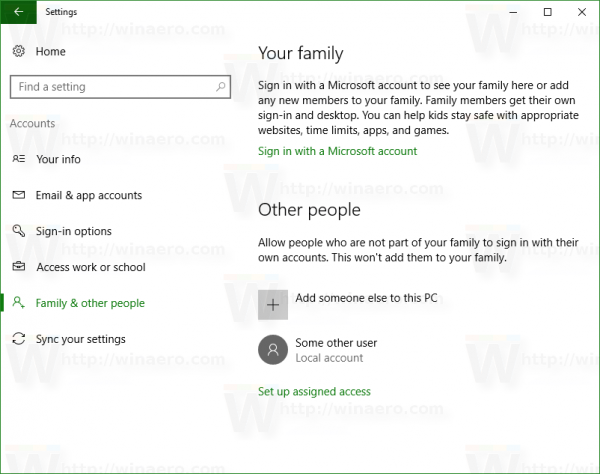
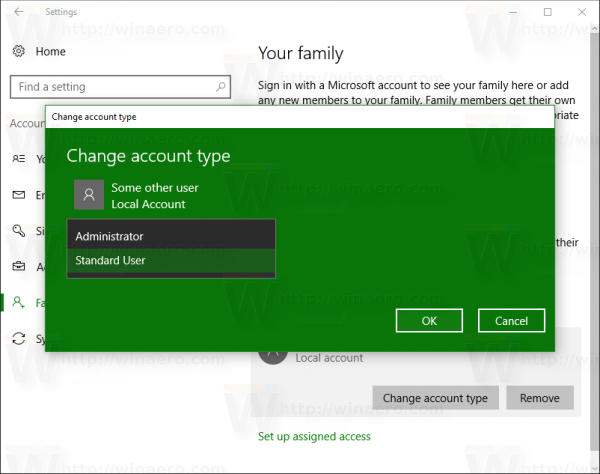
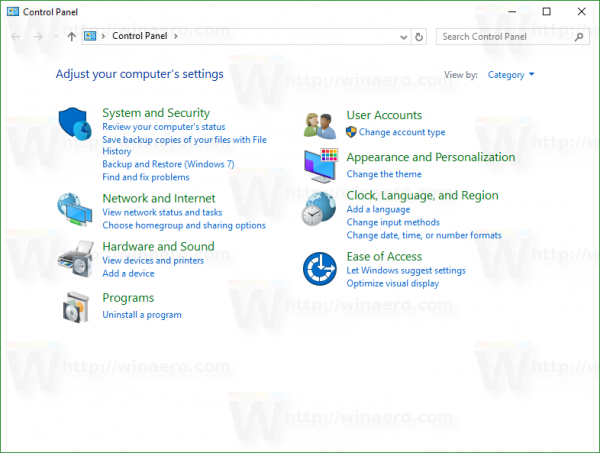
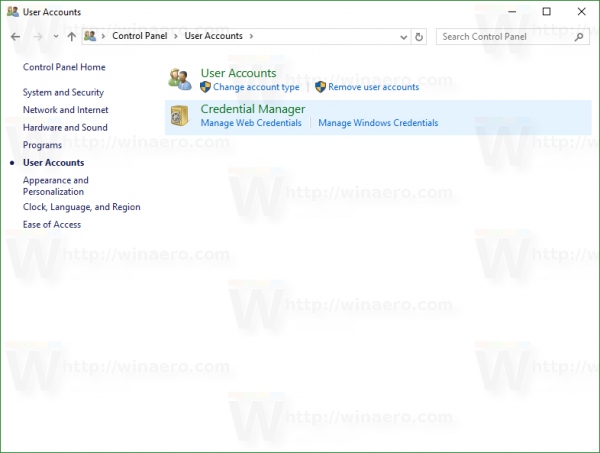
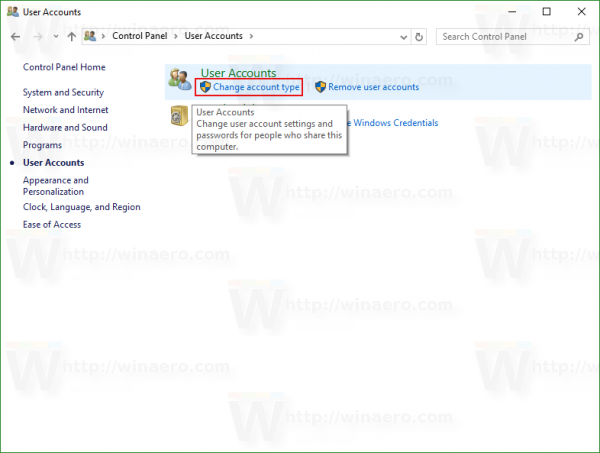
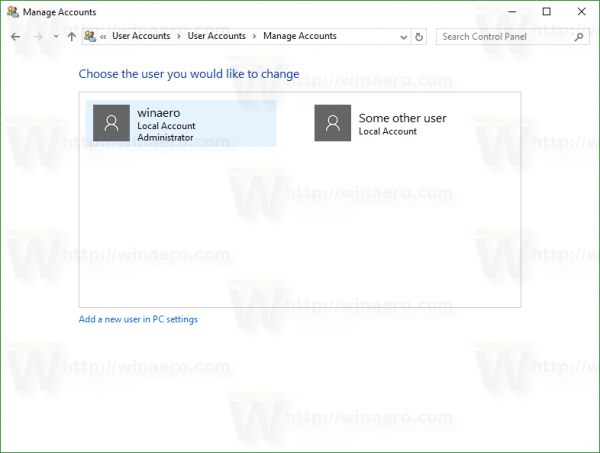 Ще се появи следната страница:
Ще се появи следната страница: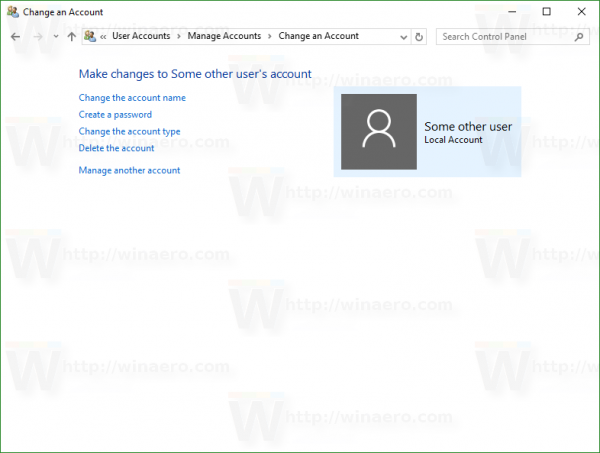
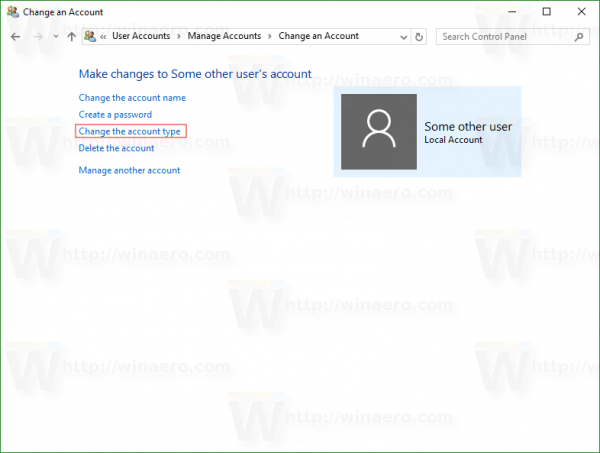 Резултатът ще бъде както следва:
Резултатът ще бъде както следва: