Какво трябва да знаете
- За да имитирате клавиша Delete, използвайте клавишната комбинация Всичко + Backspace , или щракнете с десния бутон върху елемент и изберете Изтрий от контекстното меню.
- Липсващи ключове: У дома (Ctrl+Alt+стрелка нагоре), Край (Ctrl+Alt+стрелка надолу), Страница нагоре (търсене + стрелка нагоре), Page Down (търсене+стрелка надолу).
- За да присвоите функция към клавиш, щракнете време > Настройки > устройство > Клавиатура и щракнете върху падащото меню на клавиш, за да изберете друга функция.
Тази статия обяснява как да създадете клавишна функция за изтриване на Chromebook и да използвате клавишни комбинации, за да компенсирате други липсващи ключове на Chromebook.
Как да изтриете на Chromebook
За да имитирате функционалността на клавиша Delete в Chrome OS, можете да използвате следната клавишна комбинация: Всичко + Backspace . Тази клавишна комбинация може да бъде натисната по различни причини, като например изтриване на файл или изтриване на знака отдясно (или пред) мигащия курсор.
За разлика от това, клавишът Backspace по същество е клавишът за изтриване на Chromebook и можете да го използвате без допълнителни клавиши, за да изтриете знака отляво (или зад) курсора.
В други случаи, като например когато работите с файлове или дори избран блок от текст, можете да щракнете с десния бутон върху елемента, който искате да премахнете, след което да изберете Изтрий от контекстното меню.
Други преки пътища за Chromebook
В допълнение към Delete има други клавиши, открити на традиционните клавиатури, които може да не са налични на стандартен Chromebook. За щастие, повечето от тези липсващи клавиши също могат да бъдат имитирани чрез използване на следните преки пътища.
как да се върна изтритите съобщения на iphone -
-
Влезте в своя Chromebook, ако е необходимо.
-
Щракнете върху време индикатор в долния десен ъгъл на екрана.
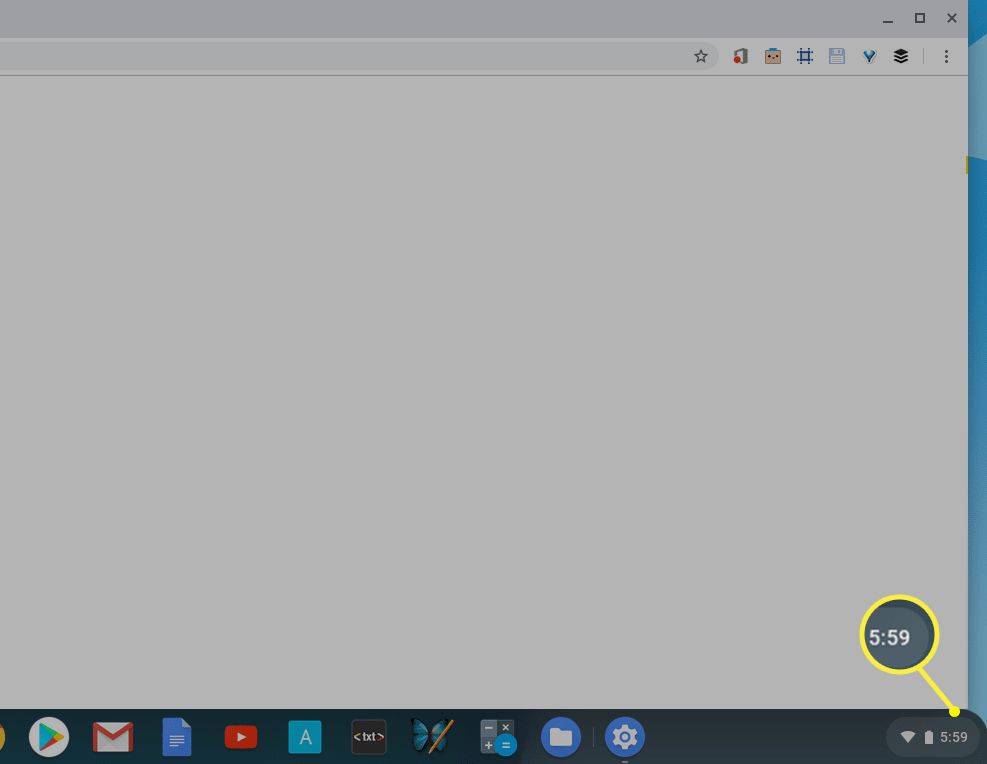
-
Когато се появи изскачащият прозорец, щракнете Настройки , представено с икона на зъбно колело и намиращо се в горния десен ъгъл.
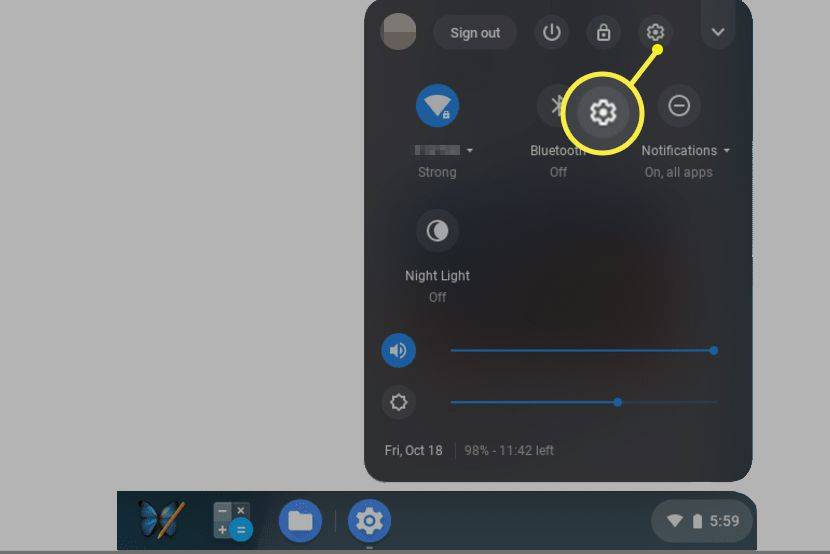
-
Сега трябва да се покаже интерфейсът за настройки на Chrome OS. Кликнете устройство , разположен в левия панел на менюто.
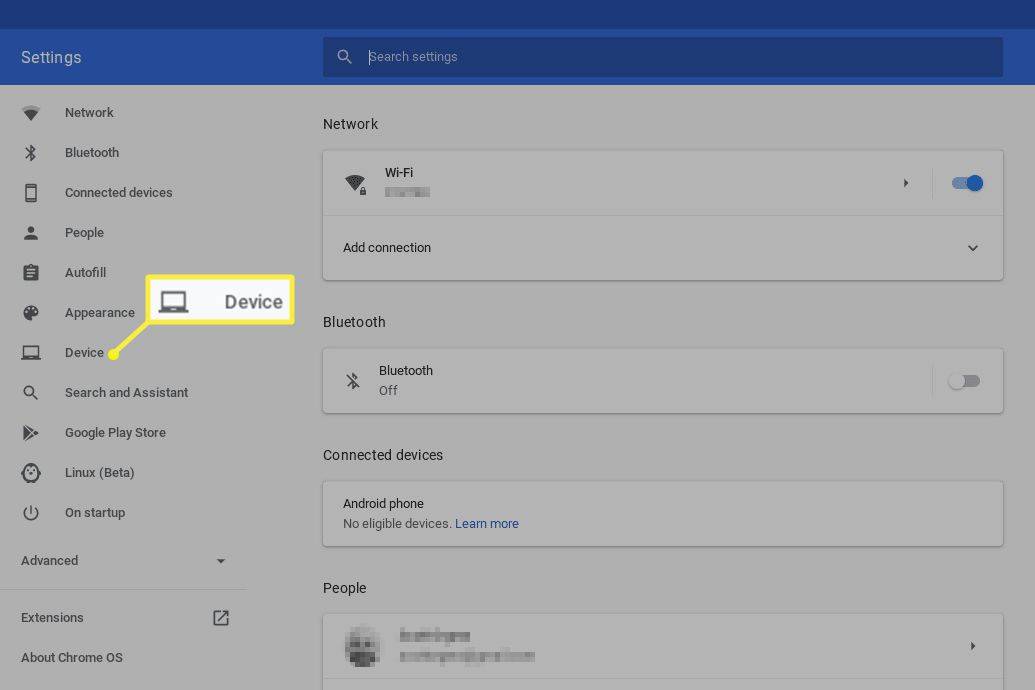
-
Кликнете Клавиатура .
как да направя рисуване в minecraft
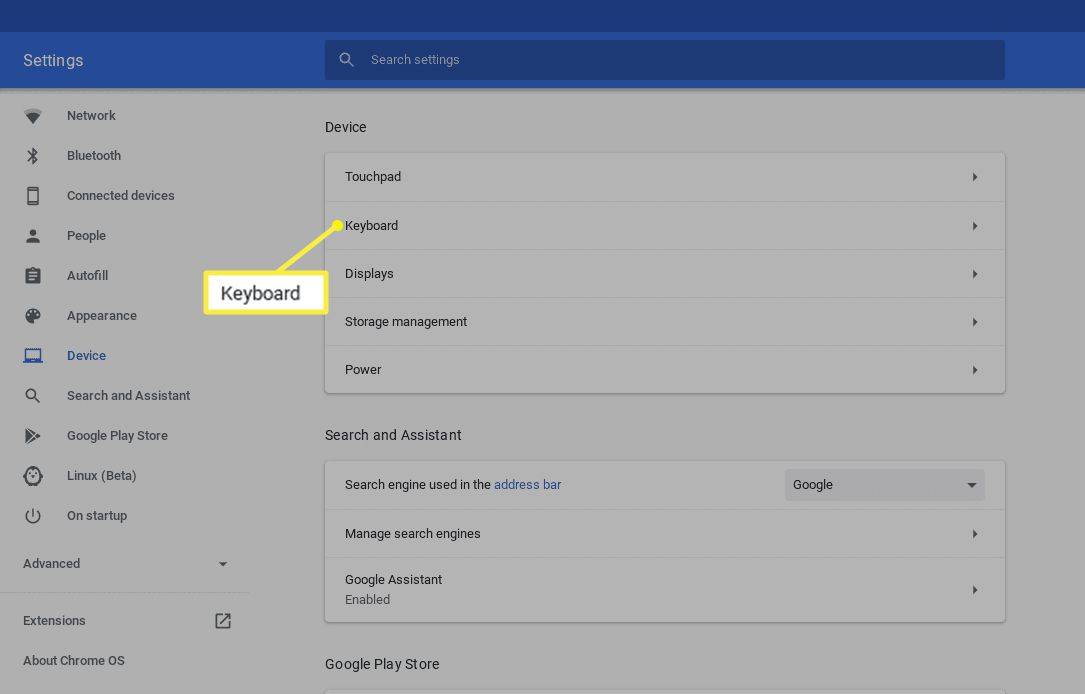
-
Настройките на клавиатурата на Chromebook вече ще бъдат видими. В горната част на този екран са Search, Ctrl, Alt, Escape и Backspace, всеки придружен от падащо меню. Можете да промените какво правят тези отделни клавиши при натискане, като изберете различна стойност от менюто на съответния клавиш. Така че, например, ако не използвате често клавиша за търсене, но ви липсва наличен клавиш Caps Lock на вашия Chromebook, просто щракнете върху неговото падащо меню, след което щракнете върху Клавиш за главни букви .
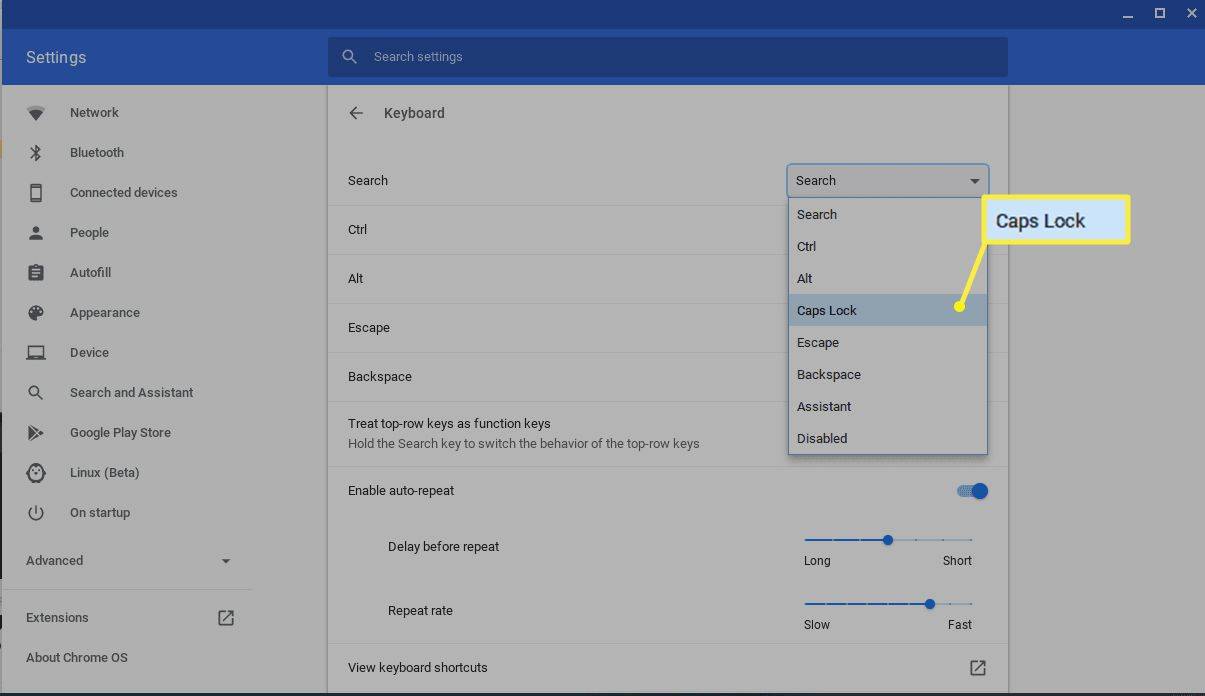
-
След като сте доволни от вашите актуализации, щракнете върху х в горния десен ъгъл, за да затворите интерфейса за настройки. Вашите нови настройки на клавиатурата трябва да влязат в сила незабавно.
За да видите пълен списък с клавишни комбинации, налични в Chrome OS, групирани по категории, изберете Вижте клавишните комбинации опция намираща се в долната част на страницата с настройки на клавиатурата.
Как да създадете персонализирани ключове на Chromebook
Въпреки че не можете да създадете персонализиран клавиш за изтриване на своя Chromebook, имате възможността да присвоите някои други функции към редица съществуващи ключове.
Интересни Статии
Избор На Редактора

Как да добавите видео мелодии на Android
https://www.youtube.com/watch?v=Zs0OIbc2nuk Смартфоните изминаха дълъг път и няма да спрат да се развиват скоро. Тъй като характеристиките им стават все по-впечатляващи и сложни всяка година, може да е трудно да се запази

GTA без пушките: Запознайте се с пацифистките играчи, които отказват да убиват
Какво се случва, когато играчът откаже да убие? Все повече хора откриват отговора на този въпрос, намират нови начини да победят игрите и да се противопоставят на намеренията на разработчиците чрез избягване на насилието. Отнема само a
![Как да използвате микрофон на слушалка на компютър [обяснено]](https://www.macspots.com/img/blogs/69/how-use-earphone-mic-pc.jpg)
Как да използвате микрофон на слушалка на компютър [обяснено]
Не можем да деактивираме автоматичните реклами програмно на страницата, така че сме тук!

Как да използвате монтиране в Elder Scrolls онлайн
Светът в Elder Scrolls Online (ESO) се разширява с всяка голяма корекция и играчите не могат да стигнат навсякъде пеша. Тук идват надеждните монтажи, които ви позволяват много по-бърза скорост на движение както навътре, така и навън

Edge Chromium представя несигурна функция за блокиране на съдържание
Как да разрешите или блокирате несигурно съдържание в Microsoft Edge Chromium Microsoft Edge Chromium получи нова функция. Разрешението на нов сайт може да бъде активирано за блокиране на смесено (обикновено несигурно HTTP) съдържание на уеб сайт, който разглеждате. Функцията може да бъде активирана в световен мащаб за всички уеб сайтове в Настройки. Реклама Започвайки от

Как да играя Бягство от Тарков с приятели
Бягството от Тарков ви поставя в сурова среда, изпълнена с всякакви заплахи. Оцеляването в този свят е доста предизвикателно, особено ако сте новодошли в играта. Но ако се обедините с приятелите си, вие


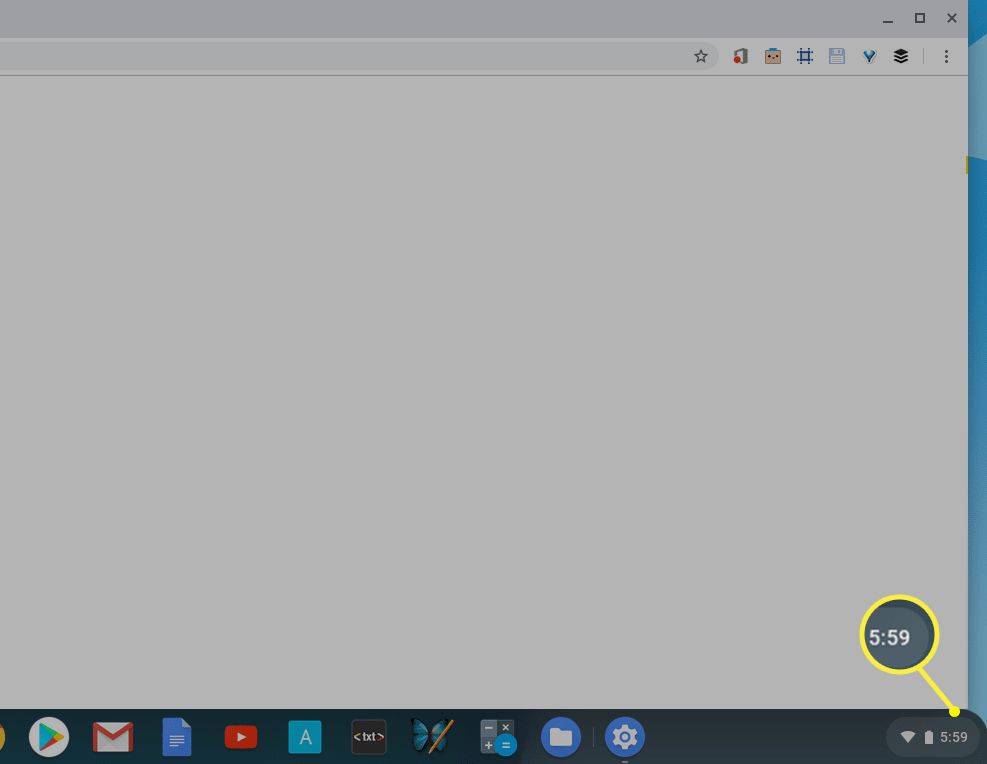
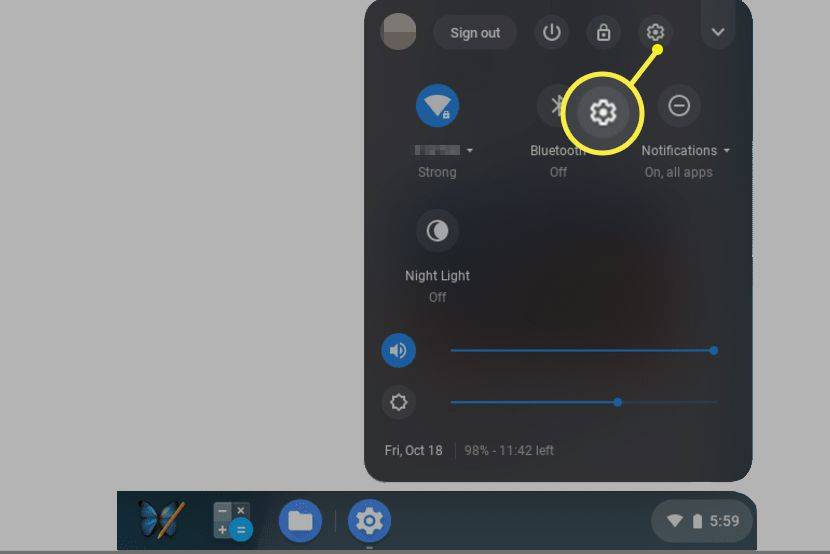
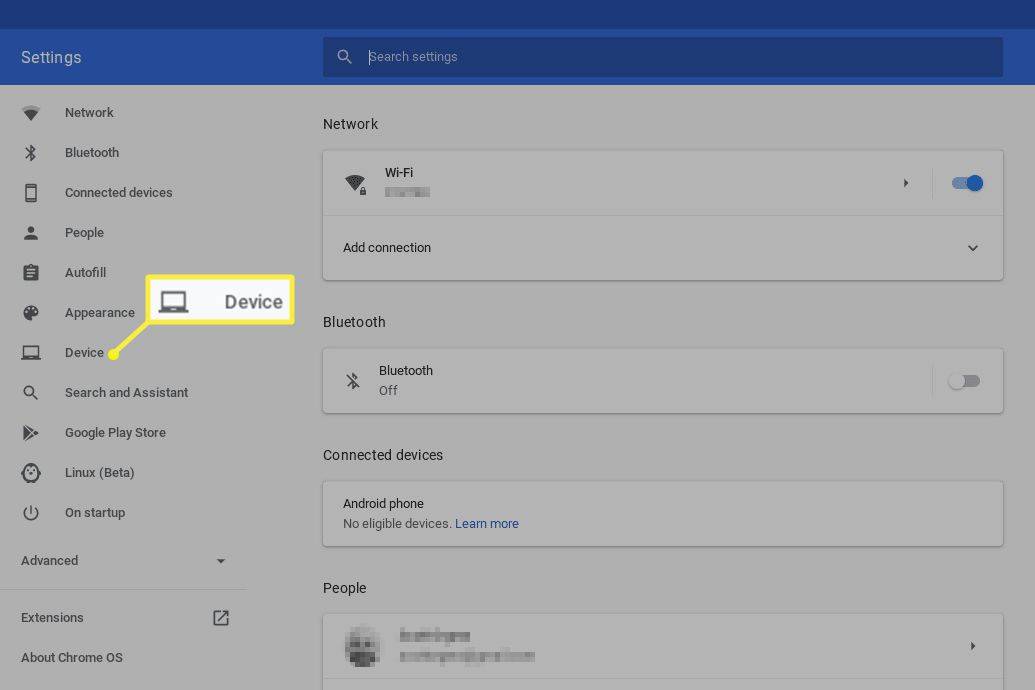
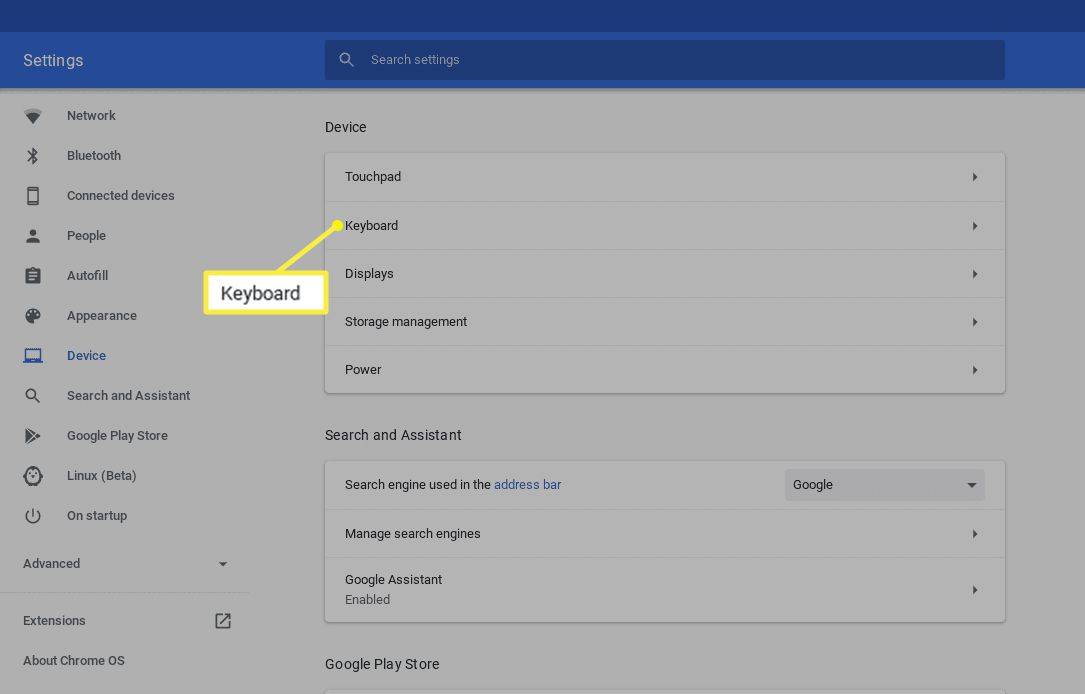
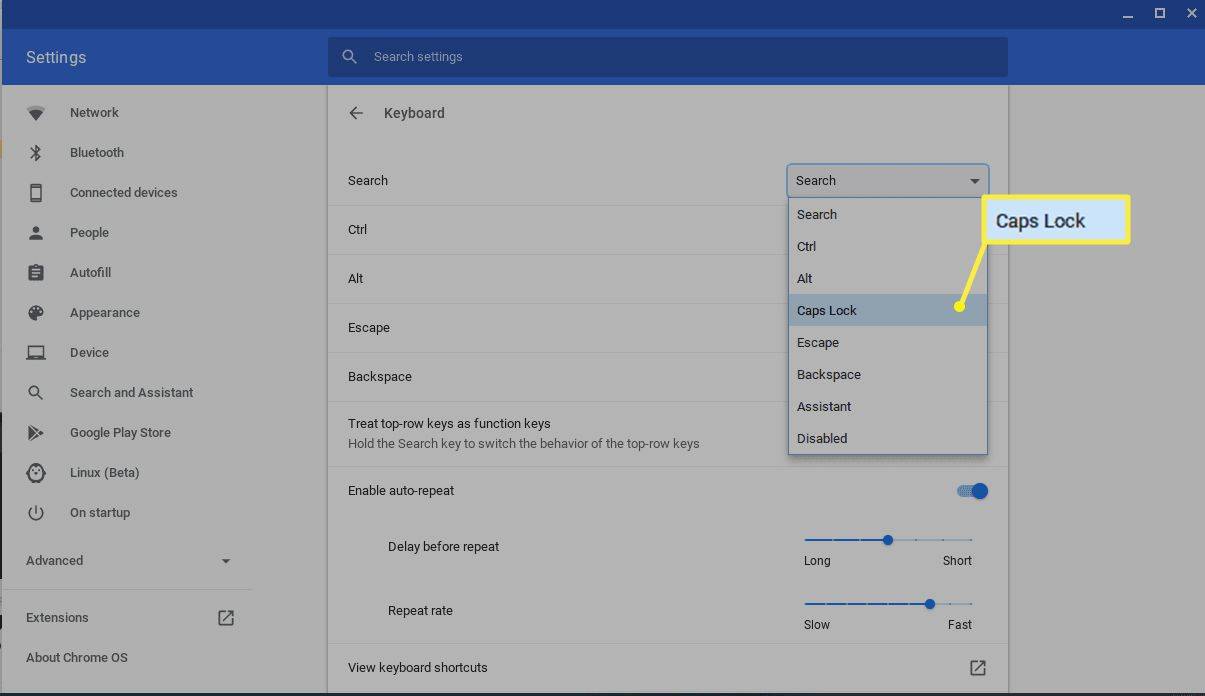
![Какво означава RTT повикване в Android [Всичко е изяснено]](https://www.macspots.com/img/blogs/34/what-does-rtt-call-meaning-android.jpg)
