Много хора в наши дни смесват и съчетават своите операционни системи, включително услуги като iCloud, който първоначално беше само за потребители на продукти на Apple. Всяка ОС и платформа има свои собствени уникални силни и слаби страни и кой може да ни вини, че искаме най-доброто от всички възможни светове? Няма нищо лошо в това да използвате Mac за едно нещо и компютър за друго. Въпреки това, понякога оперативната съвместимост между тези платформи не е всичко, на което можем да се надяваме. Повечето приложения и програми имат версии за Windows или Apple или използват съвместимост с браузър, за да работят и на двете, но много програми се нуждаят от малко настройване.

Въпреки че много хора свързват iCloud с продукти на Apple като iPhone, iPad и Mac, в тази статия ще ви покажа как да качвате снимки в iCloud с помощта на компютър с Windows.
ICloud Photo Library е страхотен инструмент и се нарежда точно там с OneDrive и Google Drive. Ако имате устройство с iOS, като iPhone или iPad, или Mac, и искате да преглеждате или редактирате изображения, направени на тези устройства на вашия компютър, можете да направите точно това с малко конфигурация.
За да качите снимки в iCloud от компютър, можете да използвате приложението iCloud за Windows или iTunes. Ще ви покажа и двата метода.

Качете снимки в iCloud от компютър
Първо, ще ви покажа как да използвате приложението iCloud, тъй като много хора нямат или искат iTunes на своя компютър. Ще трябва да сте влезли в iTunes с вашия Apple ID на вашето iOS устройство, за да работи това.
какво се случва, когато оставите сървър за раздори
- първо, Изтеглете и инсталирайте iCloud за Windows
- Отворете приложението и изберете Опции
- Изберете iCloud Photo Library и след това щракнете върху Готово
- Щракнете върху Приложи, за да зададете предпочитанията си
- Активирайте iCloud Photo Library на вашите iOS устройства, за да синхронизирате между тях
Когато сте в опциите, имате и опцията да синхронизирате своя Photo Stream, да изтегляте нови изображения на вашия компютър, да качвате нови изображения от вашия компютър и да споделяте изображения. Можете да изберете или изберете кои опции да активирате в зависимост от вашите нужди. Докато iCloud Photo Library е отметнат, можете да качвате или изтегляте изображения ръчно към и от компютър.
Сега всичко е настроено, можете да качвате снимки в iCloud в Windows.
- Отворете Windows Explorer
- Изберете iCloud Photos
- След това изберете Качване на снимки
- Изберете изображенията, които искате да качите, след което изберете Отвори
Можете също да плъзнете и пуснете изображения в папката Качвания. Това е по-полезно и ефективно при качване на множество изображения, тъй като можете да ги изберете всички наведнъж и да ги качите.
Можете също да изтеглите изображения от iCloud за редактиране или преглед на вашия компютър, като следвате тези инструкции:
- Отворете Windows Explorer
- Изберете iCloud Photos и след това изберете Изтегляне
- Изберете изображенията, които искате да изтеглите, и изберете Изтегляне
Качете снимки в iCloud от компютър с помощта на iTunes
Ако нямате нищо против да имате инсталиран iTunes на вашия компютър, можете да го използвате и за качване на снимки в iCloud от компютър. Тъй като iTunes е полезно приложение, няма реален недостатък да го инсталирате на вашия компютър. Следвайте тези инструкции за качване на снимки в iCloud от компютър с помощта на iTunes:
как да отблокирам изтегляне на
- Изтеглете и инсталирайте iTunes за Windows . Има както 32-битова, така и 64-битова програма за изтегляне, така че изберете каквото отговаря на вашия компютър
- Създайте акаунт в iTunes, ако все още нямате такъв, или влезте с вашия Apple ID
- Свържете вашето iOS устройство към вашия компютър чрез USB и оставете iTunes да го открие или изберете iPhone в главното меню на iTunes
- Изберете Автоматично архивиране, когато този iPhone е свързан“, ако желаете
- Изберете iCloud като дестинация
- Изберете Синхронизиране на снимки, като поставите отметка в квадратчето, за да прехвърляте автоматично снимки от вашия iPhone към iCloud
- Изберете Архивиране сега, за да извършите незабавно качване
iTunes не е толкова лесен за настройка като iCloud, но ако нямате нищо против програмата, това е полезен начин да поддържате вашия iPhone синхронизиран с вашия компютър. Можете, разбира се, да направите всичко това и с iPad.

Как да преглеждате iCloud изображения от компютър
След като вашите снимки са качени в iCloud, би било полезно да знаете как да ги видите. Можете да ги видите чрез приложението Photos на вашето iOS устройство или приложението iCloud.
- Отворете приложението iCloud на вашия компютър или посетете icloud.com . Влезте, ако е необходимо.
- Изберете иконата за известяване на iCloud в системната област на Windows.
- Изберете приложението Снимки и прегледайте вашите изображения.
Ако настроите устройството си да синхронизира, всички изображения ще бъдат копирани и на двете устройства. Обикновено не трябва ръчно да копирате или изтегляте изображение сами. Единственото изключение от това е, когато редактирате изображение на едно или друго от вашите устройства. Тъй като iCloud синхронизира само едно копие, всички редакции няма да бъдат отразени на другото устройство.
Синхронизирайте редактираните изображения между устройства
Ако използвате компютъра си с Windows за редактиране на изображения, актуализираният файл няма да бъде синхронизиран с iCloud, ако оригиналът вече съществува там. Същото за ако редактирате изображение на вашия iPhone. Той няма да бъде изтеглен на вашия компютър, ще трябва да го направите ръчно.
- Отворете Windows Explorer
- Изберете iCloud Photos и след това изберете Качване на снимки
- Изберете изображенията, които искате да качите, и изберете Отвори
Ако сте редактирали на iPhone и искате да изтеглите на компютър:
- Отворете Windows Explorer
- Изберете iCloud Photos и след това изберете Изтегляне
- Изберете изображенията, които искате да изтеглите, и изберете Изтегляне
Изтрийте изображения в iCloud или компютър
Можете, разбира се, да изтриете изображения, но изтриването ви няма да бъде отразено на всички синхронизирани устройства. Ще трябва ръчно да изтриете изображението от всички устройства. Ще трябва ръчно да изтриете изображението от приложението Photo на компютъра и можете да направите същото на iPhone. Можете също да свържете телефона към вашия компютър чрез USB и да използвате Windows Explorer. Придвижете се до папката DCIM и изтрийте изображенията, както желаете.
От двата метода за качване на снимки в iCloud от компютър, много предпочитам да използвам приложението iCloud, а не iTunes. Ако искате да управлявате и iDevice, iTunes работи добре, но ако просто споделяте медия, iCloud работи достатъчно добре. Той е лек, не използва много ресурси и не иска да знае всичко, което се случва във вашия компютър, както изглежда iTunes иска. Въпреки че първоначално е проектиран за продукти на Apple, iCloud изглежда наистина е съвместим с различни платформи.
Ако се интересувате да научите повече за iCloud, може да ви хареса Най-доброто ръководство за iCloud!
Използвате ли някакви други методи или съвети и пътувания за качване на снимки в iCloud от компютър? Според вашия опит, iCloud работи ли добре с компютър? Разкажете ни за това по-долу в коментарите!



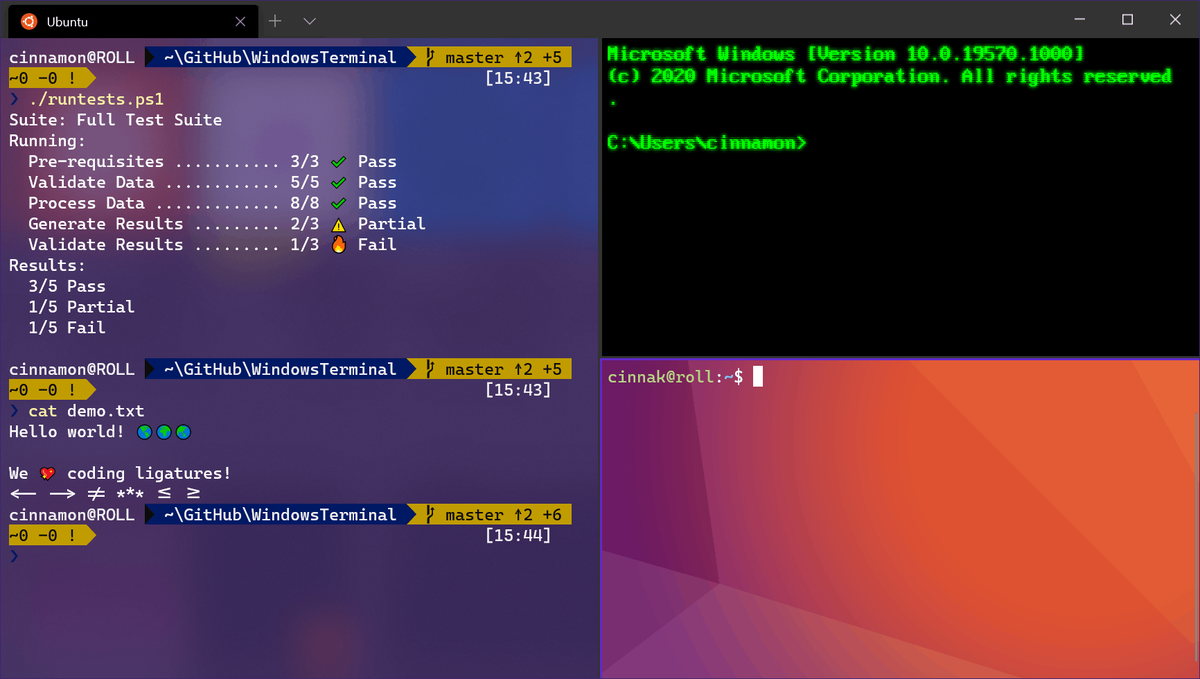




![Как да изтриете вашия акаунт в Amazon за постоянно [февруари 2021]](https://www.macspots.com/img/amazon-smart-speakers/62/how-delete-your-amazon-account-permanently.jpg)
