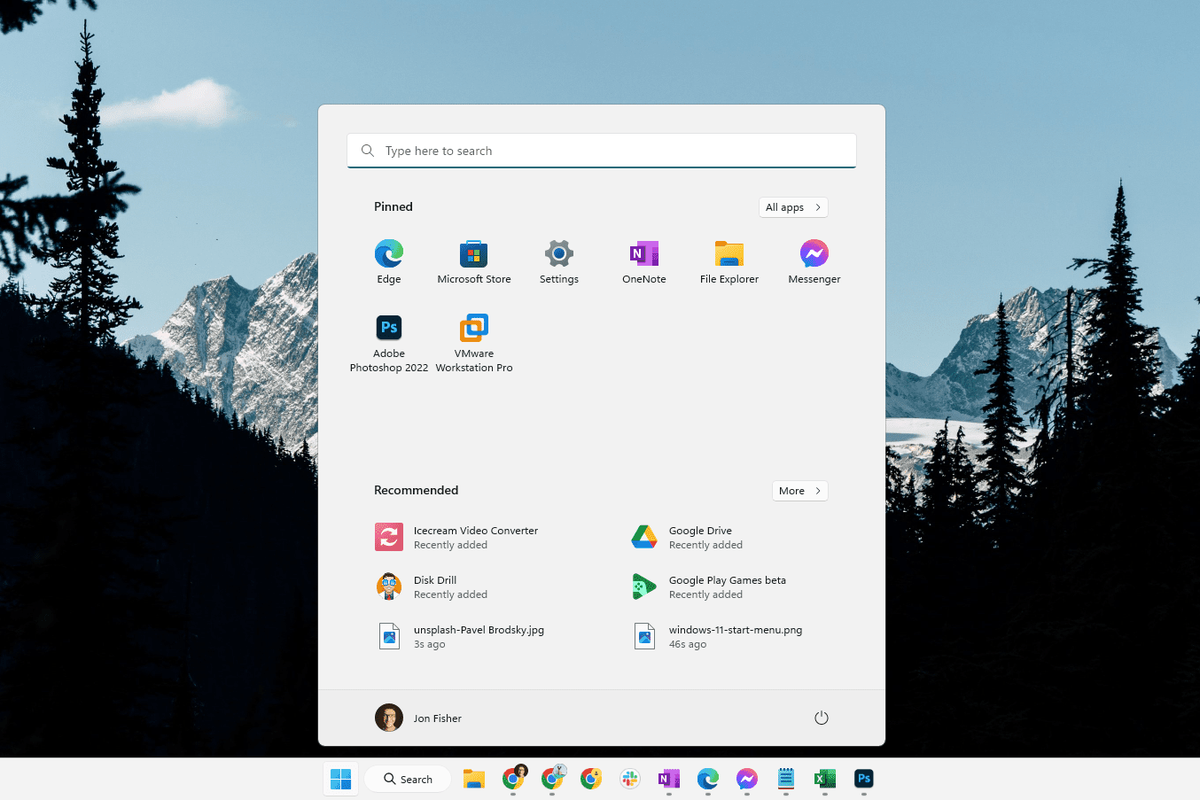Какво трябва да знаете
- Устройствата Chromecast нямат превключвател за включване/изключване. Когато изключите телевизора, устройството остава активно в домашната мрежа.
- Изключете устройствата Chromecast, като изключите зарядното устройство от захранващия порт.
- По-елегантно решение е да включите Chromecast в интелигентен щепсел, който контролирате с приложение на телефона си.
Тази статия обяснява два начина за изключване на устройство Chromecast. Също така включва информация за деактивиране на мрежовите известия на Chromecast и как да спрете предаването към Chromecast.
Как да изключите Chromecast изцяло
Устройствата Chromecast не се предлагат с превключвател за включване и изключване. Те са предназначени да се използват като постоянно включено устройство, с дисплей на началния екран, който ще се показва на екрана на вашия телевизор винаги, когато устройството не се използва. Някои хора може да не искат да използват винаги включен дисплей или не искат устройството Chromecast да се показва в домашната мрежа, докато не се използва.
Има няколко начина, по които можете да изключите устройство Chromecast. Всеки от методите по-долу работи за изключване на устройствата Chromecast, така че да не са повече свързани към вашата Wi-Fi мрежа.
Изключете захранването
Най-лесният начин да изключите устройство Chromecast е да изключите захранването. Устройствата Chromecast се доставят със захранващ порт, към който включвате зарядното за стена. Ако изключите зарядното устройство от този порт, устройството Chromecast ще се изключи.
Използвайте Smart Plug
Ако не искате да ставате, за да изключите устройството си Chromecast, алтернатива е да включите Chromecast в интелигентен щепсел. По този начин можете да използвате приложението Smart Plug на телефона си, за да включите или изключите Chromecast.

Стивън Брашир/Гети изображения
amazon.com/code от мобилно устройство
Ако не искате да изключвате захранването на устройството си Chromecast, винаги можете просто да изключите самия телевизор. Само имайте предвид, че това ще поддържа Chromecast свързан с вашата Wi-Fi мрежа и ще продължи да се показва като активно устройство, когато хората търсят в мрежата ви налични устройства за предаване.
Как да деактивирате мрежовите известия на Chromecast
Един проблем, който хората често имат, когато използват няколко устройства Chromecast в една и съща къща, е, че всеки може да контролира всеки друг Chromecast. Това означава, че когато сте по средата на гледане на нещо, някой друг може да прекъсне предаването ви, за да излъчи собственото си съдържание.
Можете да предотвратите това, като деактивирате мрежовите известия.
-
Стартирайте приложението Google Home на телефона си.
-
Превъртете до и докоснете устройството Chromecast, за което искате да деактивирате мрежовите известия.
-
На екрана за дистанционно управление на устройството докоснете съоръжения икона в горния десен ъгъл на екрана. Това ще отвори настройките за това устройство Chromecast.
-
Превъртете надолу Настройки на устройството страница и превключете Позволете на другите да контролират вашите предавания на изключено, за да го деактивирате.
pinterest как да следвате тема

-
Деактивирането на това ще изключи известието на други мобилни устройства в дома, които показват използваните устройства Chromecast. Поради това другите потребители на Chromecast няма да могат да изключат вашия собствен поток на Chromecast, за да предават свои собствени.
Как да спрете предаването към Chromecast
Има някои приложения, съвместими с Chromecast, за които е известно, че губят контрол над потока на Chromecast, който стартирате с това приложение. Няколко примера са плейърът Amazon Prime Video на мобилни устройства и Hulu базиран на браузър видео плейър. Може да откриете, че сте загубили възможността за дистанционно управление на Chromecast и вече не можете да контролирате звука, да промените лентата за време на филма или да спрете предаването.
Когато не можете да изключите своя Chromecast поток от тези приложения, следвайте тези стъпки, за да си възвърнете контрола.
С помощта на Google Chrome
-
Отворете нов Браузър Google Chrome .
свържете kindle fire hd 8 7-мо поколение към телевизора
-
Изберете три точки в горния десен ъгъл, за да отворите настройките на браузъра, след което изберете Актьорски състав .

-
Трябва да видите устройството Chromecast, което в момента излъчва в синьо. За да спрете този Chromecast, изберете го от списъка. Ако Google Chrome е свързан правилно към устройството Chromecast, това трябва да спре Chromecast.

Използване на приложението Google Home
Ако използването на Chrome не работи, отворете приложението Google Home на мобилното си устройство, тъй като то има пълен контрол над всяко устройство Chromecast в къщата. Докоснете устройството Chromecast, което искате да спрете, след което на екрана на устройството изберете Спрете кастинга на дъното.
ЧЗВ- Как да нулирам Chromecast?
Да се нулирайте вашия Chromecast , стартирайте приложението Google Home на вашето мобилно устройство с iOS или Android и изберете вашето Chromecast име на устройството. Докоснете Настройки > Устройство за фабрично нулиране . Докоснете Устройство за фабрично нулиране отново за потвърждение.
- Как да свържа Chromecast към Wi-Fi?
За да свържете Chromecast към Wi-Fi, стартирайте приложението Google Home и следвайте инструкциите, за да настроите своя Chromecast. Когато бъдете подканени да настроите Wi-Fi, докоснете своя Wi-Fi мрежа и въведете паролата му.
- Как да сменя Wi-Fi мрежата на Chromecast?
Да се променете Wi-FI мрежата на Chromecast , стартирайте приложението Google Home на вашето iOS или Android устройство и докоснете Настройки > Wi-Fi > Забравете тази мрежа . Настройте устройството отново и изберете друга мрежа, когато бъдете подканени да изберете Wi-Fi мрежа.