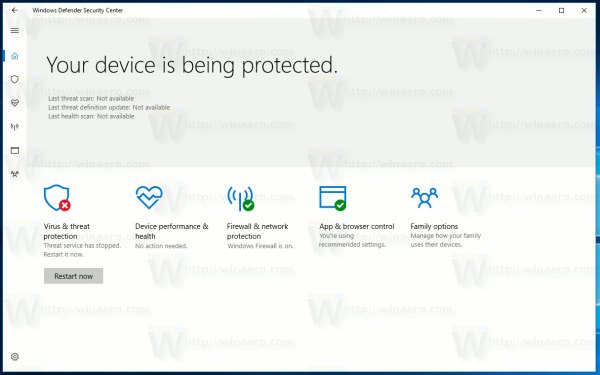Макар таблетите Amazon Fire да не са най-мощните устройства на пазара днес, те вече могат да се справят с медийната консумация, сърфиране в интернет, игра на игри и, разбира се, пазаруване. В резултат на това те са чудесна алтернатива на скъпите таблети за потребителя с ограничен бюджет.

Да предположим, че наскоро успяхте да вземете едно от най-новите устройства на Amazon - 2019 Fire HD 10 (девето поколение), 2020 Fire HD 8 (десето поколение) или 2020 Fire HD 8 Plus (десето поколение). В такъв случай вероятно ви харесва да гледате някои от любимите си предавания на Netflix или Amazon около къщата или на дълго пътуване с кола.
fire stick няма да се свърже с wifi
По-голямото устройство има двойни стерео високоговорители, които правят гледането на филми или телевизионни предавания абсолютна радост. Разбира се, струпването около 10-инчов таблет не създава най-доброто от изживяванията - това е мястото, където огледалното отразяване на таблета ви влиза в игра. Огледалното отразяване ви позволява да извадите нещо на таблета си Fire и да го покажете на телевизора си.
Има два вида огледални огледала и и двата имат своите потенциални приложения. Независимо дали искате да предавате поточно филм от таблета си към телевизора си или искате да покажете целия интерфейс на таблета във вашия хол, ето как да огледате таблета Fire директно към телевизора.
Два вида огледални
Вашият Fire таблет работи с Fire OS, операционна система, изградена с помощта на Android OS, която функционира подобно на оригинала.
Тази структура означава, че таблетът ви е пълен с много от функциите, които бихте намерили на Android, но те са персонализирани така, че да отговарят правилно на екосистемата на Amazon.
На стандартно устройство с Android обикновено имате възможност да предавате поточно съдържанието си на устройство с активиран Chromecast, заедно с няколко други устройства, в зависимост от приложението, което използвате. Netflix и YouTube, например, могат да се предават директно към приложенията Roku или Smart TV, въпреки че не са направени директно за Google Cast.
Amazon разработи своя собствена форма на отразяване на екрана.

Компанията предлага две отделни версии на отразяване на дисплея на техните устройства:
- Втори екран : Вторият екран ви позволява да изпращате съдържанието си към Fire TV или Fire Stick устройство. Някои приложения, включително Netflix, също ви позволяват да изпращате съдържанието си директно към устройства извън Amazon.
- Показване на огледално отражение : Display Mirroring ви позволява да предавате всичко, показвано на вашето устройство, от вашата емисия във Facebook до показана рецепта. По същество това превръща телевизора ви в безжичен монитор на компютър, управляван чрез таблета ви.

Коя от тези опции е най-подходяща за вас?
Е, това зависи както от вашето устройство, така и от вашия случай на употреба. Повечето собственици на таблети вероятно ще разглеждат възможностите за използване на втория екран на своите устройства, въпреки че ако притежавате по-стара таблетка, може да успеете да отразявате устройството си на екрана си.
Към какви устройства можете да предавате поточно?
Единственото устройство, на което можете директно да отразявате дисплея на таблета си Fire, е Fire TV или Fire Stick.
Без едно от тези устройства няма да можете да отразявате таблета си, да предавате видеоклипове през Amazon Prime Video или да натискате музиката си на вашия интелигентен телевизор, освен ако самият телевизор не работи с Fire OS.

Има доста устройства, чрез които определени приложения могат да споделят съдържанието си, в зависимост от това, което приложение използвате за поточно предаване.
Netflix, както беше споменато, е големият. Netflix ви позволява да отразявате видеото на Fire TV, Roku Express, Vizio smart TV и др. Netflix усилено се опитва да се направи достъпна на всяка платформа в света и е ясно, че те също работят, за да гарантират, че техните приложения работят с възможно най-много устройства.
От друга страна, YouTube изглежда не искаше да работи с нито едно от нашите устройства, включително Fire TV.
Приложението YouTube в Amazon Appstore е портал за мобилния уебсайт, а не официалното приложение, така че излишно е да казвам, че това беше малко изненадващо. Налице е заобиколно решение за инсталиране на официалното приложение YouTube на вашия таблет чрез Google Play и това приложение ни позволи да предаваме поточно към някоя от гореспоменатите платформи (стига да има приложение на YouTube на устройството, ние бяхме в състояние да поток).
Това, което можете и какво не можете да предавате на вашите интелигентни устройства, изглежда зависи от платформата, която използвате, и разработчикът на приложения, прилагащ възможността за поточно предаване на съдържание през мрежата.
Изисквания и ограничения на устройството
Не всеки Fire таблет може правилно да отразява съдържание на друго устройство. Ако не сте сигурни дали вашият таблет Fire ще трябва да се потопите в настройките на таблета си и да изберете Display. Потърсете опцията с етикет Display Mirroring в менюто с настройки.
Ако виждате опцията за огледално отражение, поздравления - можете да използвате отразяване на устройство. Въпреки това, имате нужда от Amazon Firestick или телевизор, за да отразявате вашия таблет, освен ако вашият Fire таблет не поддържа странично зареждане на Play Store. След това устройството може да инсталира приложения на трети страни, които поддържат кастинг от Google на Chromecast, Android TV и т.н.

Как да предавате поточно съдържание към вашия телевизор
Така че, ако сте готови да започнете да предавате поточно съдържание към телевизора си, ще искате да вземете таблета си и да се уверите, че имате устройство, готово за интернет.
Ако искате да извлечете максимума от таблета си, закупете Fire TV или Fire Stick устройство; те са достатъчно евтини и малки, че добавянето му към съществуващата ви технология трябва да е доста лесно.
В този пример ще разгледаме основно как да предавате поточно съдържание към устройство с марка Fire OS .
Използване на втория екран или преживяване на ролите
Независимо дали притежавате по-стар таблет или един от по-новите модели на Amazon, ще се радвате да знаете, че поточното предаване на любимите ви видеоклипове от Amazon към вашия Fire TV или Fire Stick е лесно да се направи.
Вземете таблета си Fire и се уверете, че устройството ви Fire TV е включено и активно и за разлика от Chromecast, уверете се, че и двете устройства са свързани към един и същ акаунт на Amazon.
Ако и двете ви устройства не са свързани към един и същ акаунт в Amazon, няма да можете да направите това да работи. Затова не пропускайте тази стъпка!

Насочете се към началния екран на вашето устройство и плъзнете заедно с менюто, докато стигнете до раздела Видео. След това изберете Магазин. Това ще зареди наетите, закупените и съвместими с Prime филми (ако разбира се приемем, че сте абонат на Prime), които могат автоматично да се предават поточно от вашето устройство. Изберете произволно заглавие на устройството си и ще видите типичните опции за гледане на филма.
Устройството ви ще изброи както опцията Гледайте сега, която ще пусне филма или телевизионното предаване на вашия таблет, така и опцията Изтегляне, която съхранява филма за гледане офлайн.
Между двете опции ще видите икона, която гласи Watch on Fire TV / Fire TV Stick, в зависимост от устройството, което сте включили към телевизора.
Ако не използвате Fire TV и нямате един и същ акаунт, свързан с двете устройства, няма да видите тази опция. За разлика от Airplay или Chromecast, Вторият екран на Amazon изисква да споделяте акаунт между двете устройства. Когато докоснете тази опция, таблетът ви ще зареди интерфейс за втори екран, който предоставя допълнителна информация за филма. Можете да превъртате актьорския състав, да преминете към сцени като DVD, да видите любопитни факти за сцената и др. Можете също да изключите екрана на таблета си, след като видеото започне да се възпроизвежда.

Както споменахме по-горе, някои приложения - включително приложението Netflix и приложението YouTube, налично в странично заредения Google Play Store - имат възможност да предават потоци не само към Fire TV, но и към всяко устройство с инсталирани приложения.
За целта заредете приложението и изберете иконата Cast в горния десен ъгъл на вашия дисплей. В ъгъла на приложението ще се появи меню за избор на вашето устройство за стрийминг и можете да използвате устройството си, за да изберете конкретно устройство за възпроизвеждане, като смарт телевизор или плейър Roku.
Това е за приложение по приложение и зависи изцяло от това кой е разработил приложението, което използвате.

Огледално отразяване на вашето устройство
Ако вашето устройство съвпада с един от моделите на устройствата, споменати по-горе, отразяването на вашето устройство към вашия телевизор може да стане бързо и на системно ниво.
Просто изберете опцията, уверете се, че вашият Fire TV или Fire Stick е включен и активиран и изберете вашия Fire TV от списъка с устройства, който се появява на вашия дисплей. Amazon заявява, че може да отнеме до 20 секунди, докато изображението на вашето устройство се появи на дисплея ви, но след като се появи, ще можете да видите изображението на таблета си директно от телевизора си.

Разбира се, всеки, който е взел таблет Fire от 2017 г., няма да има достъп до тази опция, тъй като е премахната от последните поколения устройства.
За щастие имаме малко решение за това - AllCast, което има приложение както в Play Store, така и в Amazon Appstore. След като отворите приложението, ще можете да видите списък с играчи, които можете да използвате във вашата мрежа.
В нашите тестове Allcast успя да вземе и двете устройства Roku в мрежата, както и Fire Stick, също свързан към устройството. Използването на приложението зависи от това, че приложението Allcast също е инсталирано на вашето устройство, въпреки че някои играчи (включително Roku) могат да използват AllCast, без да имат отделна инсталация.

Има няколко бележки за AllCast. Първо, не трябва да очаквате AllCast да отразява директно вашето устройство. Вместо това, AllCast ще ви позволи да предавате поточно снимки, видеоклипове, музика и още директно към вашия плейър, за разлика от възможността просто да отразявате дисплея си.
Повечето потребители, които искат да отразяват таблета си, ще го правят, за да показват съдържание като снимки или лични видеоклипове и в този смисъл AllCast прави същото.
Второ, устройството на приемащия край и вашият Fire таблет трябва да бъдат свързани към една и съща мрежа. Ако не е свързан, няма да можете да използвате AllCast по предназначение.
Трето, безплатната версия на AllCast е ограничена. Ще можете да предавате поточно съдържание само за пет минути наведнъж. За да извлечете максимума от AllCast, ще трябва да закупите приложението.
Списъкът AllCast в Amazon Appstore има широк спектър от рецензии с една звезда, като потребителите се оплакват, че приложението няма да се свърже с Fire Stick или Roku.
Според нашия опит успяхме да предаваме към двете платформи, така че можем да дадем на това приложение палци нагоре. Преди да платите за пълната версия, не забравяйте да тествате безплатната версия на таблета си, за да сте сигурни, че приложението прави това, от което се нуждаете.

Имаме последно решение за тези, които искат да си замърсят ръцете с инсталирането на Play Store на устройството си. Това последно решение за инсталиране на класическото приложение на Google Home на вашия таблет, за да отразява правилно таблета.
За това ще ви е необходим Chromecast, така че ако използвате Roku или Fire Stick, вероятно ще го забравите. Но тъй като на таблетната линия Fire се използва раздвоена версия на Android 5.0, инсталирането на приложението Google Home на вашия таблет е толкова лесно, колкото и намирането на списъка му в Play Store.
Не можете директно да изтеглите това приложение от Amazon Appstore, така че ще трябва да изтеглите Play Store. Ако имате нужда от помощ, за да разберете това, не забравяйте да проверите нашата публикация на Как да инсталирате Google Play Store на Amazon Fire Tablet .
как да споделям сървър за раздори
Можете също да видите повече информация за отразяването на вашето устройство с решението на Google Home тук тъй като приложението следва същите процедури, както на всяко друго устройство.
Само имайте предвид, че може да получите предупреждение, че огледалното отразяване не е предназначено за това устройство. Това е очаквано, тъй като таблетът Fire не е подходящо одобрено от Google устройство с Android.
Може да имате проблеми при отразяването на дисплея с този метод, но той е достъпен за всички потребители, желаещи да работят.
Финални мисли
Таблетките Amazon Fire са чудесни, достъпни алтернативи на някои от по-скъпите таблети, предлагани в момента на пазара.
За съжаление обаче Amazon взе решение да премахне възможността да отразява директно своите устройства на Fire Stick или Fire TV от по-нови устройства.
Докато тяхната таблетна линия все повече се фокусира върху бюджета, фокусиран върху бюджета, Fire HD 8 от 2015 г. не беше по-мощен от гамата устройства от 2017 г. С Fire OS 6, базиран на Android Nougat, идващ на таблети някъде през следващите няколко месеца, ще трябва да изчакаме и да видим дали Amazon добавя обратно възможността да отразява екрана ви на Fire TV устройство.
И все пак, тъй като Allcast и Google Home съществуват като заобиколни решения, да не говорим за общото изживяване на втория екран, не е твърде трудно да се намери средна позиция, способна да излъчва точно това, което искате, когато искате.