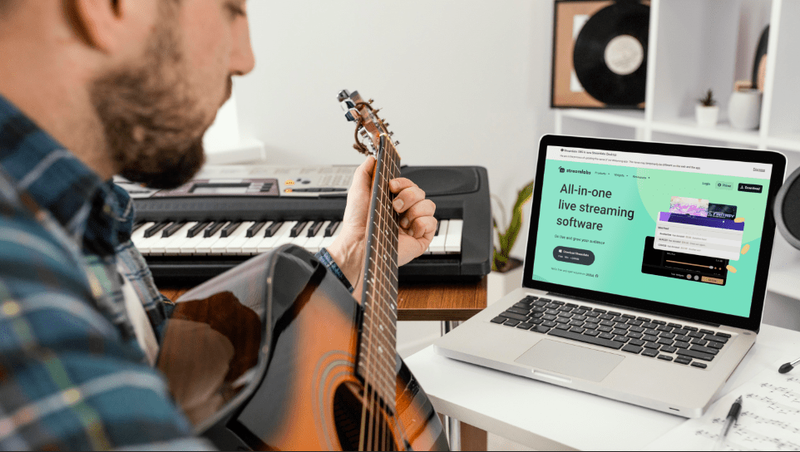Подобренията в технологията на камерата на телефоните правят толкова лесно да направите снимка с приятеля си, да направите снимка на обяда си и един кадър от този красив залез.

И точно така, вашето хранилище в iCloud е пълно.
как да търсите филми в плуто телевизия
Според Атлантик, популярно американско списание, днес правим повече снимки на всеки две минути, отколкото са били общо преди 150 години. Така че, не е чудно, че сте изчерпали място в паметта за съхранение на вашите снимки.
Ако сте започнали да обмисляте други опции за съхранение на вашата колекция от снимки, вместо да плащате за iCloud, ето една идея.
Може да харесате услугата на Google по-добре.
Продължавайте да четете нашата статия, за да научите как да прехвърляте вашите снимки от iCloud в Google Photos.
Прехвърлете вашите снимки от iCloud в Google Photos
Разбира се, ще искате да запазите някои снимки на вашия iPhone. И все пак, ако непрекъснато приемате нови, това може да се превърне в неудобство. За да избегнете ситуация, в която искате да направите снимка, но мястото ви е свършило, проучете предимствата на Google Photos.
Това онлайн хранилище работи подобно на iCloud и можете да получите достъп до него от голямо разнообразие от устройства. Вие не сте ограничени до Apple, което е чудесна новина за потребителите на iOS, които искат да видят какво още се предлага на пазара.
Ако искате да преминете от използване на iCloud към Google Photos, ето какво трябва да направите. Но нека ви предупредим, преди да започнете - в зависимост от броя снимки, които прехвърляте, този процес може да отнеме доста дълго време.
Следвайте тези инструкции:
- Ако все още нямате приложението Google Photos на устройството си, е време да го изтеглите. Ако планирате да прехвърлите снимките с помощта на настолен компютър, изтеглете приложението Backup and Sync от Google.

- Уверете се, че сте свързани със силен Wi-Fi сигнал.

- Изтеглете вашата библиотека със снимки от iCloud на избраното устройство.

- Отворете приложението, което използвате за синхронизиране на снимките (Google Photos или Архивиране и синхронизиране) и му дайте разрешение за достъп до вашите снимки.

- Изберете как искате изображенията да се качват в Google Photos: в оригинал или високо качество. (Не прекалявайте с висококачествените снимки, тъй като може да останете без място по-рано, отколкото си мислите)

- Тъй като този процес може да отнеме известно време, уверете се, че опцията „Използване на мобилни данни, когато няма Wi-Fi“ е изключена. Ако случайно го оставите активиран, може да се окажете с огромна телефонна сметка.

- Докоснете или щракнете върху „Потвърждаване“, за да започнете прехвърлянето.

- Приложението трябва да остане отворено на вашето устройство, докато качването приключи. Някои потребители съобщават, че им е отнел цял ден, за да качат около 1 000 снимки, така че се уверете, че междувременно не е необходимо да използвате устройството.

- Можете да проследявате напредъка си на екрана, независимо дали използвате мобилен телефон или компютър.
- Когато качването приключи, уверете се, че всички ваши снимки са прехвърлени успешно. (Отворете iCloud и превъртете надолу, за да видите общия брой изображения. След това проверете приложението Google Photos, за да видите дали числата съвпадат.)
- Когато приключите, изключете iCloud на вашите устройства.
Сега можете да изтриете вашите снимки от iCloud. Не премахвайте наведнъж цялата библиотека - първо тествайте приложението. Изтрийте едно изображение и ако това не се отрази на новосъздадената ви галерия на Google Photos, можете да изтриете останалото.
Имайте предвид, че когато премахнете изображенията от вашата библиотека iCloud, ще можете да ги намерите в папката „Наскоро изтрити“ за следващия месец.
Как да прехвърля всички iCloud снимки в Google Photos
Следват се стъпките, описани в предишния раздел, за да се прехвърли цяла библиотека от iCloud в Google Photos. Следвайки тези инструкции, ще преместите всички снимки в услугата на Google.
Ако обаче искате да прехвърлите само някои избрани снимки от iCloud в Google Photos, не изтегляйте цялата библиотека на устройството, което използвате, за да завършите прехвърлянето. Изберете желаните снимки и ги изтеглете само, след което ги преместете в Google Photos.
Как да прехвърляте снимки от iCloud в Google Photos на Mac
Прехвърлянето леко се различава в зависимост от това дали използвате компютър с Mac или мобилно устройство. Ето какво да направите, ако използвате Mac:
- Отворете уеб браузър и влезте във вашия Apple ID акаунт.

- Изберете изображенията, които искате да прехвърлите (или изберете цялата библиотека) и кликнете върху Изтегляне.

- След като изображенията ви бъдат запазени на вашия компютър, отидете на главната страница на Google Photos с помощта на вашия уеб браузър и използвайте вашите идентификационни данни за Google, за да влезете.

- Придвижете се до горния десен ъгъл и кликнете върху Качване.

- От падащото меню изберете Компютър.

- Изберете папката, която сте създали, когато сте изтеглили снимките от iCloud.

Има и друг начин да направите това, като използвате настолните приложения, налични на вашия Mac:
- Отворете приложението Снимки на вашия Mac.
- Изберете Снимки и след това Предпочитания от менюто.
- Изберете опцията Изтегляне на оригинали на този Mac.
- След като изтеглихте желаните снимки, можете да изтеглите приложението Google Backup and Sync.
- Използвайте идентификационните си данни за Google, за да влезете в това приложение.
- Когато бъдете попитани какво искате да синхронизирате, изберете вашата библиотека със снимки.
- Придвижете се до дъното и поставете отметка в квадратчето до Качване на снимки и видеоклипове в Google Photos.
- Щракнете върху Напред.
- Щракнете върху синия бутон Старт в долния десен ъгъл, за да започнете прехвърлянето.
Има различни мнения относно това дали можете да синхронизирате снимките от iCloud с Google Photos, без първо да ги изтеглите на устройство. Можете да опитате да пропуснете изтеглянето и да изпълните стъпките по-долу.
- Изтеглете приложението Google Backup and Sync на вашия Mac и го инсталирайте. Не изтегляйте снимките на компютъра - преместете се, за да влезете в приложението.
- Влезте и изберете папката, която искате да синхронизирате, когато бъдете помолени да го направите. Вашите снимки трябва да бъдат настроени да се синхронизират по подразбиране, така че може да не се наложи да променяте нищо.
След това следвайте описаните по-горе стъпки, за да завършите прехвърлянето. Не изтривайте снимки, докато не се уверите, че прехвърлянето е било успешно.
Как да прехвърляте снимки от iCloud в Google Photos на iPhone
Ако искате да прехвърлите снимките си от iCloud в Google Photos с помощта на вашия iPhone, направете следното:
- Отворете приложението Настройки на вашия iPhone и изберете името си в горната част.

- Отидете в iCloud и след това изберете Снимки от новия екран.

- Опцията iCloud Photos трябва да бъде активирана. Ако не, превключете превключвателя, за да стане зелен. Това означава, че iCloud синхронизирането на снимки е включено.

- Сега отворете App Store и изтеглете Google Photos на телефона си. Имайте предвид, че можете да използвате своя iPad или iPod Touch, за да направите това.

- Влезте в акаунта си в Google и докоснете „Настройки“ в менюто отляво, до което можете да влезете, като изберете иконата на менюто в горния ляв ъгъл.

- Изберете „Архивиране и синхронизиране“.

- Превключете превключвателя до „Архивиране и синхронизиране“, за да го включите.

- Регулирайте настройките, свързани с вашите изображения, като например размера на качване.

- Когато качването приключи, проверете дали всички ваши снимки са синхронизирани правилно.
Не забравяйте да изключите iCloud синхронизирането, след като сте прехвърлили снимките. По този начин ще спрете телефона си да прави ненужни дубликати.
Допълнителни често задавани въпроси
Наистина ли Google Photos е безплатен?
През ноември 2020 г. Google обяви промени в начина на работа на Google Photos. Услугата ще остане безплатна, но само ако имате не повече от 15 GB данни, съхранени във вашия акаунт. Това ограничение включва Google Drive и Gmail, тъй като всички приложения са свързани.
как да проверите вашите коментари в YouTube
Ако искате да надстроите акаунта си и да получите повече място за съхранение на вашите снимки и други документи, ще трябва да платите. Промяната е насрочена за юни 2021 г., така че всички изображения, които качите преди тази дата, няма да се броят.
Google обаче изчислява, че ще можете да съхранявате снимки и изображения в продължение на три години, преди да достигнете тази граница. И си струва да споменем, че ако останете неактивни повече от две години, Google може да изтрие вашия акаунт - включително вашите данни.
Каква е разликата между iCloud Photos и Google Photos?
iCloud Photos е родна услуга за устройства на Apple. Предлага се за компютри macOS и мобилни устройства с iOS, като iPad и iPhone. Ако използвате мобилните устройства на Apple, снимките, които правите с вашия фотоапарат, автоматично ще се съхраняват в хранилището iCloud. Същото важи и за снимките, които публикувате в приложения за социални медии и всички приложения на трети страни, които използвате, за да редактирате снимките си.
Според някои потребители iCloud предлага по-добро управление на снимки на настолни устройства в сравнение с Google Photos. Може да ви хареса и фактът, че редактирана снимка ще бъде достъпна на всяко устройство, което можете да използвате, а не само на това, на което сте го редактирали.
От друга страна, Google Photos е услуга, свързана с вашия акаунт в Google. Следователно можете да получите достъп до него от всяко устройство, не само от iOS или macOS. Услугите са доста сходни по отношение на опциите, които имате. Все пак може да предпочетете Google Photos, тъй като ви позволява да споделяте библиотеката си с други хора. Няма приложение за настолни компютри, което да улесни управлението на вашето хранилище, но новите цени не го правят по-малко подходящ избор от iCloud.
Как да изтеглите няколко снимки от iCloud?
Изтеглянето на множество снимки от iCloud е лесен процес. Следвайте някоя от инструкциите, които сме описали в предишните раздели. Ще видите, че можете или да изтеглите цялата библиотека със снимки и да я запазите на вашия компютър или мобилно устройство, или да изберете конкретни снимки и да изтеглите само тези.
Как да преместя снимки от iPhone в Google Photos?
Ако искате да преместите снимките си от iPhone в Google Photos, следвайте стъпките по-долу.
• Стартирайте Google Photos на вашия iPhone.
• Докоснете Настройки и изберете превключвателя до опцията Архивиране и синхронизиране. Тя трябва да бъде активирана.
Снимките от вашия iPhone вече ще бъдат преместени във вашето хранилище на Google Photos.
Имам ли нужда от iCloud снимки, ако имам Google Photos?
Не, не го правите. Една от тези услуги ще работи - от вас зависи да изберете коя да има повече предимства за вас.
Ако харесвате родните услуги на Apple, можете да запазите и своето хранилище iCloud. Снимките ви автоматично ще бъдат запазени там и можете да ги прехвърлите в Google Photos по-късно.
Какво ще пропусна за iCloud Photos?
Ако използвате предимно iOS и macOS устройства, може да предпочетете да използвате услуги, идващи от Apple. Въпреки че Google Photos е добре интегрирано приложение, рядко има опция по-добра от вградената услуга, която е създадена специално за устройството, което използвате.
Може да пропуснете факта, че iCloud има малко по-добър потребителски интерфейс на настолни компютри. Освен това е много по-лесно да освободите място за съхранение с помощта на iCloud. Когато изтриете снимка, тя е напълно премахната от вашето устройство, тъй като iCloud предлага само да синхронизира вашите изображения.
Намерете своя идеален избор за съхранение
Както iCloud, така и Google Photos имат своите плюсове и минуси. Тъй като вече не можем да се наслаждаваме на неограниченото място за съхранение в Google Photos, може да преразгледате решението си да прехвърлите файловете си от iCloud. От вас зависи - оценете вашите нужди, сравнете услугите и изберете това, което ви подхожда по-добре.
Имате ли обширна библиотека със снимки? Коя услуга според вас ще е по-подходяща за вас? Споделете вашите мисли в раздела за коментари по-долу.