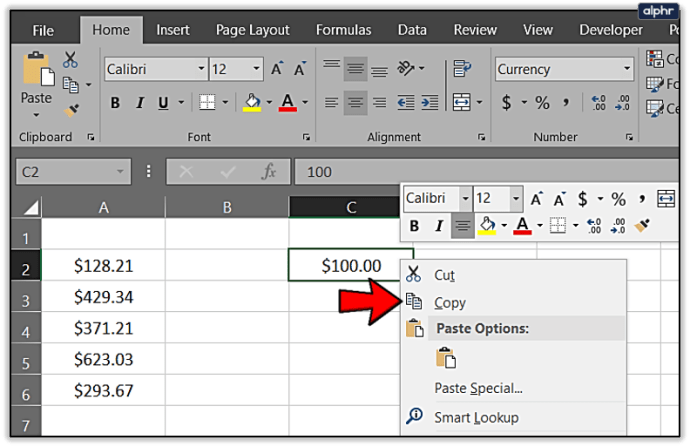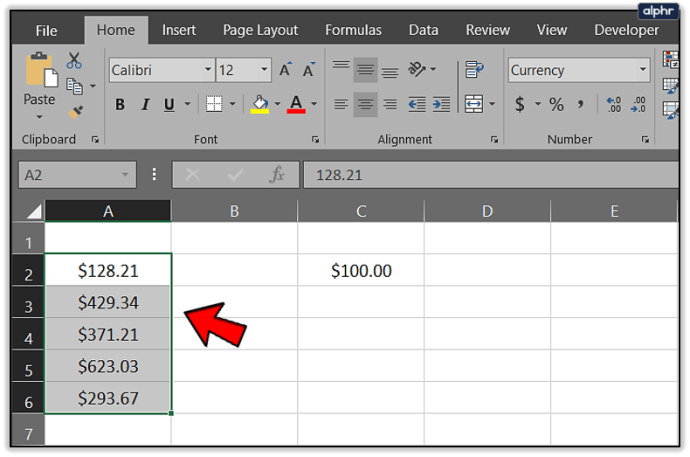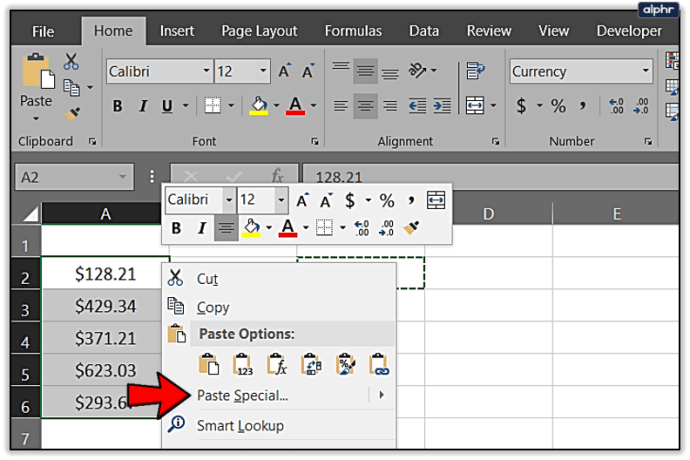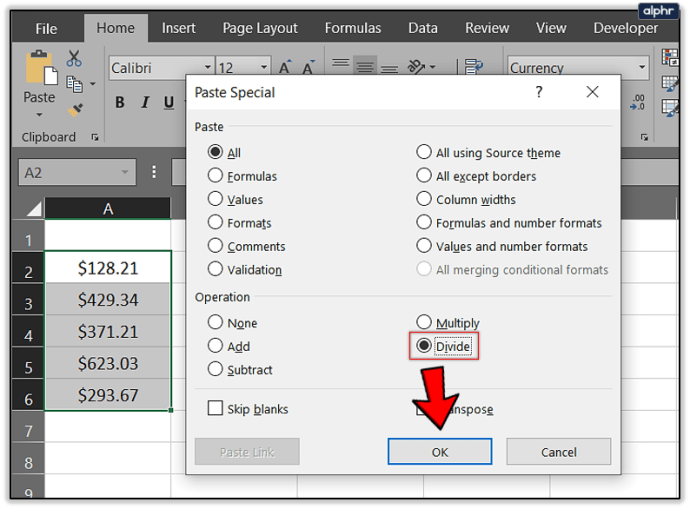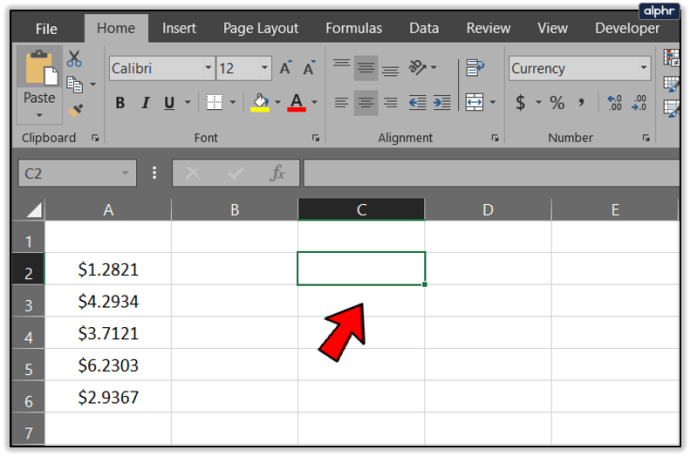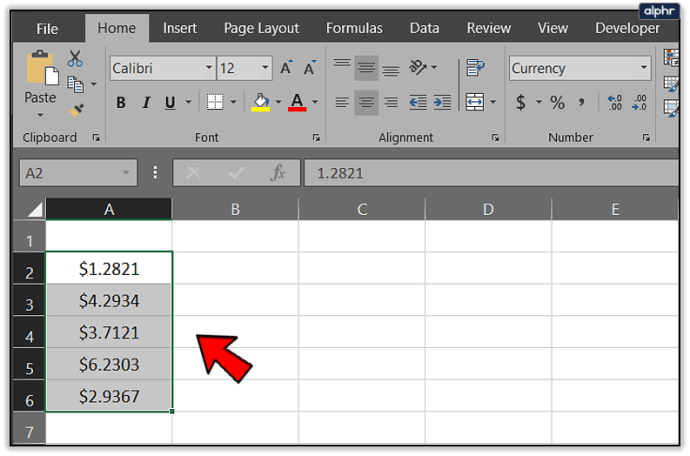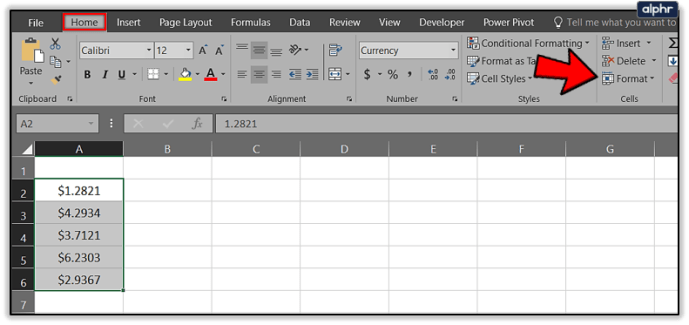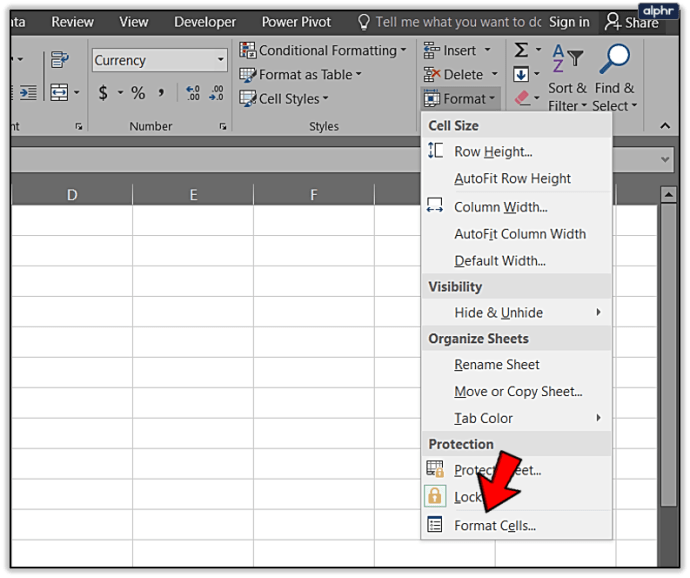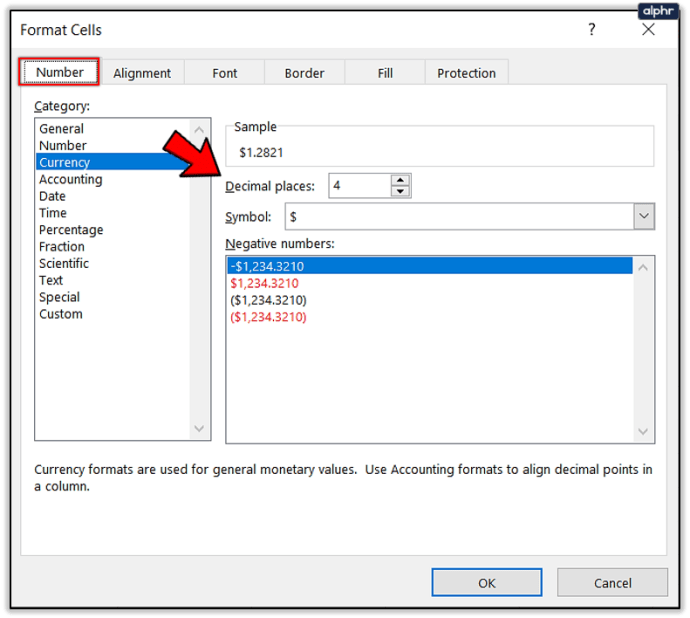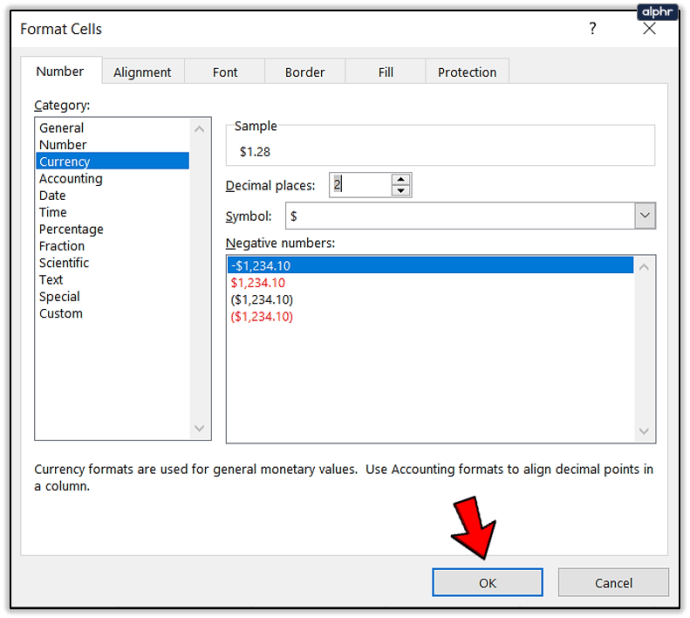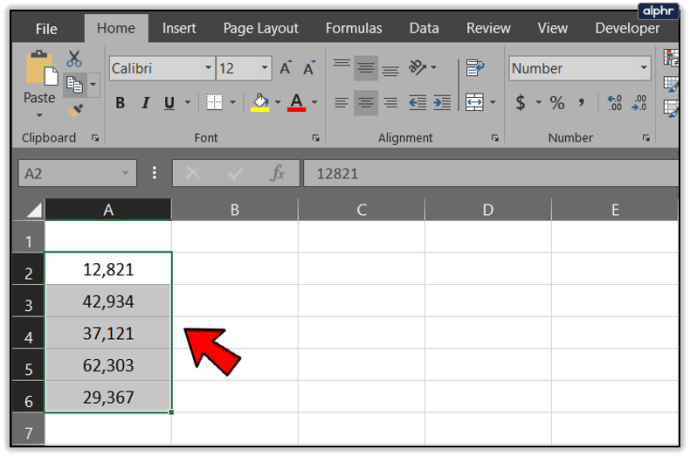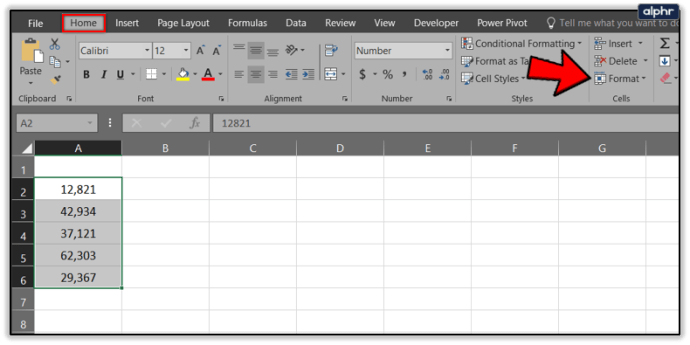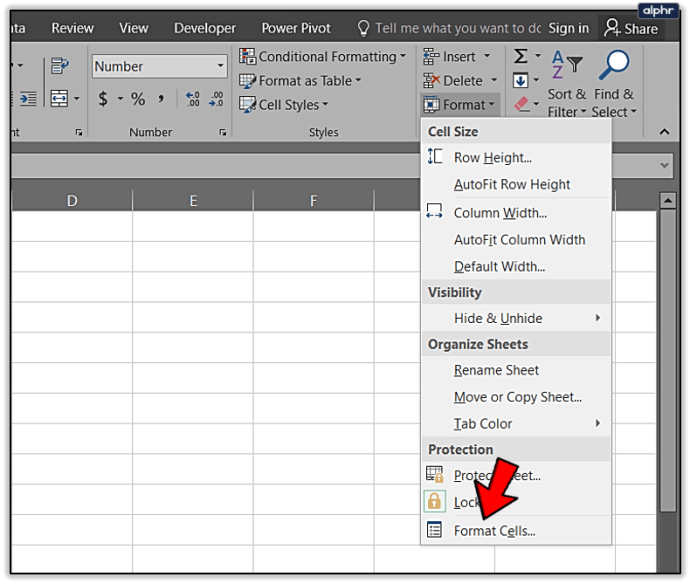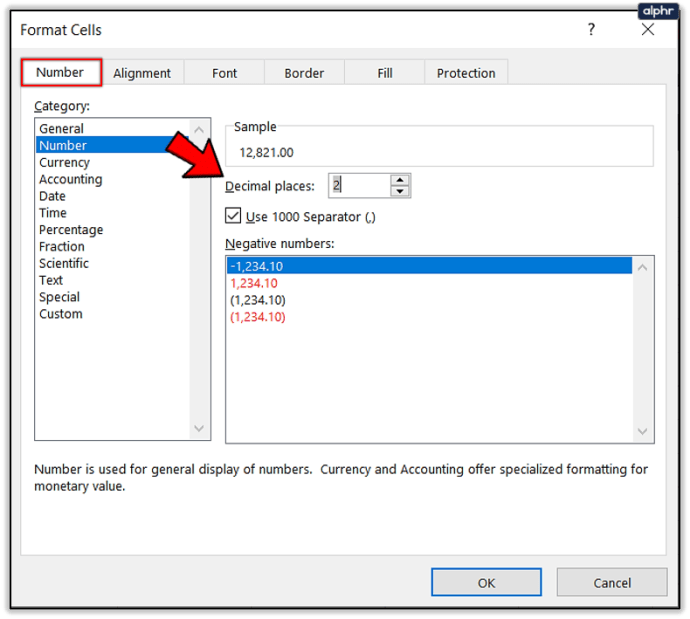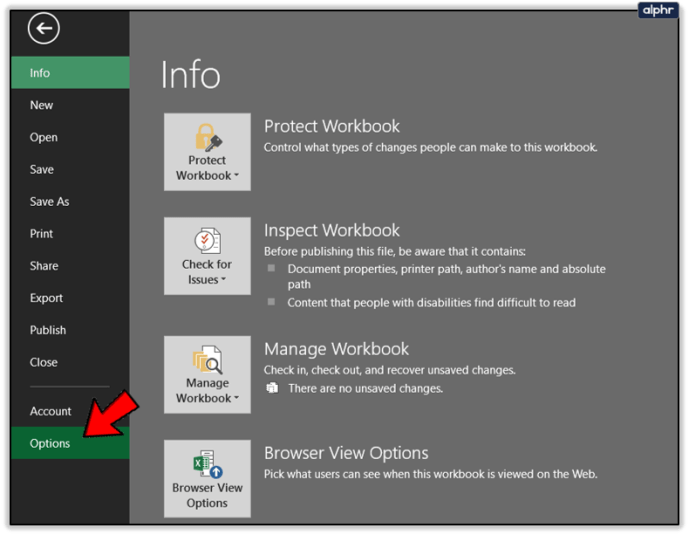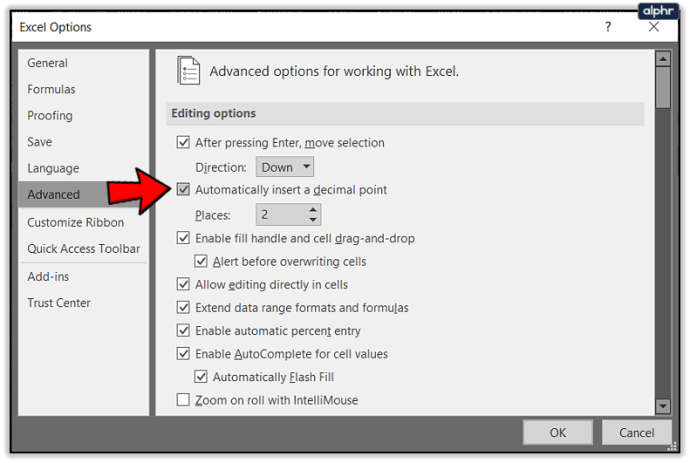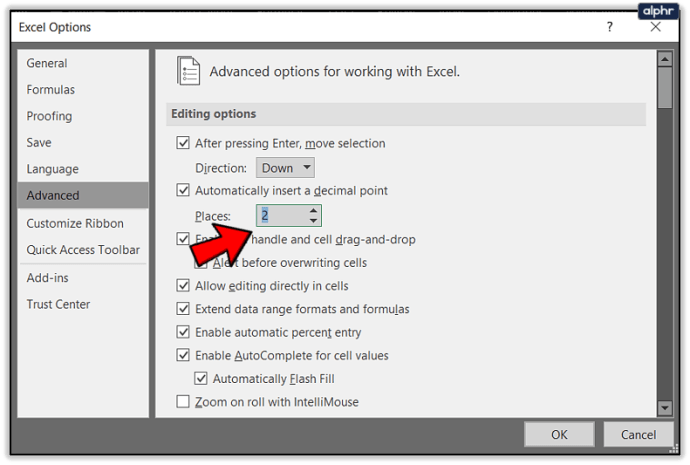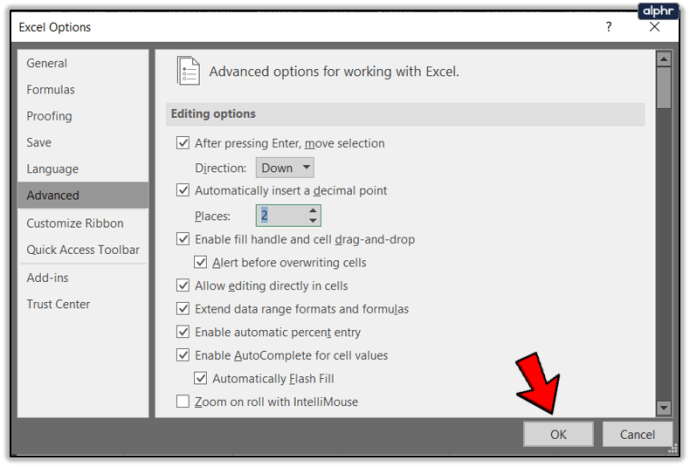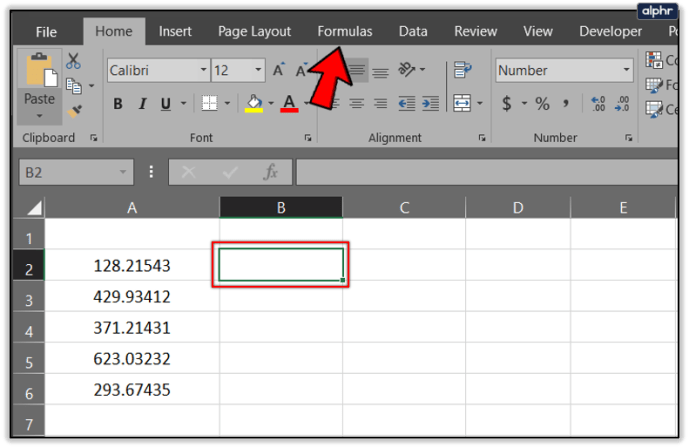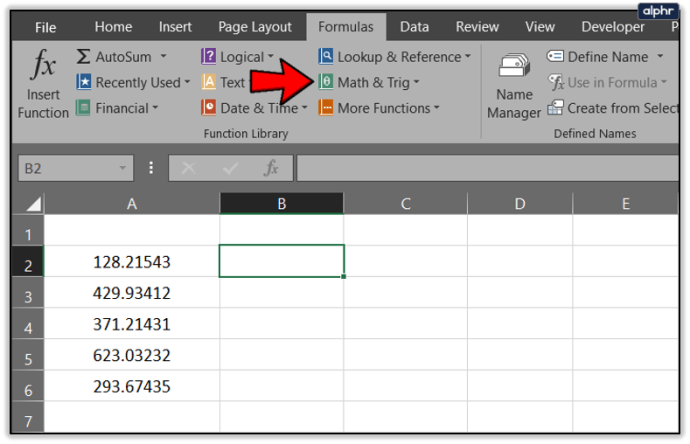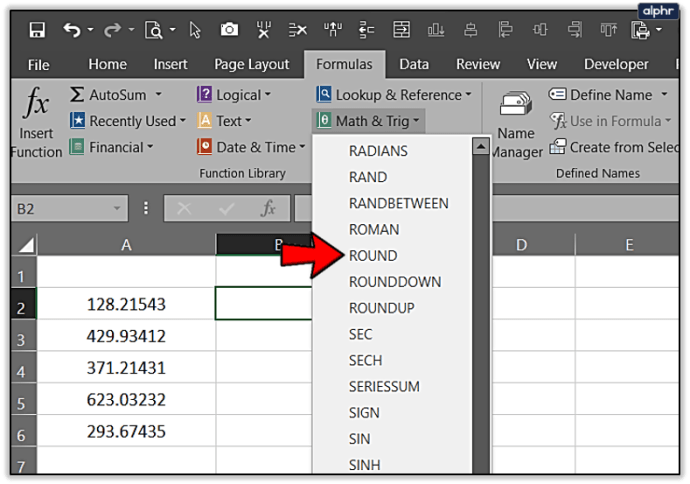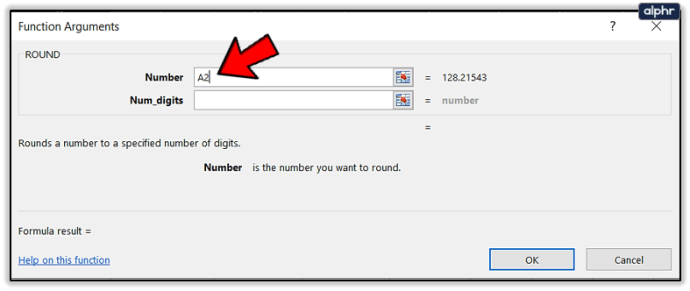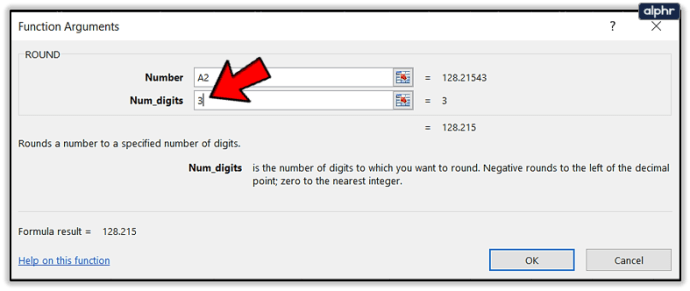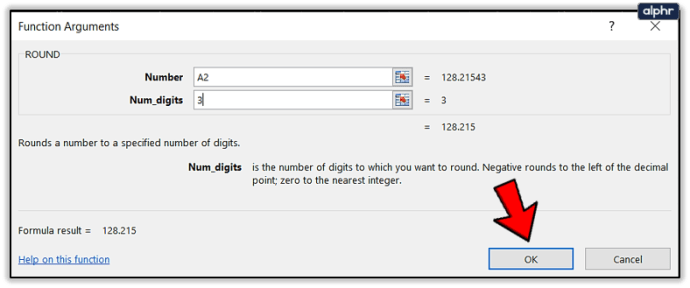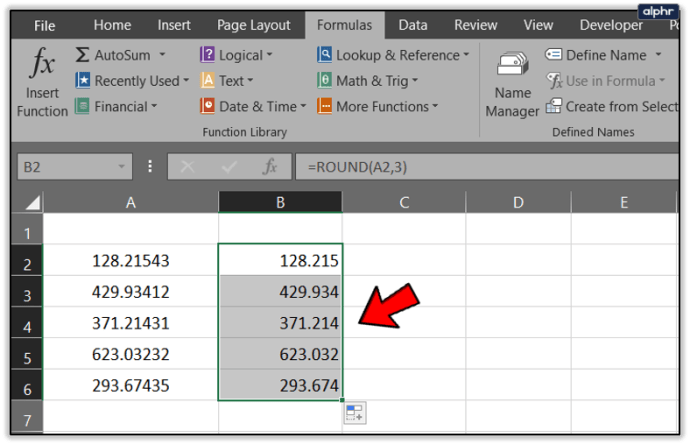Ако имате работа с няколко клетки в Excel, ръчната промяна на десетичните знаци е лесна. Щракнете двукратно и го добавете там, където искате да го преместите, и сте готови. Когато имате работа с по-големи електронни таблици със стотици записи, става по-голямо предизвикателство. За щастие има няколко начина за преместване на десетични знаци в Excel.

Работя много в Excel, въпреки че бих искал да не го направя. Разработил съм няколко бързи техники за приключване на нещата и това е една от тях. Няма да се преструвам, че съм ги разбрал, защото не го направих. Приятели, които знаят много повече за Excel от мен, ми помогнаха и сега е мой ред да го платя напред.
Използвам Excel 2016, така че тези инструкции се отнасят до тази версия. Office 365 или по-стари версии на Excel трябва да са подобни, ако не и еднакви.
екранна снимка на snapchat, без те да знаят приложението

Преместване на десетични знаци в Excel
Заради този урок, да предположим, че имате колона от клетки със стойности в долари, но искате да я промените на центове. Така че колона А има $ 128,21, но вместо това сте искали да бъде $ 1,2821. Можем да направим това по няколко начина. Ако приемем, че вашите доларови суми започват от клетка А2 нататък ...
- Добавете = сума (a2) / 100 в клетка B2 и я плъзнете надолу по колоната B, докато преобразувате всички суми в колона A.

Това трябва да измести десетичните две места. Очевидно можете да промените 100 за 10 или 1000, ако трябва да го преместите повече от две места. Същото ще важи и за някои от тези други опции.
Можете също да опитате по този начин:
- Въведете $ 100 в резервна клетка и я копирайте.
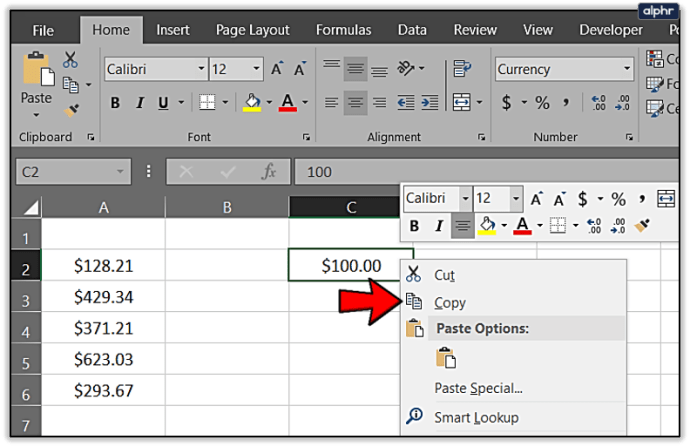
- Маркирайте диапазона от клетки в колона А.
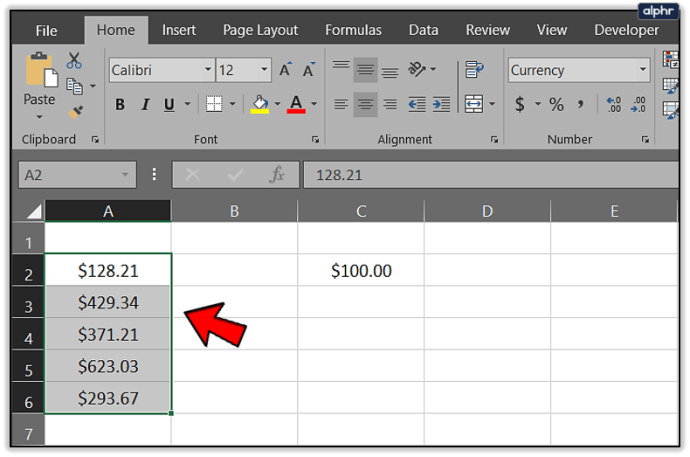
- Изберете Поставяне и Специално.
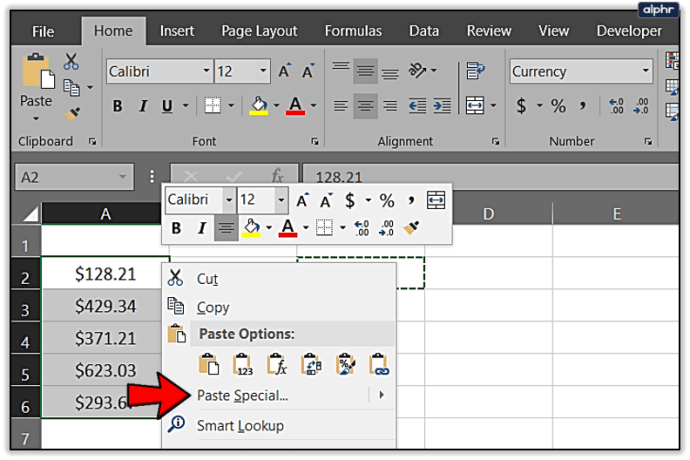
- Изберете Разделяне и натиснете OK.
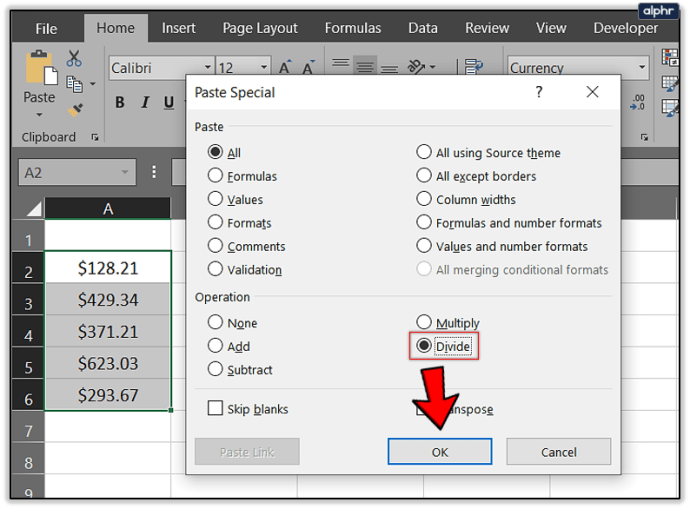
- Изтрийте клетката със $ 100 в нея, за да я подредите.
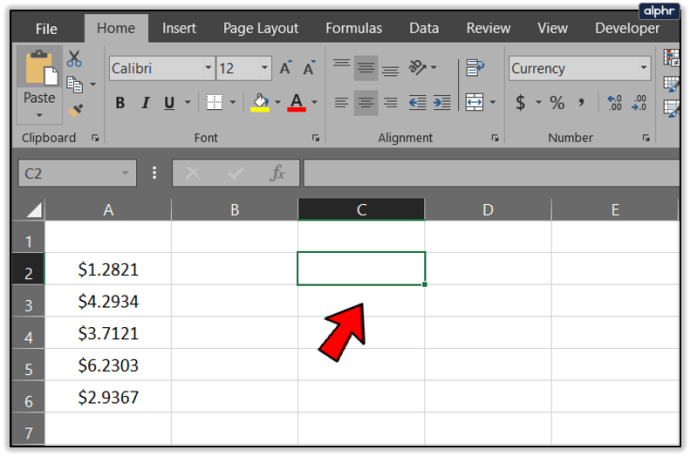
Оказвате се на едно и също място, но използвате малко по-различен метод. Отново можете да използвате 10 или 1000, за да преместите повече десетични знаци, ако е необходимо.
Или можете да използвате инструмента за форматиране, за да промените десетичните знаци в Excel.
- Маркирайте диапазона от клетки в колона А във вашата електронна таблица.
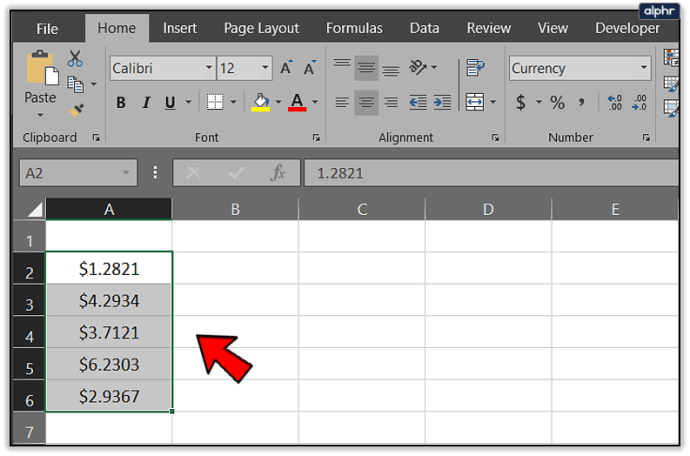
- Изберете лентата и форматът Начало в раздела Клетки.
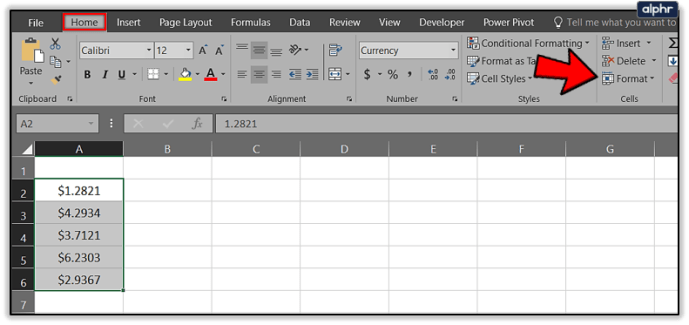
- Изберете Форматиране на клетки в менюто.
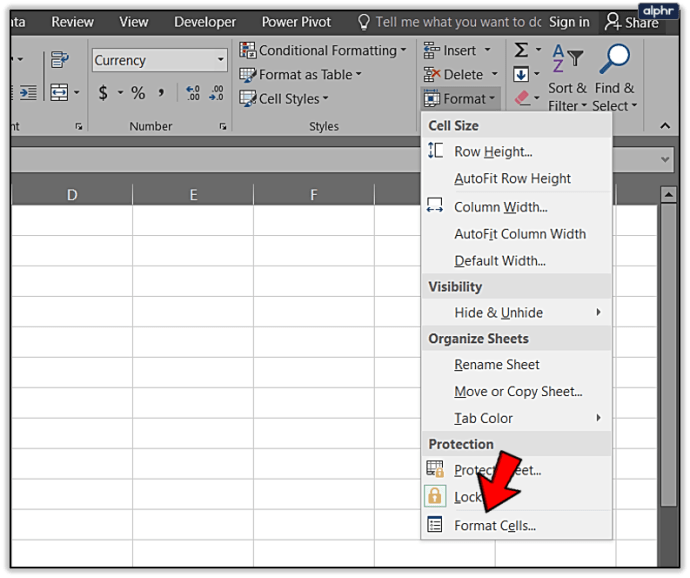
- Изберете Number в новия прозорец и задайте Decimal Places на стойността, която ви е необходима.
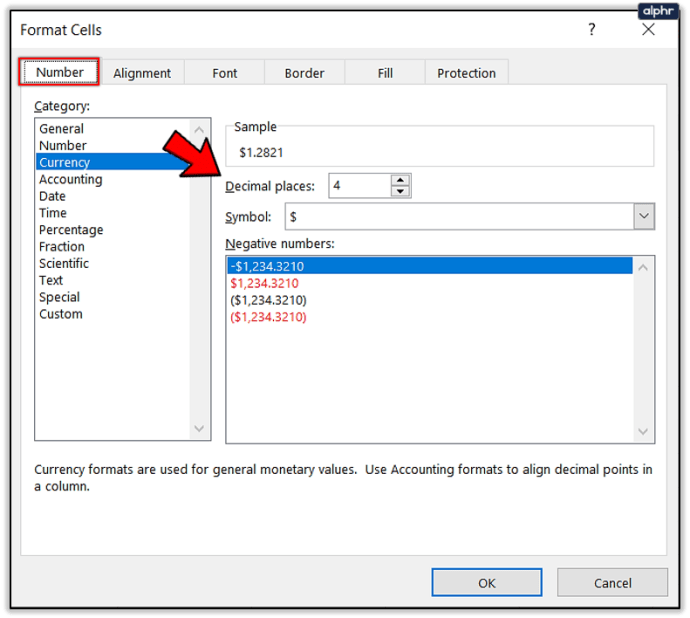
- Изберете ОК, когато сте готови.
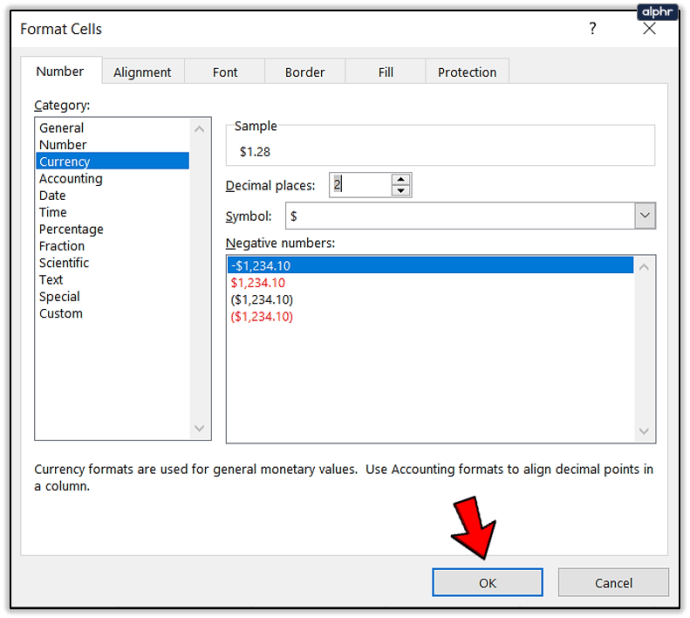
Това ви отвежда на същото място като тези други само по малко по-различен начин.
как да инсталирам ботове на раздори
Разбира се, тъй като това е Excel, има формула и за него. Никога не използвам този метод, но може да се чувствате по-удобно с формулите от мен.
Използвайте тази формула: =LEFT(A2,LEN(A2)-2)&'.'&RIGHT((SUBSTITUTE(A2,'.00','')),2)

Ако приемем, че вашата колона с данни все още започва от А2, това трябва да добави два знака след десетичната запетая към вашите данни по същия начин, както и другите.
Това са начините, за които знам да премествам десетични знаци в Excel. Имам и няколко други съвета относно десетичните знаци.
Автоматично добавяне на десетични знаци към клетките
Понякога, когато поставите куп клетки в Excel, той ще премахне десетичните знаци и ще съсипе данните ви. Можете да кажете на Excel да ги добавя, докато въвеждате данни или ги поставяте, което може да ви спести много време. Той е много подобен на последния начин за преместване на десетична запетая и използва командата Форматиране на клетки.
- Изберете колоната с данни, към която искате да добавите десетична точка.
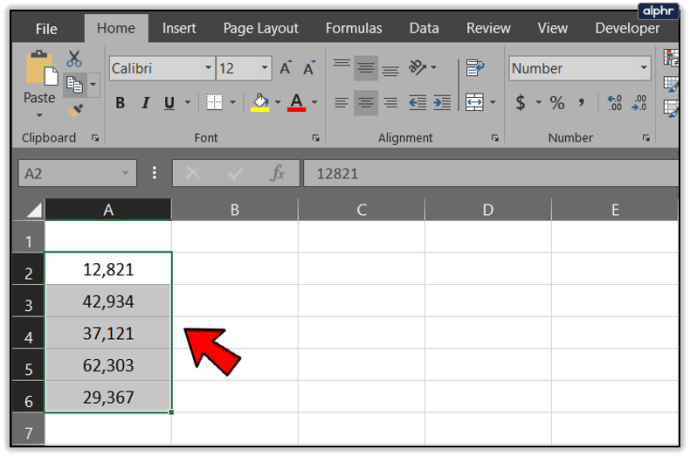
- Изберете лентата и форматът Начало в раздела Клетки.
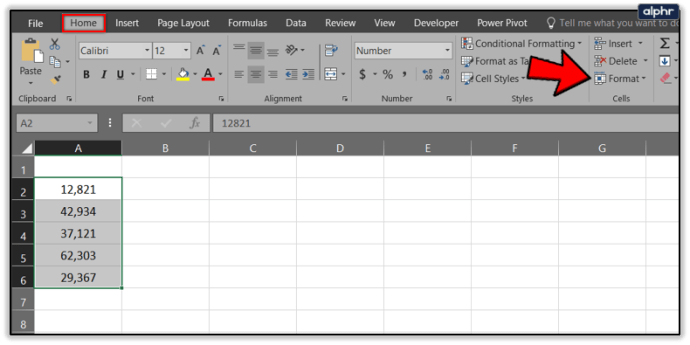
- Изберете Форматиране на клетки в менюто.
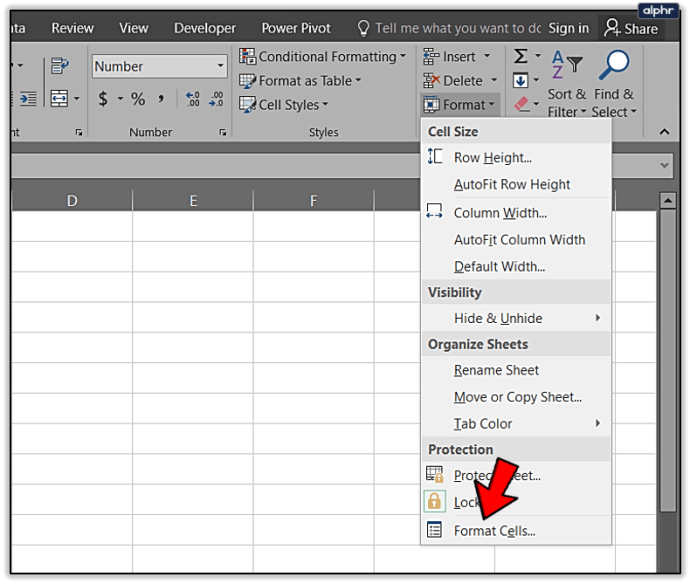
- Изберете Число и десетичните знаци, които искате да използвате.
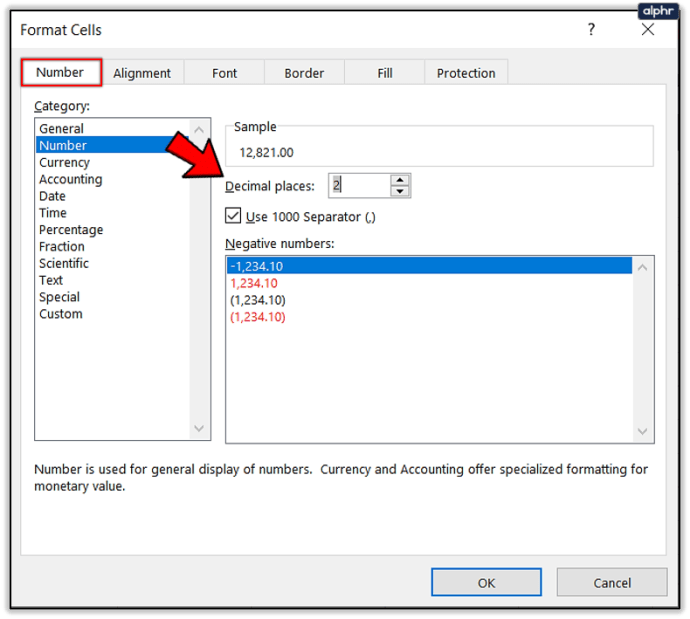
Ако постоянно работите с десетични знаци, можете да кажете на Excel да ги използва по подразбиране. Това наистина е само за счетоводители или тези, които използват Excel само за десетични знаци, тъй като ще ги форматира постоянно.
защо не мога да споделя публикация във facebook
- Изберете Файл и Опции в Excel.
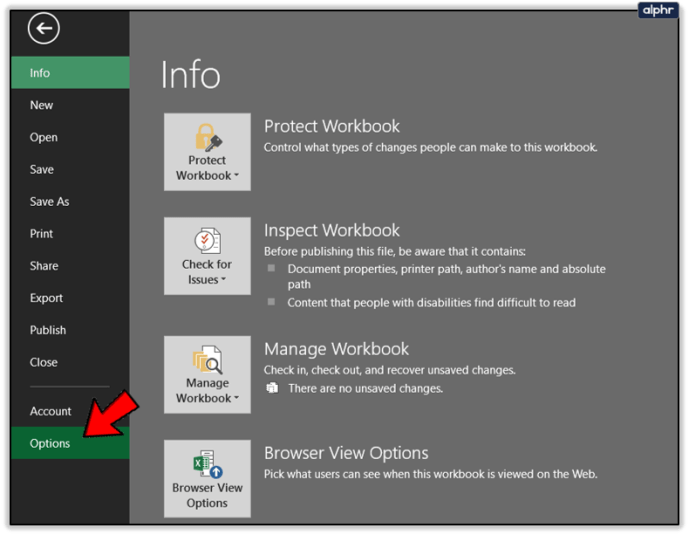
- Изберете Разширени и поставете отметка в квадратчето до Автоматично вмъкване на десетична точка.
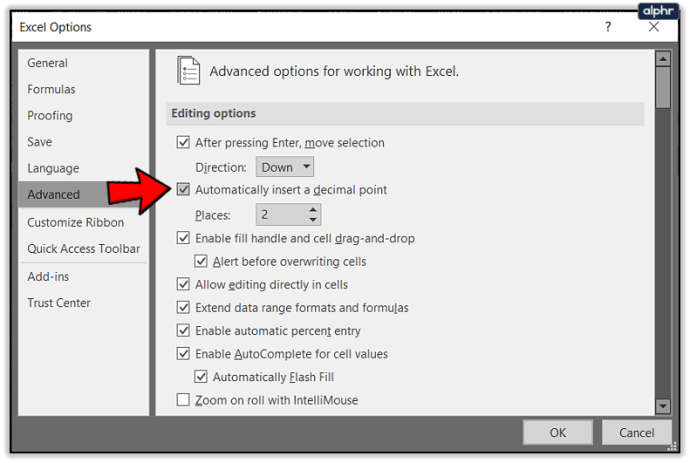
- Добавете броя на местата в менюто за радио отдолу.
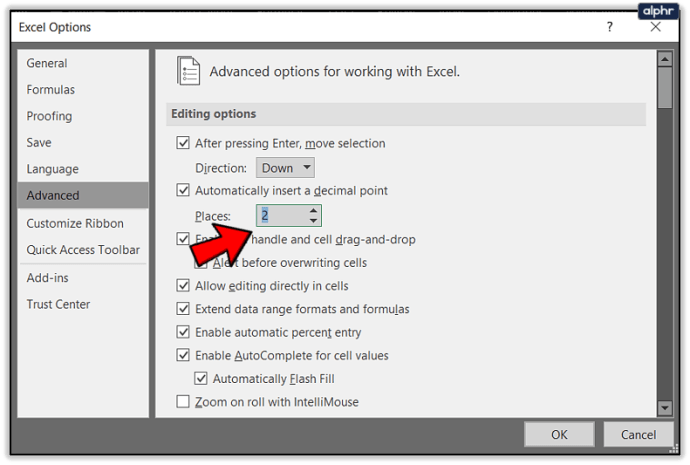
- Изберете OK.
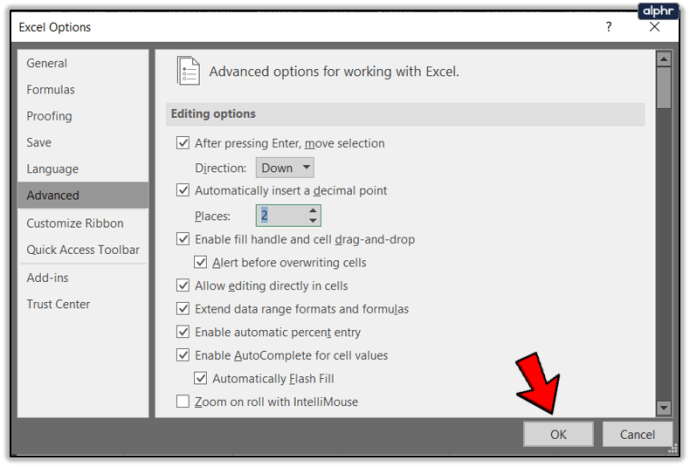
Закръглете десетични знаци в Excel
Ако имате работа с големи числа, може да искате да ги закръглите до няколко знака след десетичната запетая, за да улесните четенето на данните. Това прави електронната таблица по-лесна за разбиране, като същевременно остава точна на колкото и места да ви е необходима. Ето как да го направите.
- Изберете клетка B2 и изберете Formulas от горното меню.
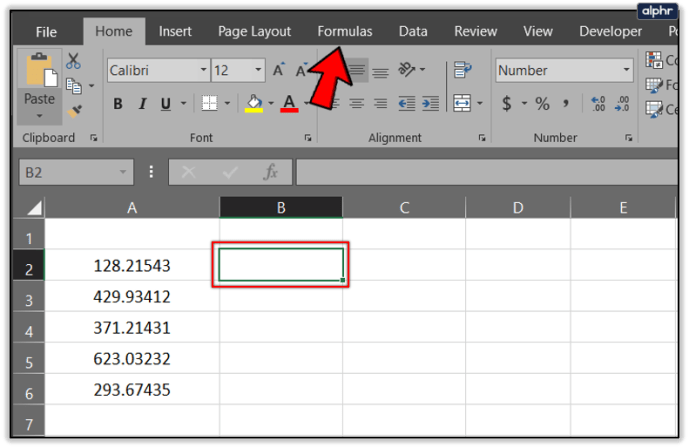
- Изберете опцията Math and Trig от лентата.
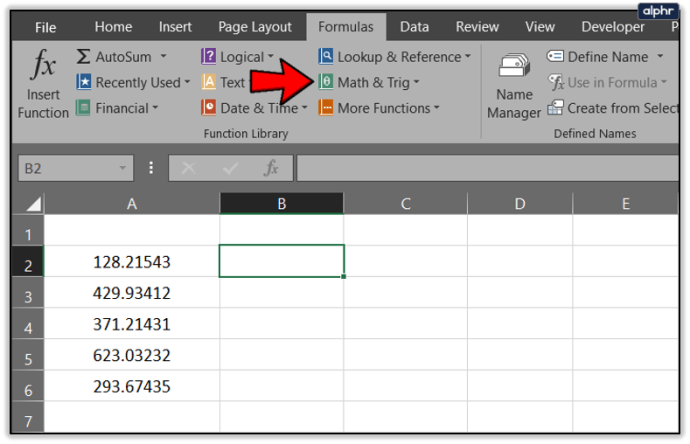
- Изберете функцията ROUND от менюто.
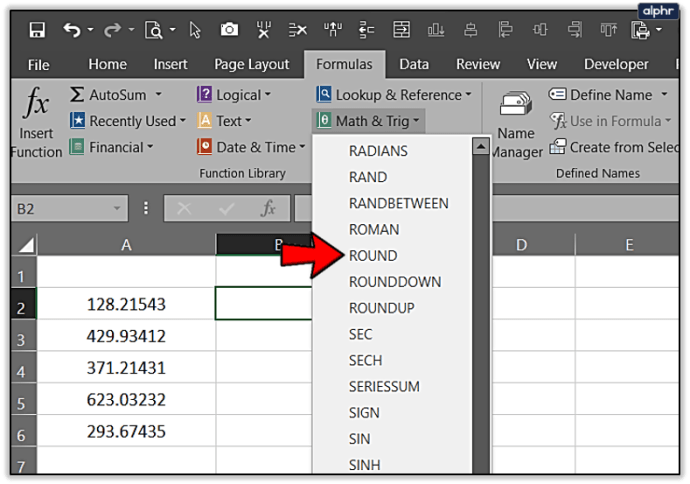
- Въведете данните за клетката, които да закръглите в полето Number
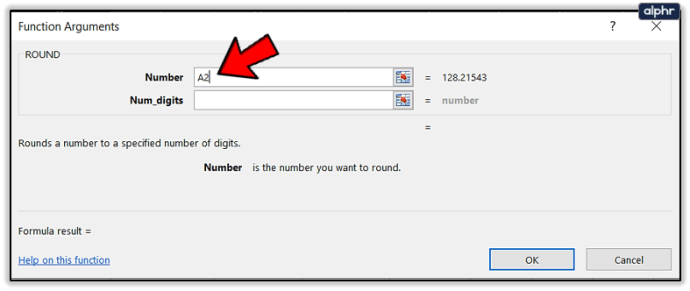
- Въведете броя на десетичните точки, които закръглявате, в полето Num_digits.
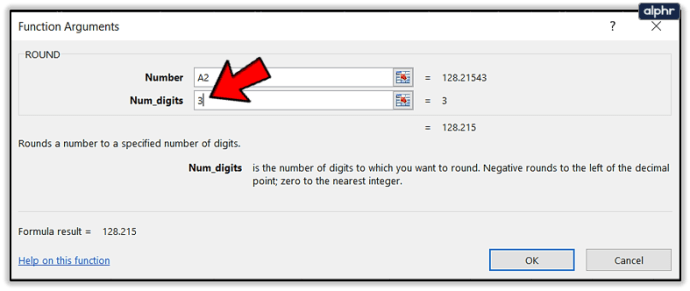
- Изберете ОК, когато приключите.
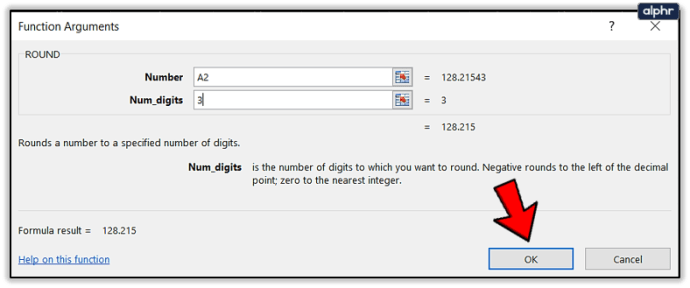
- Плъзнете клетка B надолу по колоната с данни, за да закръглите всички данни, които сте избрали.
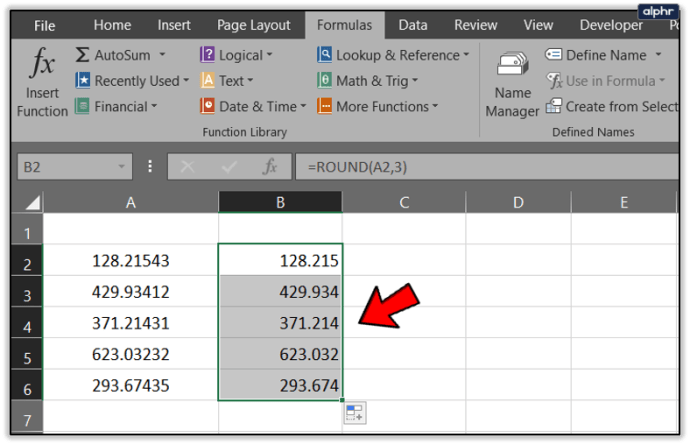
Това е приблизително ограничението на познанията ми за десетичните знаци в Excel. Имате ли още съвети по тази тема? Споделете ги по-долу, ако го направите!