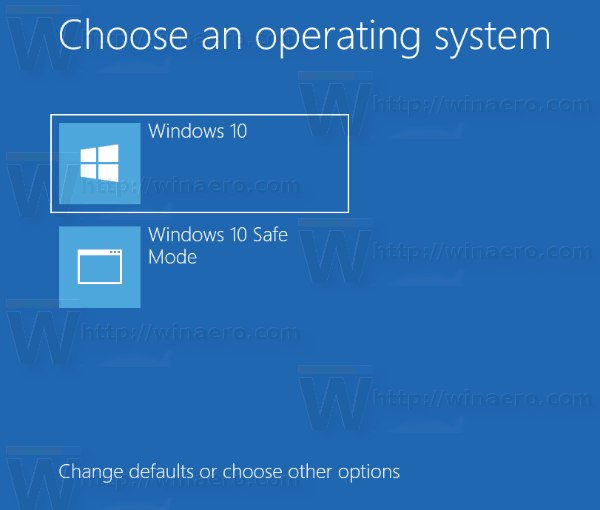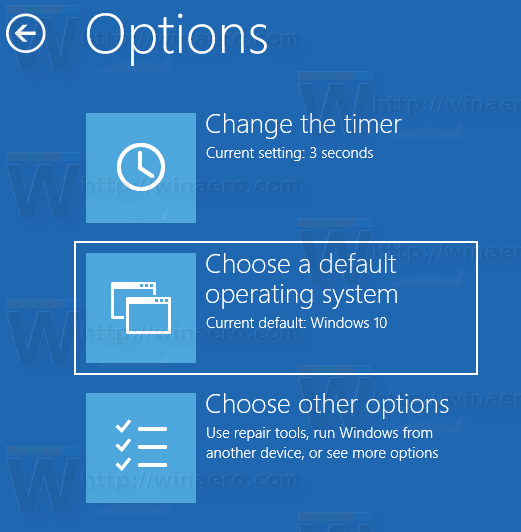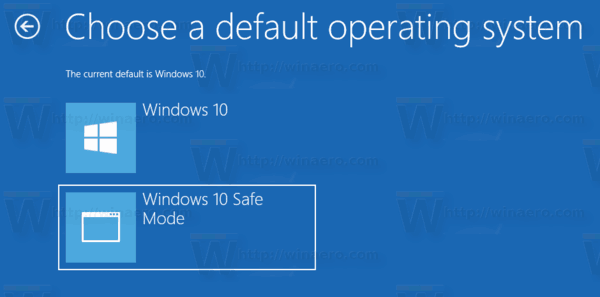С Windows 8 Microsoft направи промени в процеса на зареждане. The опростен текстов базиран буут лоудър вече е деактивиран по подразбиране и на негово място има удобен за докосване графичен потребителски интерфейс с икони и текст. Windows 10 също има това.
Реклама
В конфигурация с двойно зареждане, модерният зареждащ софтуер показва списък на всички инсталирани операционни системи. След посочения таймаут , ако потребителят не е докоснал клавиатурата, ще се стартира операционната система по подразбиране. Може да искате да промените записа за зареждане, който се използва по подразбиране. Да видим как трябва да се направи.
Променете ОС по подразбиране в менюто за стартиране, като използвате опции за стартиране
За да промените операционната система по подразбиране в менюто за зареждане в Windows 10 , направете следното.
- В менюто на boot loader щракнете върху връзкатаПроменете настройките по подразбиране или изберете други опциив долната част на екрана.
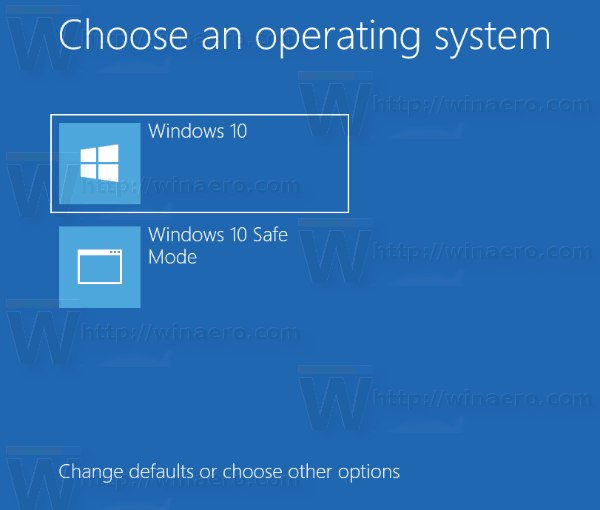
- На следващата страница щракнетеИзберете операционна система по подразбиране.
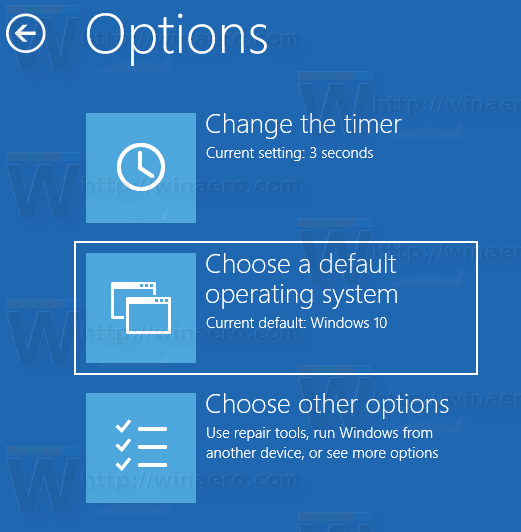
- На следващата страница изберете операционната система, която искате да зададете като запис по подразбиране.
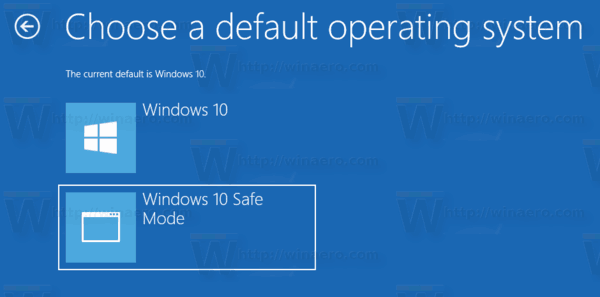
Съвет: Можете стартирайте Windows 10 в Разширени опции за стартиране и изберете елементаИзползвайте друга операционна система.Вижте следните екранни снимки.
кога направих моя акаунт в google


Същото може да се направи с вградената конзолна програма 'bcdedit'.
Промяна на ОС по подразбиране в менюто за стартиране с помощта на Bcdedit
Отворете повишен команден ред и въведете следната команда:
bcdedit
Това ще покаже списъка с наличните записи за зареждане, както следва.

Копирайте стойността наидентифициратлиния и изпълнете следващата команда.

bcdedit / по подразбиране {идентификатор}Заменете частта {identifier} с необходимата стойност. Например,
bcdedit / по подразбиране {88240e47-5ebf-11e7-98a8-b123c369fcff}
Променете ОС по подразбиране в менюто за стартиране, като използвате системни свойства
Класическият аплет System Properties може да се използва за промяна на ОС по подразбиране в менюто за зареждане.
Натиснете клавишите Win + R заедно на клавиатурата. На екрана ще се появи диалоговият прозорец Изпълнение. Въведете следното в текстовото поле и натиснете Enter:
SystemPropertiesAdvanced

Ще се отворят Разширени системни свойства. НатисниНастройкибутон вСтартиране и възстановяванераздел наРазширенораздел.
 Изберете желания елемент отОперационни системи по подразбиранепадащ списък:
Изберете желания елемент отОперационни системи по подразбиранепадащ списък:
Промяна на ОС по подразбиране в Boot Menu с MSCONFIG
И накрая, можете да използвате вградения инструмент msconfig, за да промените времето за изчакване на зареждане. Натиснете Win + R и въведете msconfig в полето Run.
В раздела за зареждане изберете желания запис в списъка и щракнете върху бутонаЕ активирана по подразбиране.
netflix и youtube не работят с хром

Щракнете върху бутоните Apply и OK и сте готови.