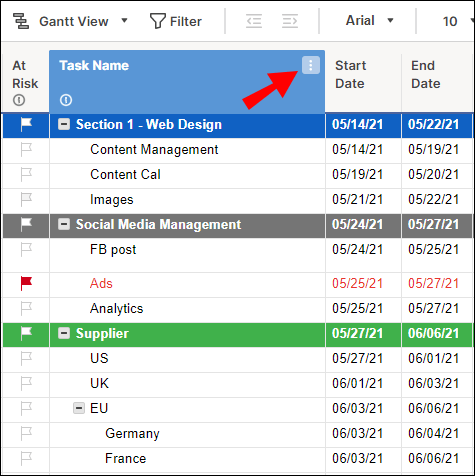Excel е приложение за електронни таблици, което има множество функции. И все пак софтуерът няма функция за изваждане, което изглежда очевидно за включване. По този начин потребителите на Excel ръчно въвеждат формули във функционалната лента за изваждане на числа. Това са някои от различните начини, по които можете да приспаднете стойности в електронни таблици на Excel.

Извадете, като включите Стойности във Формулата
Не е необходимо да въвеждате никакви стойности в клетките на електронна таблица, за да изваждате числа. Вместо това можете да включите стойностите за изваждане в самата формула. Първо изберете клетка, към която да добавите формулата. След това щракнете във функционалната лента на Excel и въведете ‘=’, последвано от стойностите, които трябва да приспаднете. Например въведете ‘= 25-5’ във функционалната лента и натиснете Enter. Клетката на формулата ще върне стойността 20.
Извадете справките за клетки в електронна таблица
Повечето потребители на Excel обаче ще трябва да извадят числата, въведени в колони и редове на електронни таблици. За да извадите стойностите на клетките, вместо това ще трябва да включите техните препратки към редове и колони във формулата. Например въведете стойностите ‘345’ и ‘145’ в клетки B3 и B4 в празна електронна таблица на Excel, както е на снимката по-долу.

Изберете клетка B5 и щракнете в лентата fx, за да въведете формула. Въведете формулата ‘= B3-B4’ и натиснете клавиша за връщане. B5 сега ще върне стойността 200, както е показано по-долу.
възможно ли е да се четат текстове онлайн от verizon

Извадете едно число от всяка стойност в диапазона от клетки
Ако трябва да извадите единична стойност от всяко число в диапазона от клетки, можете да копирате формулата в други клетки. Например въведете стойностите ’25, ’’ 35 ’и’ 55 ’в клетки C3: C5. Изберете клетка D3, въведете формулата ‘= C3-5’ във функционалната лента и натиснете клавиша за връщане. D3 сега ще извади 5 от 25 в клетка C3.
Копирайте формулата в D3 в другите клетки под нея, като изберете D3, щракнете върху долния десен ъгъл на клетката и я плъзнете върху тези отдолу, както е показано по-долу. Сега клетките точно под D3 също изваждат 5 от числата в C4 и C5.

Извадете общия диапазон от клетки от една стойност
Какво ще стане, ако трябва да извадите обща колона за група клетки от една стойност? Един от начините да направите това е да въведете функция SUM в клетка, която добавя диапазона заедно, и след това да извадите това общо с отделна формула. Можете обаче да извадите общия диапазон на клетките, като включите SUM в една формула.
Например въведете стойностите ’45, ’’ 55 ’и’ 75 ’в клетките B7 до B9. След това въведете ‘200’ в клетка B11. Изберете клетка B12, щракнете в лентата fx и въведете ‘= B11-SUM (B7: B9)’ в лентата за формули. След това клетка B12 ще върне стойността 25, както е показано директно по-долу. Това ефективно приспада общия брой клетки B7: B9 от 200 в клетка B11.

Извадете две или повече общи стойности на обхвата на клетките
Можете също да извадите общия обхват на клетките, без първо да въвеждате SUM функции в електронната таблица. Вместо това добавете препратки към диапазона от клетки към формула и ги извадете. Например въведете числата ‘25, ’’ 15 ’и’ 35 ’в клетки C7: C9. Сега можете да приспаднете общия обхват на клетките C7: C9 от въведения по-рано диапазон B7: B9.
Изберете C11 като клетка, към която да добавите формулата, и след това въведете ‘= SUM (B7: B9) -SUM (C7: C9)’ във функционалната лента. Натиснете Enter, за да добавите функцията към електронната таблица, която ще върне стойността 100 в C11. Така че това приспада обхвата на клетките C7: C9 от общия обхват на клетките B7: B9, което иначе е 175 - 75.

Изваждане на процентни стойности от фигури
За да извадите процентна стойност, като 50%, от число, ще трябва да въведете стойността в клетка с процентен формат. След това можете да добавите формула, която изважда процента от число в друга клетка. Като пример, въведете стойността ‘150’ в клетка E3. Трябва да конвертирате клетка F3 в процентен формат, като щракнете с десния бутон върху клетката и изберетеФорматиране на клетки> Номер>Процент>Добре. Въведете „50“ във F3, който след това ще бъде в процентен формат, както е показано директно по-долу.

Сега можете да добавите формула, която изважда 50% от 150. Щракнете върху клетка G3 и въведете формулата ‘= E3- (F3 * E3)’ във функционалната лента. Клетка G3 ще върне стойност 75, което е 50% от 150. По този начин формулата е приспаднала 75 от 150.

Изваждане на стойности в множество работни листове
Excel не ви ограничава до изваждане на стойности в рамките на отделни работни листове. Като такива можете да извадите номерата на клетките в един работен лист от тези в друг. За пример въведете ‘55’ в клетка B14 в Sheet1 на електронна таблица. След това щракнете върху раздела Sheet2 в долната част на прозореца на приложението, за да отворите празна електронна таблица. Въведете „5“ в клетка B3 на Sheet2. Така че тази формула ще извади B3 в Sheet2 от B14 в Sheet1.
Сега щракнете върху B4 в Sheet2, за да добавите формулата към тази клетка. Въведете формулата ‘= Sheet1! B14-Sheet2! B3’ във функционалната лента на Excel и натиснете Return. Клетка B4 вече ще приспадне 5 в B3 на Sheet2 от стойността на B14 в Sheet1. Клетката връща стойност, както вероятно се досещате, 50.
деактивирайте ранното стартиране на защита срещу зловреден софтуер

Това са някои от формулите за изваждане, които изваждат стойностите в електронните таблици на Excel. Можете да копирате формулите по-горе в електронните си таблици с клавишните комбинации Ctrl + C и Ctrl + V и да редактирате препратките към клетките им, както се изисква. Вижте това Ръководство за технически наркомани ако трябва да извадите дати в Excel.