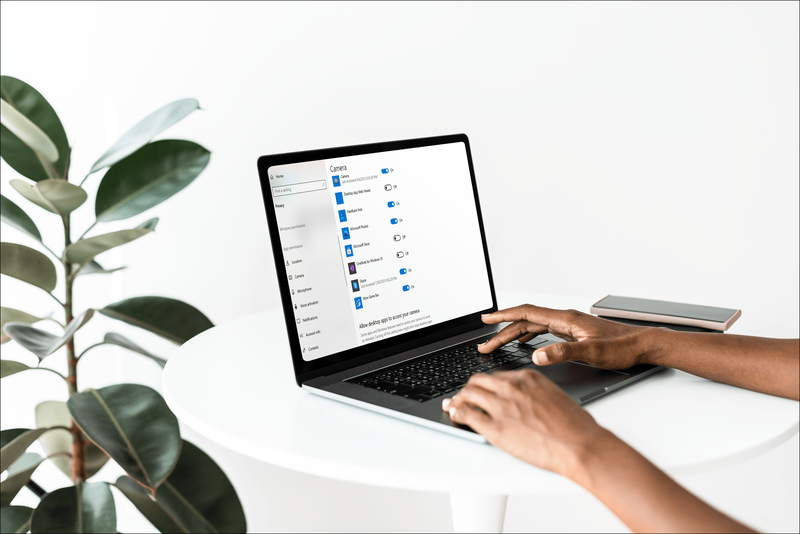Режимът „инкогнито“ на Google Chrome е доста изискана функция. Тя ви позволява да запазите историята на сърфирането си частна, когато използвате обществен компютър или чуждо устройство. Можете също да го използвате на вашето устройство по лични причини.

Но що се отнася до вашите деца, особено ако са непълнолетни, тогава режимът инкогнито не е толкова голямо нещо. С него те могат да използват домашния ви компютър и да имат достъп до всички забранени плодове в интернет, които искат, без изобщо да знаете за него. Ето защо е необходимо да се предотврати използването на режим „инкогнито“.
Как да деактивирам режим „инкогнито“ в Windows
Ако разглеждате опциите на Google Chrome, ще забележите, че няма нищо, което да ви позволява да деактивирате режим „инкогнито“. Наистина би било полезно, ако имаше възможност да се заключи използването му с парола. За съжаление няма такава опция, така че ще трябва да прибегнете до някои алтернативни решения на вашата машина с Windows.
- Натисни Windows + R клавиши на клавиатурата, за да отворите програмата Run, напишете „regedit‘И след това удари Въведете .

- След това щракнете двукратно HKEY_LOCAL_MACHINE в менюто отляво.

- Кликнете върху Софтуер .

- Кликнете върху Политики .

- Отворете папката Политики и потърсете папка със заглавие Google , ако не го виждате, ще трябва да го създадете. Кликнете с десния бутон Политики , изберете Ново > Ключ и след това го преименувайте на „Google‘, Без цитати.

- Когато отворите папката на Google, тя трябва да съдържа папка със заглавие Chrome . Отново, ако не го виждате, ще трябва да създадете и този. Кликнете с десния бутон Google , щракнете Ново > Ключ от менюто и го преименувайте наChrome.

- Щракнете с десния бутон върху папката на Chrome, щракнете Ново> DWORD 32-битова стойност и променете името на записа на „IncognitoModeAvaibility‘, Без цитати.

- Кликнете два пъти IncognitoModeAvaibility , променете стойността на 1 и щракнете върху Добре .

- Затворете редактора на системния регистър и рестартирайте компютъра си, за да влязат в сила промените. След рестартирането отворете Google Chrome. Ще забележите, че опцията Нов прозорец в режим „инкогнито“ вече не е налична.
Как да активирам режим „инкогнито“
Ако искате да активирате отново режима на инкогнито за вашия Chrome, просто отворете редактора на системния регистър и променете стойността на IncognitoModeAvailability на 0. Ето кратко ръководство за необходимите стъпки.
- Отново натиснете Windows + R ключ, въведете ‘regedit‘И след това удари Въведете .

- От лявото меню щракнете двукратно Компютър , за да се покажат наличните папки и да се отворят HKEY_LOCAL_MACHINE .

- Отворете СОФТУЕР> Правила> Google> Chrome .
- Щракнете двукратно върху IncognitoModeAvaibility влизане, променете Данни за стойността да се 0 и щракнете върху Добре .

- И накрая, затворете редактора на системния регистър и рестартирайте компютъра си, за да влязат в сила промените.
Как да деактивирам режим „инкогнито“ на устройство с Android
За разлика от компютър, деактивирането на режим „инкогнито“ на устройства с Android не може да стане чрез игра с настройките на устройството. За щастие има мобилни приложения на трети страни, които ще направят режимът инкогнито безполезен.
Едно такова приложение е Инкокито . Когато го инсталирате на устройство с Android, той ви дава много опции. Разбира се, има опция за предотвратяване на отварянето на раздели в режим „инкогнито“. Той също така може да позволи на потребителя да сърфира в режим „инкогнито“, но има режим „инкогнито“ да регистрира всички събития и дейности независимо. Приложението разполага и с настройките за известяване, което ви позволява да информирате потребителя дали действията му са регистрирани, докато сърфирате инкогнито.
Друго подобно приложение е Incognito Away . Освен че блокира режим „инкогнито“ в Google Chrome, той работи и с много други браузъри. Те включват Microsoft Edge, Brave Browser, Iron Browser, Ecosia, Start Internet Browser, Yu Browser, както и версиите на Google Chrome DEV, BETA и Canary.
Въпреки че тези приложения не са безплатни, те всъщност са доста евтини. Особено когато смятате, че най-накрая сте в състояние да защитите децата си от всякакво нежелано съдържание.
Използване на родителски контрол
Ако искате да деактивирате режим „инкогнито“ и по някаква причина нашите методи не работят, можете да създадете акаунт на дете с помощта на Google и да инсталирате приложението „Family Link“. Официалната позиция на Google е, че децата не могат да имат достъп до режим „инкогнито“, така че ако приемем, че правите това, за да сте сигурни, че млад човек не изследва всичко в мрежата, това е друга жизнеспособна опция.
Google има цяла статия за поддръжка по въпроса с връзки, които да ви помогнат да настроите всичко. Имаме и статия за поддръжка, която ще ви преведе през стъпка по стъпка.
Допълнителни често задавани въпроси
Можете ли да деактивирате режим инкогнито на iPhone
За съжаление не можете да предотвратите използването на режим „инкогнито“ за Google Chrome на iPhone или iPad. За да сте сигурни, че никой не използва вашето устройство инкогнито, можете да направите това чрез Safari. Ако това е от изключителна важност за вас, трябва да помислите за премахване на Google Chrome от вашето устройство.
За да деактивирате напълно режима на частно сърфиране в Safari, изпълнете стъпките по-долу:
- Отворете Настройки на вашето устройство с iOS.

- Докоснете Общи.

- Докоснете Време на екрана.
- Докоснете Ограничения. Моля, обърнете внимание, че ако използвате по-стара версия на iOS, ще можете да отидете в менюто Ограничения директно от менюто Общи.

- Докоснете Разрешаване на ограничения.

- Въведете парола, която искате да използвате за тази функция. Той гарантира, че никой няма да може да премахне ограниченията, освен вас. Уверете се, че сте запомнили паролата, в случай че искате да активирате частното сърфиране в даден момент в бъдеще.

- Превъртете надолу, докато стигнете до записа на уебсайтове. Докоснете го.

- В раздела Разрешени уебсайтове докоснете Ограничаване на съдържанието за възрастни.

След като направите това, по същество ще деактивирате всяко частно сърфиране на това устройство. Нещо повече, това ще премахне частния бутон, който обикновено можете да видите в долния ляв ъгъл на изгледа на раздела в Safari.
Разбира се, това действие има и страничен ефект. Ограничавайки съдържанието за възрастни на устройство, няма да е възможно да посещавате уебсайтове, които Apple е маркирала като неподходящи за непълнолетни. Ако наистина трябва да го направите, винаги можете да деактивирате опцията Ограничаване на съдържанието за възрастни, като използвате паролата, която сте създали за тази цел.
Можете ли да деактивирате режим „инкогнито“ на Mac?
Да, можеш. За да направите това, следвайте стъпките по-долу:
забравих паролата си на iphone
- Отворете Finder на вашия Mac.
- Щракнете върху Go.
- Щракнете върху Помощни програми.
- От списъка с налични приложения отворете Terminal.
- Когато терминалът се отвори, въведете следната команда: по подразбиране пише com.google.chrome IncognitoModeAvailability -integer 1.
- Сега затворете приложението Terminal и рестартирайте вашия Mac.

Когато отворите Google Chrome, ще видите, че няма опция Нов прозорец в режим „инкогнито“.
За да активирате отново режима „инкогнито“, следвайте стъпките по-горе, само с една разлика. Когато въвеждате командата, просто променете стойността –integer 1 на –integer 0 в края на командния ред (както е показано в последния ред на екранната снимка по-горе). След като рестартирате своя Mac, режимът инкогнито ще се появи отново в Google Chrome. Добавете елемент
Режим „инкогнито“ Няма повече
Сега сте прочели тази статия, знаете как да деактивирате режим „инкогнито“ в Chrome, както и частното сърфиране в iOS Safari. И накрая, можете да се отпуснете, знаейки, че децата ви не са изложени на неподходящо съдържание онлайн. И ако трябва да използвате режима на инкогнито сами, активирането му е доста просто, независимо от устройството, което използвате.
Успяхте ли да деактивирате режим „инкогнито“ на вашето устройство? Каква е основната Ви причина да деактивирате тази функция? Моля, споделете вашите мисли в раздела за коментари по-долу.
Този урок е добър за следните устройства
Превключване на панела: Този урок е добър за следните устройства
Добавете адрес за статия
Превключващ панел: Добавяне на адрес за статия
https://www.alphr.com/ Панел за превключване: Редактиране на публикации
Актуализирайте контролния списък
- h1: Как да деактивирам режим „инкогнито“ в Windows
- h1: Как да деактивирам режим „инкогнито“ на устройство с Android
- h1: Допълнителни често задавани въпроси
- h2: Може ли инкогнито да бъде деактивирано на Mac
- h2: Може ли инкогнито да бъде деактивирано на iPhone
Проверка на информацията Стил (h2s и h3s) Преглед на предложенията за заглавия Снимки на екрана
След това отворете Политики.

След като отворите папката Policies, тя трябва да съдържа папка, озаглавена Google. Отворете папката, като щракнете двукратно върху нея. Понякога може да не видите папката на Google. В този случай ще трябва да го създадете сами. За да направите това, следвайте стъпките по-долу:
Щракнете с десния бутон на мишката върху „Политики“, след това върху „Ново“
Щракнете с десния бутон върху Политики и щракнете върху Ново от менюто.

Щракнете върху Key

Преименувайте ‘Нов ключ №1’
В папката Policies ще се появи нова папка, озаглавена New Key # 1. Щракнете с десния бутон върху New Key # 1, след което щракнете върху Rename от менюто.

Променете новия ключ №1 на Google.

Сега щракнете двукратно върху папката Google.
Когато отворите папката на Google, тя трябва да съдържа папка със заглавие Chrome. Отново, ако не го виждате, ще трябва да създадете и този. Щракнете с десния бутон на Google и щракнете върху „Ново“ от менюто.
Щракнете върху Key.

Папката New Key # 1 се появява в папката на Google.

Щракнете с десния бутон върху New Key # 1, след което щракнете върху Rename от менюто.
Променете Новия ключ №1 на Chrome.

Щракнете двукратно върху Chrome отгоре го отворете.
След като влезете в папката на Chrome, направете следното, за да деактивирате режима на инкогнито на Chrome: Щракнете с десния бутон върху папката на Chrome и щракнете върху New.
Щракнете върху DWORD 32-битова стойност.

В основния прозорец на редактора на системния регистър ще се появи запис Нова стойност №1.

как да видите колко часа играе на ps4
Щракнете с десния бутон върху новата стойност. Щракнете върху Преименуване.

Променете името на записа от New Value # 1 на IncognitoModeAvailability.

Щракнете двукратно върху IncognitoModeAvaibility. Ще се появи прозорецът Редактиране на DWORD (32-битова) стойност.

В полето Данни за стойността променете стойността на 1. Оставете опцията Base да е шестнадесетична. Щракнете върху OK, за да запазите промените и да затворите прозореца.

Затворете редактора на системния регистър.
След като затворите редактора на системния регистър, последната стъпка е да рестартирате компютъра си, за да влязат в сила промените. След рестартирането отворете Google Chrome. Ще забележите, че опцията Нов прозорец в режим „инкогнито“ вече не е налична.
Как да активирам режим „инкогнито“
Ако искате да активирате отново режима на инкогнито за вашия Chrome, просто отворете редактора на системния регистър и променете стойността на IncognitoModeAvailability на 0. Ето кратко ръководство за необходимите стъпки:
Win + R, за да отворите диалоговия прозорец Изпълнение.
Въведете regedit и натиснете Enter, за да отворите редактора на системния регистър.

Щракнете двукратно върху „Компютър“
От менюто вляво щракнете двукратно върху Компютър, за да се покажат наличните папки. Отворете HKEY_LOCAL_MACHINE.

Отворете СОФТУЕР, Политики, Google, след това Chrome.

В главния прозорец щракнете двукратно върху записа IncognitoModeAvailability.

Отваря се прозорецът Редактиране, където трябва да промените данните за стойност на 0.

Щракнете върху OK, затворете редактора на системния регистър и рестартирайте компютъра.
Как да деактивирам режим „инкогнито“ на устройство с Android
За разлика от компютър, деактивирането на режим „инкогнито“ на устройства с Android не може да стане чрез игра с настройките на устройството. За щастие има мобилни приложения на трети страни, които ще направят режимът инкогнито безполезен.
Едно такова приложение е Инкокито . Когато го инсталирате на устройство с Android, той ви дава много опции. Разбира се, има опция за предотвратяване на отварянето на раздели в режим „инкогнито“. Той също така може да позволи на потребителя да сърфира в режим „инкогнито“, но има режим „инкогнито“ да регистрира всички събития и дейности независимо. Приложението разполага и с настройките за известяване, което ви позволява да информирате потребителя дали действията му са регистрирани, докато сърфирате инкогнито.
Друго подобно приложение е Incognito Away . Освен че блокира режим „инкогнито“ в Google Chrome, той работи и с много други браузъри. Те включват Microsoft Edge, Brave Browser, Iron Browser, Ecosia, Start Internet Browser, Yu Browser, както и версиите на Google Chrome DEV, BETA и Canary.
Въпреки че тези приложения не са безплатни, те всъщност са доста евтини. Особено когато смятате, че най-накрая сте в състояние да защитите децата си от всякакво нежелано съдържание.
Използване на родителски контрол
Ако искате да деактивирате режим „инкогнито“ и по някаква причина нашите методи не работят, можете да създадете акаунт на дете с помощта на Google и да инсталирате приложението „Family Link“. Официалната позиция на Google е, че децата не могат да имат достъп до режим „инкогнито“, така че ако приемем, че правите това, за да сте сигурни, че млад човек не изследва всичко в мрежата, това е друга жизнеспособна опция.
Google има цяла статия за поддръжка по въпроса с връзки, които да ви помогнат да настроите всичко. Имаме и статия за поддръжка, която ще ви преведе през стъпка по стъпка.
Допълнителни често задавани въпроси
Можете ли да деактивирате режим инкогнито на iPhone
За съжаление не можете да предотвратите използването на режим „инкогнито“ за Google Chrome на iPhone или iPad. За да сте сигурни, че никой не използва вашето устройство инкогнито, можете да направите това чрез Safari. Ако това е от изключителна важност за вас, трябва да помислите за премахване на Google Chrome от вашето устройство.
За да деактивирате напълно режима на частно сърфиране в Safari, изпълнете стъпките по-долу:
- Отворете Настройки на вашето устройство с iOS.

- Докоснете Общи.

- Докоснете Време на екрана.
- Докоснете Ограничения. Моля, обърнете внимание, че ако използвате по-стара версия на iOS, ще можете да отидете в менюто Ограничения директно от менюто Общи.

- Докоснете Разрешаване на ограничения.

- Въведете парола, която искате да използвате за тази функция. Той гарантира, че никой няма да може да премахне ограниченията, освен вас. Уверете се, че сте запомнили паролата, в случай че искате да активирате частното сърфиране в даден момент в бъдеще.

- Превъртете надолу, докато стигнете до записа на уебсайтове. Докоснете го.

- В раздела Разрешени уебсайтове докоснете Ограничаване на съдържанието за възрастни.

След като направите това, по същество ще деактивирате всяко частно сърфиране на това устройство. Нещо повече, това ще премахне частния бутон, който обикновено можете да видите в долния ляв ъгъл на изгледа на раздела в Safari.
Разбира се, това действие има и страничен ефект. Ограничавайки съдържанието за възрастни на устройство, няма да е възможно да посещавате уебсайтове, които Apple е маркирала като неподходящи за непълнолетни. Ако наистина трябва да го направите, винаги можете да деактивирате опцията Ограничаване на съдържанието за възрастни, като използвате паролата, която сте създали за тази цел.
красотата на книгите тема
Можете ли да деактивирате режим „инкогнито“ на Mac?
Да, можеш. За да направите това, следвайте стъпките по-долу:
- Отворете Finder на вашия Mac.
- Щракнете върху Go.
- Щракнете върху Помощни програми.
- От списъка с налични приложения отворете Terminal.
- Когато терминалът се отвори, въведете следната команда: по подразбиране пише com.google.chrome IncognitoModeAvailability -integer 1.
- Сега затворете приложението Terminal и рестартирайте вашия Mac.

Когато отворите Google Chrome, ще видите, че няма опция Нов прозорец в режим „инкогнито“.
За да активирате отново режима „инкогнито“, следвайте стъпките по-горе, само с една разлика. Когато въвеждате командата, просто променете стойността –integer 1 на –integer 0 в края на командния ред (както е показано в последния ред на екранната снимка по-горе). След като рестартирате своя Mac, режимът инкогнито ще се появи отново в Google Chrome.
Режим „инкогнито“ Няма повече
Сега сте прочели тази статия, знаете как да деактивирате режим „инкогнито“ в Chrome, както и частното сърфиране в iOS Safari. И накрая, можете да се отпуснете, знаейки, че децата ви не са изложени на неподходящо съдържание онлайн. И ако трябва да използвате режима на инкогнито сами, активирането му е доста просто, независимо от устройството, което използвате.
Успяхте ли да деактивирате режим „инкогнито“ на вашето устройство? Каква е основната Ви причина да деактивирате тази функция? Моля, споделете вашите мисли в раздела за коментари по-долу.