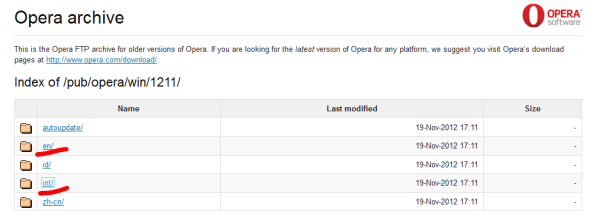Amazon Echo е невероятно, компактно устройство с хиляди различни приложения. Но ако имате нов, който не е свързан с Wi-Fi, или ако вашето Echo просто спре да се свързва с Wi-Fi, то изведнъж става ефективно безполезно.
![Amazon Echo няма да се свърже с Wi-Fi [Бързи поправки]](http://macspots.com/img/amazon-smart-speakers/99/amazon-echo-won-t-connect-wi-fi.jpg)
Без работеща интернет връзка Amazon Echo няма да говори, обработва команди или да предава поточно медия вместо вас.
Често решението на проблемите с Amazon Echo може да бъде намерено в отстраняване на проблеми и разрешаване на проблеми с интернет връзката, а не в проблемите със самия Amazon Echo.
Създаване на чисто ново ехо
Ако току-що сте получили ново ехо, първото нещо, което искате да направите, е да го свържете към вашата Wi-Fi връзка, за да можете да започнете да му се наслаждавате. Ако искате да закупите такъв, той е достъпен на Amazon.
Amazon Echo напълно разчита на интернет, за да работи правилно, така че очаквайте вашата интернет връзка или WiFi да бъде място, където да потърсите, ако вашето Echo не работи правилно.
Преди да започнете, уверете се, че вашето Echo е включено в мрежата. Може да не е напълно заредено и да не искате да умре по време на процеса на настройка. Изчакайте, докато светлинният пръстен в горната част на Echo стане оранжев, преди да продължите.
Като се има предвид, че това е един от най-често срещаните проблеми, потвърждаването, че устройството е напълно свързано към източник на захранване, е в горната част на списъка за отстраняване на неизправности.
След това преминете през стъпките за свързване с WiFi и отстраняване на проблеми с връзката:
- Отворете приложението Alexa на вашия смартфон или таблет, за да свържете вашето Echo към вашата безжична мрежа.
- В началния екран на приложението Alexa докоснете трите хоризонтални линии в горния ляв ъгъл. След това докоснете Настройки.

- След това натиснете Настройване на ново устройство под устройствата Alexa. Изберете Echo устройството, което свързвате с Wi-Fi: Echo, Tap или Dot.

- След това ще изберете своя език и докоснете синия бутон Продължи.

- На следващия екран ще направите настройката за вашето устройство Echo и щракнете върху синия бутон Connect to Wi-Fi. Вашето ехо ще ви каже кога е готово и ще видите оранжев пръстен от светлина около горната му част.
- Ако светлината ви Echo не се промени в оранжево след малко, натиснете и задръжте бутона за действие (точката) на Echo за няколко секунди. Освободете го, когато светлината премине в оранжево, след което докоснете Продължи в приложението си.

- Изберете желаната Wi-Fi мрежа, към която да свържете вашето Echo. След това въведете паролата си за тази мрежа.
Сега вашето Amazon Echo трябва да се свърже с вашата Wi-Fi мрежа и звуково да ви уведоми, когато връзката е успешна. Вече трябва да сте онлайн и добре да отидете!
Какво да правя, когато Alexa не може да се свърже с интернет?
Първото нещо, което ще искате да проверите, е, че мобилното ви устройство е правилно свързано с Wi-Fi мрежата, която искате да използвате. Или влезте в настройките на телефона си, или натиснете дълго бутона Wi-Fi в контролния център на телефона си, за да отворите опциите за Wi-Fi. Уверете се, че сте правилно свързани и се опитайте да свържете отново вашето устройство Echo чрез приложението Alexa.
Ако връзката е неуспешна, уверете се, че сте въвели правилно паролата си. Тъй като паролата е скрита, лесно е да въведете погрешно един от символите.
Просто опитайте да се свържете отново и да въведете отново паролата си, преди да опитате някой от съветите за отстраняване на неизправности по-долу. Разбира се, уверете се, че вашият ключ CAP LOCK не е включен, тъй като всички главни букви вероятно са причината номер едно хората да грешат паролите няколко пъти.
Можете също така да опитате да поставите вашия смартфон в самолетен режим и след това да го свържете отново към wifi. Приложението Alexa в телефона ви разчита на wifi, за да настрои правилно вашето ехо, така че повторното свързване на телефона с wifi може да разреши проблема бързо.
Ако имате проблеми с Echo Dot, проверете Как да поправите грешка в Amazon Dot при регистриране на устройство.
Освен това, ако имате повече от една безжична мрежова връзка, опитайте да се свържете с друга, ако опитите все още са неуспешни в първоначалната Wi-Fi връзка.
Защо My Echo DOT не се свързва с WiFi?
Ако видите оранжев пръстен от светлина около върха на Amazon Echo по всяко време, след като сте извършили първоначалната настройка, той се опитва да ви каже нещо: Не е свързано с интернет.
Google вече са конвертирали в JPG снимки

Дори ако сте свързани с Echo към WiFi, това не означава, че връзката между вашия кабел или DSL модем и интернет работи.
Echo ще се опита да се свърже отново с вашия WiFi и вашият WiFi ще се опита да се свърже отново с интернет, но може да е неуспешен.
За да възстановите Wi-Fi връзката между Amazon Echo и интернет, ще трябва да възстановите връзката.
Имайте предвид, че използвате приложението Alexa, за да настроите вашето устройство Echo, така че ако телефонът ви не е свързан с wifi, устройството Alexa няма да знае къде да се свърже. Уверете се, че wifi е включен и свързан към телефона ви.
Какво би могло да причини тези проблеми с Amazon Echo и безжичните връзки? По-долу ще разгледаме възможните проблеми, както и лесните начини за тяхното отстраняване.
Други възможни поправки за проблеми с връзката с ехото
Ако вашето Echo не е свързано с интернет или не се свързва с WiFI. WiFi връзката е между вашия Echo и вашия модем или рутер, докато интернет връзката е между модема и интернет.
Следвайте тези стъпки, за да се свържете отново.
как да добавя семейството си към ябълковата музика
- Проверете дали вашият рутер е включен и свързан към интернет. Можете ли да се свържете с Wi-Fi и да получите достъп до интернет от друго устройство? Ако не, проблемът се крие или във вашия рутер, или във вашия модем. Изключете и двете устройства, изчакайте 15 секунди, след което ги включете отново.

- Ако това не помогне, опитайте същото с Echo. Изключете го напълно с помощта на бутона за захранване, изчакайте 15 секунди, след което го включете отново. Изчакайте минута, за да видите дали автоматично се свързва отново с интернет.
- Все още ли няма връзка? Не се разочаровайте - Може да сте запазили безжичната си парола в акаунта си в Amazon, когато за първи път сте настроили вашето Echo. Ако наскоро сте променили паролата си за Wi-Fi, Echo няма да може да се свърже. Просто отворете приложението си Alexa, актуализирайте паролата и тя трябва да се свърже автоматично.
- Ако използвате двулентов модем, може да имате настроени две Wi-Fi мрежи. Двете честоти са оптимизирани за различни цели. Честотата от 5 GHz предлага по-стабилна връзка, докато честотата от 2,4 GHz е по-добра за устройства, разположени по-далеч. Опитайте да превключите към другата мрежа, за да видите дали Echo ще се свърже.
- Проверете дали вашият рутер не блокира устройството. Много рутери няма да позволят на ново устройство да се присъедини от съображения за сигурност. Влезте във вашия рутер и се уверете, че Echo има разрешение за присъединяване.
- Все още ли не работи? Опитайте да преместите вашето Ехо. Първо го махнете от всички безжични устройства, които биха могли да попречат на сигнала му. След това го преместете по-високо, например върху мебел, за да избегнете смущения. И накрая, може да се окаже, че Echo е твърде далеч от безжичния рутер (в рамките на 30 фута е идеално) или в част от дома ви, където сигналът не е особено силен. Опитайте да преместите Echo на по-добро място, например точно до вашия безжичен рутер. Съвет: Като алтернатива можете да вземете безжичен удължител, за да разширите обхвата на маршрутизатора си.
Как да нулирам Alexa към фабричните настройки по подразбиране?
Когато всичко друго се провали, можете да възстановите фабричните настройки на Amazon Echo. Той решава много проблеми, така че има причина да е изпитан и верен метод за отстраняване на технически проблеми.
Процесът на възстановяване на фабричните настройки по подразбиране е различен за първото и второто поколение Echos.
За първо поколение Echo нулирайте, като използвате следните стъпки:
- Използвайте тънък елемент, като кламер, за да натиснете и задържите бутона за нулиране, разположен в долната част на устройството. Светлинният пръстен на върха на Echo ще стане оранжев, след това син.
- Освободете бутона и светлината ще се изключи, след това оранжево. Сега следвайте описания по-горе процес, за да настроите вашата Wi-Fi връзка от нулата.
За второ поколение Echo нулирайте, като използвате следните стъпки:
- Натиснете и задръжте бутоните за намаляване на звука и изключен микрофон на устройствата. Индикаторът ще стане оранжев за около 20 секунди, след което ще стане син.
- Освободете бутона и светлината ще се изключи, след това оранжево. Сега следвайте описания по-горе процес, за да настроите вашата Wi-Fi връзка от нулата.
А за Echo от трето поколение нулирайте, като използвате следните стъпки:
- Натиснете и задръжте Действие бутон за около 30 секунди или докато светлинният пръстен пулсира оранжево, след което се изключва.
- След това просто изчакайте светлинният пръстен да се включи отново и след това да стане син.
- И накрая, светлинният пръстен отново ще стане оранжев и Echo ще влезе в режим на настройка.
Ако все още имате проблеми със свързването на Amazon Echo с wifi, можете свържете се с Amazon за допълнителна помощ.
често задавани въпроси
Проблемите с връзката с Echo не са забавни. Когато Alexa не работи правилно, е лесно да се разочаровате. В този раздел сме добавили още въпроси, за да ви помогнем да се възползвате максимално от вашето Echo устройство.
Предлага ли Amazon гаранция за устройства Echo?
Ако приемем, че има нещо нередно с вашето устройство Echo, Amazon предлага едногодишна ограничена гаранция. Ако все още сте в рамките на едногодишния гаранционен период, можете да го посетите този уебсайт за повече информация относно предявяване на иск.
Докато вашето Echo не е ремонтиран модел и няма физически щети, подаването на иск за заместващо устройство не би трябвало да представлява проблем.
Как мога да разбера дали ехото ми е свързано с wifi?
Когато кажете „Alexa“ или будната си дума, Alexa трябва да светне в синьо и да ви отговори. Ако видите оранжев или лилав светлинен пръстен, тя има проблеми с изпълнението на задачи, които вероятно са свързани с вашата интернет връзка.