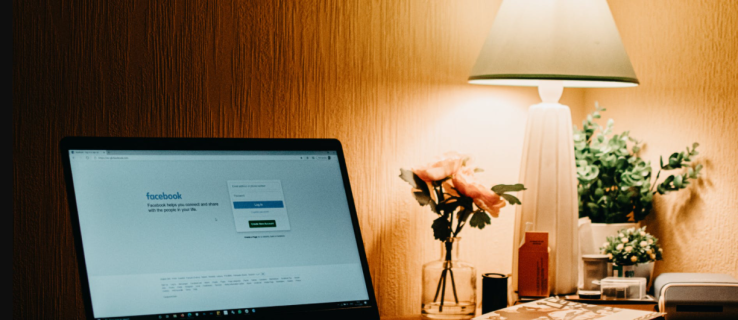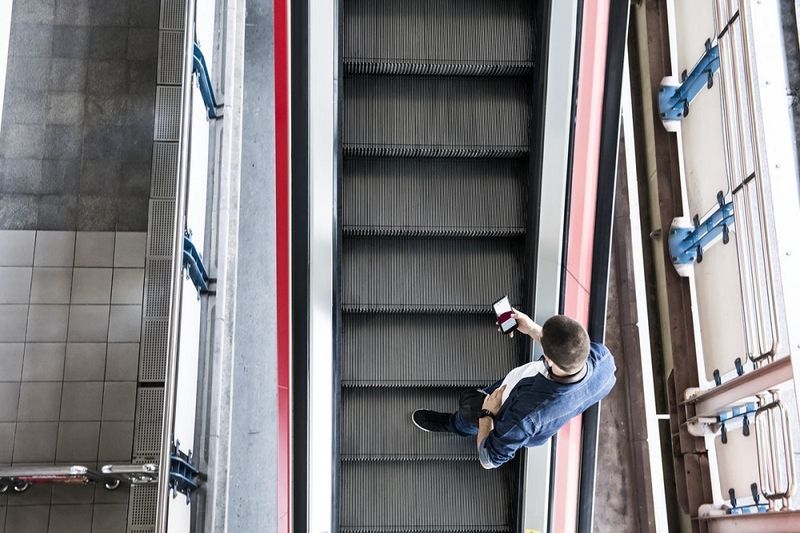Има различни причини, поради които искате да защитите вашите файлове на Excel с парола. Използването на парола не означава, че пазим тайни, но може би има някои чувствителни бизнес данни, които искаме да защитим от промяна и подправяне. Ако участват повече членове на екипа, може би ще искате да споделите някои елементи само за четене.

Две трудности могат да възникнат от защитата с парола на Excel 2016 - време е да премахнете известната парола, а вие не знаете как или сте я забравили. Има решения и за двете, така че запазете спокойствие и четете нататък.
Видове шифроване в Excel 2016
Тъй като може да има много причини за защита с парола, има и много начини да се използва тази защита. Някои от изброените по-долу решения ще работят само за някои видове шифроване на пароли на Excel 2016 и ние ще обясним накратко всяко, така че по-късно няма объркване.
как да настроите Google акаунт по подразбиране
Парола, която ограничава отварянето на файловете, се нарича отворена парола. Когато отворите документа, той ще се появи незабавно.
Паролата, която ви е необходима, за да направите някои промени в документа, е a промяна на парола. Без него няма да можете да редактирате файла, но пак ще можете да го преглеждате в режим само за четене. Разбира се, ако тази опция е активирана. Можете също така да направите документа само за четене, без да е необходима парола.
Има разлика, когато става въпрос за частта от файла, която искате да шифровате. Можете да защитите съдържанието, като шифровате целия файл, или можете да изберете да защитите само работна книга или работен лист.
Избирайки първия, ще попречите на други да преименуват, скриват, преместват, добавят или изтриват работни листове, защитавайки структурата на работната книга, но не и съдържанието на работния лист. Като шифровате работен лист, ще предпазите структурата му от редактиране, но не и структурата на работната книга.
Сега нека да разгледаме как да премахнете тези пароли в Excel 2016.

Когато знаете паролата
Завършихте работата си и сега е време да я предадете на клиента. Но вие сте защитили вашия Excel файл с парола и трябва да го премахнете, преди да предадете документа. Помните паролата, но не знаете как да я премахнете.
Това е съвсем просто. Отворете документа, въведете паролата, след което отидете до Файл. Изберете Info, след това Protect Document и накрая Encrypt with Password.

Ще се появи изскачащо меню с последната ви парола. Изтрийте паролата и щракнете върху OK, оставяйки полето празно.

Това е. Можете да доставите паролата за документа безплатно.
Когато сте забравили паролата за защитена работна книга
Ако сте защитили работната си книга на Excel с парола, която сега не можете да запомните, можете да я премахнете с XML. Имайте предвид, че този метод няма да работи, ако целият файл е шифрован. Ако случаят е такъв, преминете към съответното решение по-долу.
как да каскадирам прозорци в windows 10
Първо трябва да се уверите, че разширенията на вашите файлове са активирани. Отидете до Контролен панел, отворете опцията Папка, след което изберете Преглед и деактивиране. Ако е разрешено Hide Extensions за известни типове файлове, деактивирайте го.
Следващата стъпка е да преименувате проблемния файл на Excel, като промените разширението от .xlsx на .zip. Сега отворете zip файла, навигирайте през папките xl и работни листове и извлечете файла sheet.XML.

След като извличането приключи, отворете файла и потърсете следния маркер:
то:
Когато го намерите, трябва да го изтриете напълно - всичко по-долу до следващия маркер. Запазете промените в XML файла и заменете стария с него в zip папката.
В крайна сметка затворете zip файла и го преименувайте отново, като превключите разширението обратно на .xlsx. Вашата работна книга вече не е защитена с парола.
Когато сте защитили файла с ограничение само за четене
Преди да преминем към тежка артилерия, трябва да споменем какво да правим, ако сте защитили файла на Excel с ограничение само за четене. Ограниченията не са пароли, така че са доста лесни за премахване. Необходими са само няколко кликвания.
След като отворите файла си в Excel, отидете в раздела Информация, изберете Защита на документа и след това Ограничете редактирането. В долната част на следващото изскачащо меню ще има опция Stop Stop. Изберете го, за да премахнете ограниченията.
Когато сте забравили паролата за напълно шифрован файл
Ако сте използвали паролата, за да защитите целия файл на Excel 2016, ще ви е необходим инструмент на трета страна за възстановяване на паролата, за да я премахнете. Налични са много инструменти, но се нарича софтуер PassFab за Excel се оказа най-лесното решение, с нулеви рискове от повреда на файла.
как да направите своя лаптоп рутер
След като импортирате защитения с парола файл Excel в този софтуер, ще видите три опции за тип атака с парола. Атаката с груба сила е зададена като опция по подразбиране, тъй като ще проверява всички символи един по един, за да открие паролата, така че няма налична допълнителна информация. Ако обаче някои части от информацията са останали в паметта ви, това ще ускори процеса.
Ако си спомняте някои части от паролата, трябва да изберете груба сила с Mask Attack и да въведете всичко, което си спомняте. По този начин софтуерът ще търси вашата парола, като проверява персонализирани символи, символи и цифри, като отнема по-малко време.
Ако притежавате файл с речник на пароли, трябва да го импортирате, като използвате опцията Dictionary Attack. Тази опция има висок процент на успех, тъй като просто ви помага да отсеете правилната парола от речника.

След като сте избрали типа атака с парола, който съответства на вашата памет и информация, щракнете върху Старт и се отпуснете, докато софтуерът свърши останалото. Когато приключи, паролата на вашия файл на Excel ще се появи в изскачащия екран.

След като знаете паролата, можете да я премахнете, както е указано в първото решение.
Няма нужда от ИТ експерти
Страхът от загуба на паролата пречи на много хора да защитят своите файлове в Excel. Както можете да видите, няма нужда да се страхувате, тъй като всички криптиране имат решения. Нито едно от тези решения не е сложно, така че не е нужно да сте ИТ експерт, ако искате да премахнете паролата.
Ако сте защитили цял файл с паролата, която сте забравили, няма начин да заобиколим инструмента на трета страна, който познаваме. Ако знаете за някакъв хак, който сме пропуснали, моля, уведомете ни в коментарите.