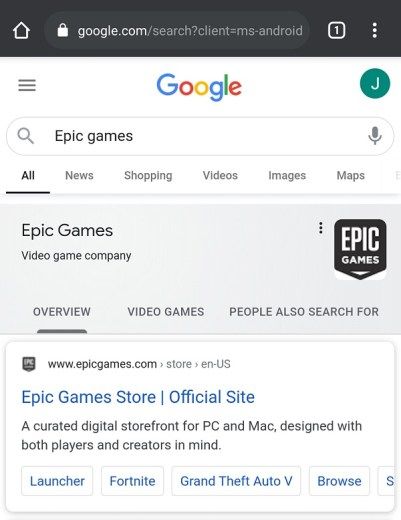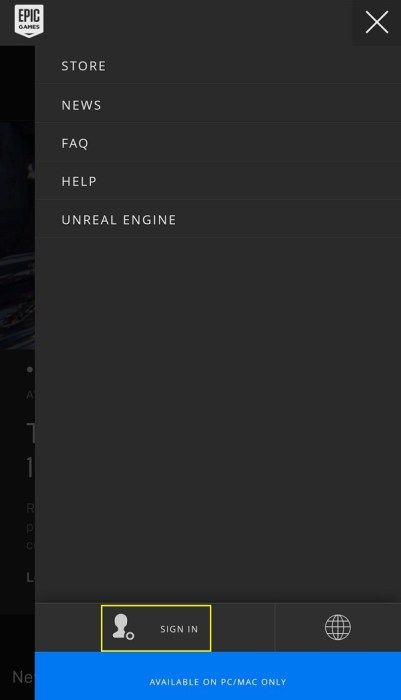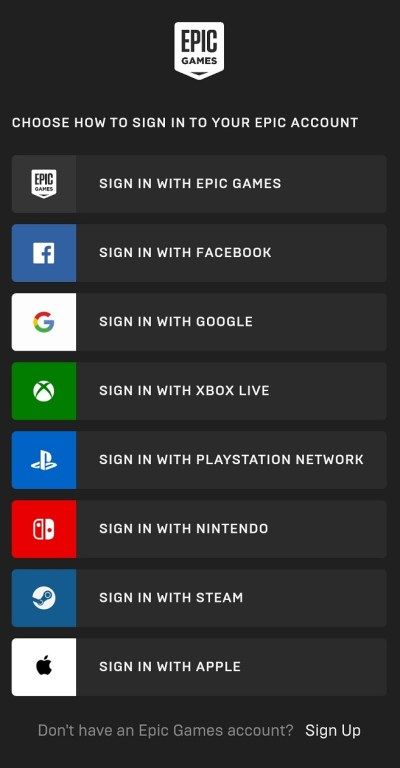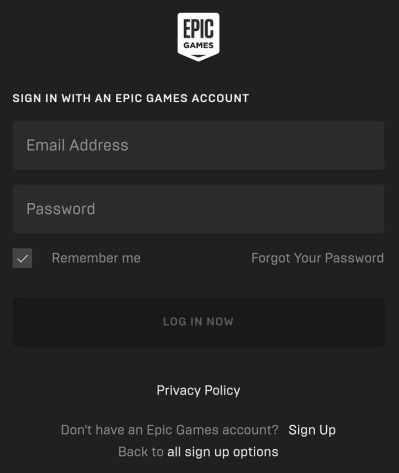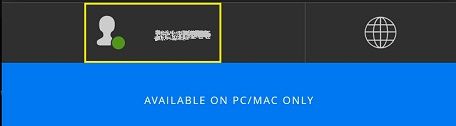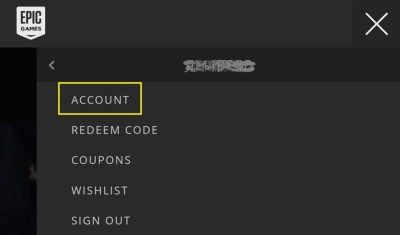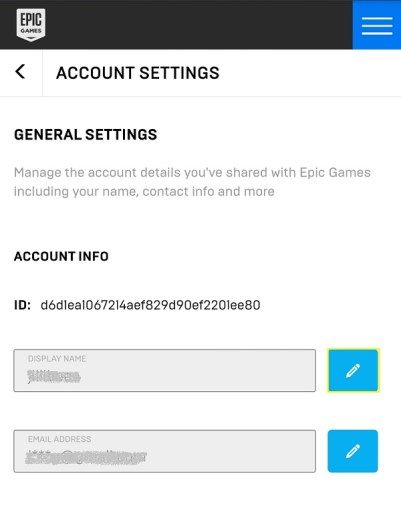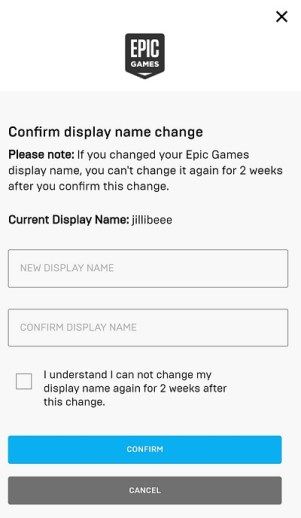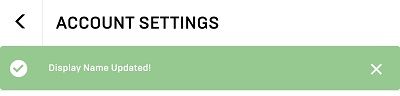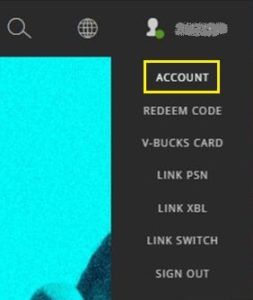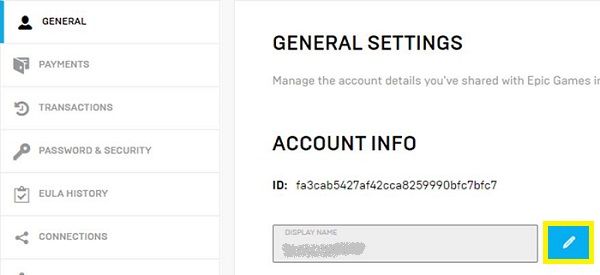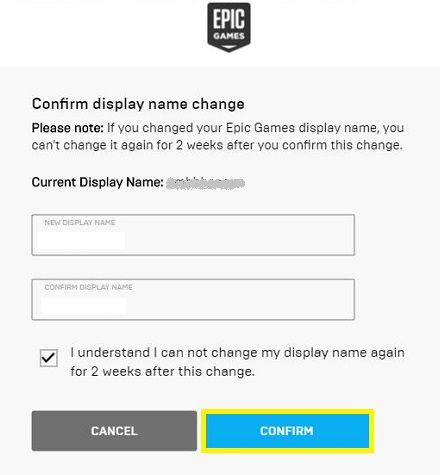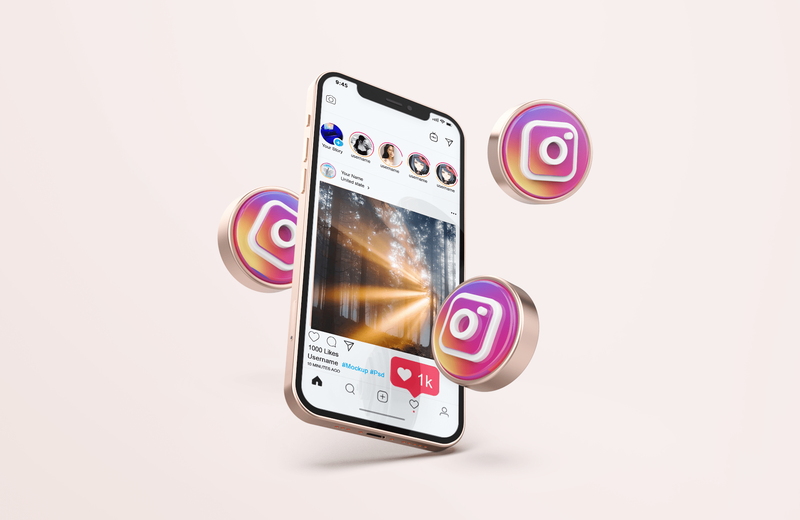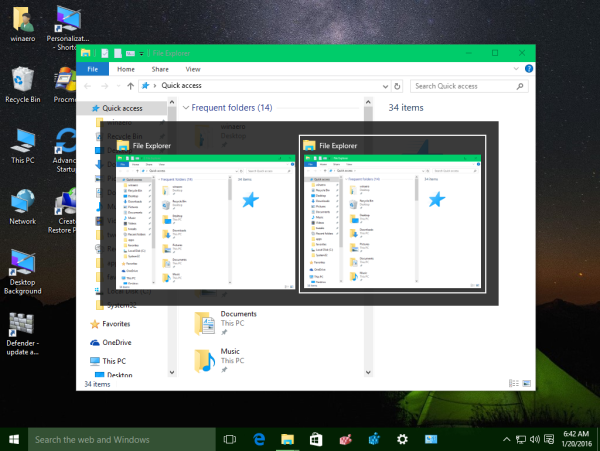Поради огромната му популярност, много хора изпробват Fortnite, само за да видят каква е цялата суматоха. Те правят акаунт, въвеждат глупаво потребителско име и след това започват да играят, без да очакват твърде много от играта. Ако обаче искат да продължат да играят, те често съжаляват за името, което първоначално са избрали. Други просто искат да променят потребителско име, което сега смятат за скучно.
В тази статия ще ви покажем как да промените потребителското си име на Fortnite за всички платформи.
Как да промените потребителското си име за Fortnite на устройство с Android
Ако използвате мобилната версия на Fortnite, промяната на потребителското име е лесен процес. Тъй като самата игра няма специален сайт, разчитайки на уеб страницата на Epic Games за всичките си настройки, ще трябва да я промените там. За целта следвайте тези инструкции:
- На вашето устройство Android отворете мобилния си интернет браузър.
- Отидете на Epic Games уебсайт като напишете „епични игри“ в лентата за търсене. Това трябва да е първият резултат.
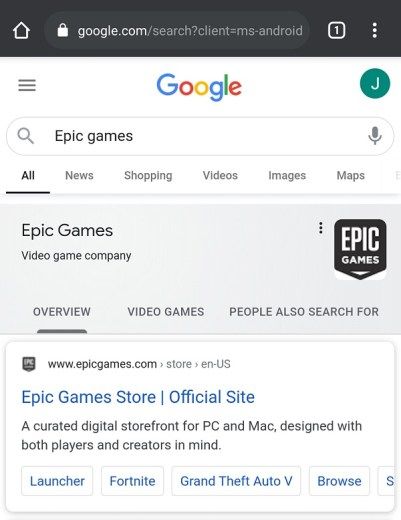
- Ако не сте влезли в акаунта си, можете да го направите сега. Ако вече сте влезли, преминете към Стъпка 7. В противен случай можете да влезете, като докоснете иконата с три реда в горния десен ъгъл на екрана. Докоснете Вход.
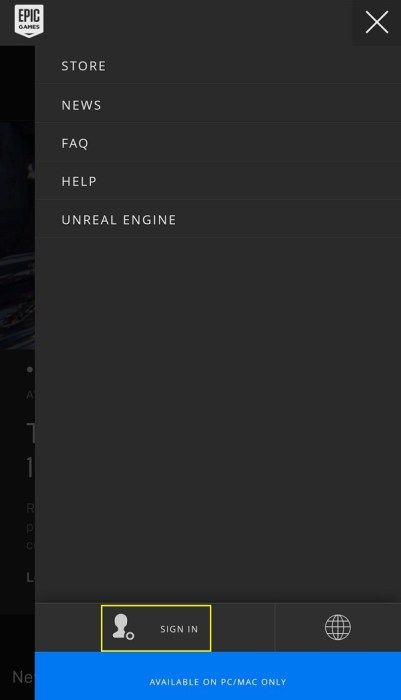
- Докоснете иконата на желания от вас метод за вход.
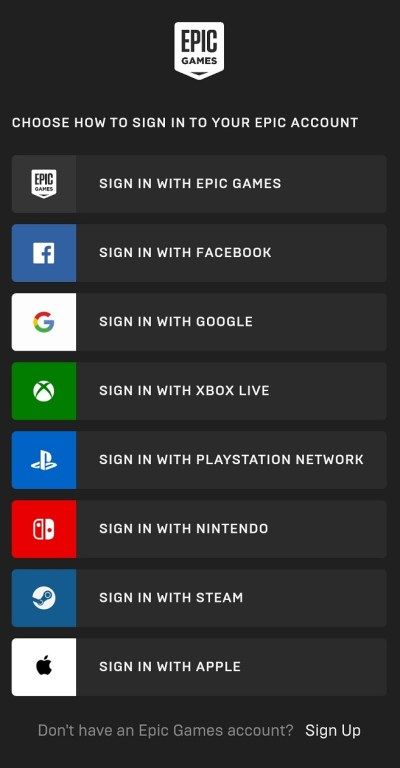
- Въведете вашето потребителско име и парола, след което натиснете Log In Now.
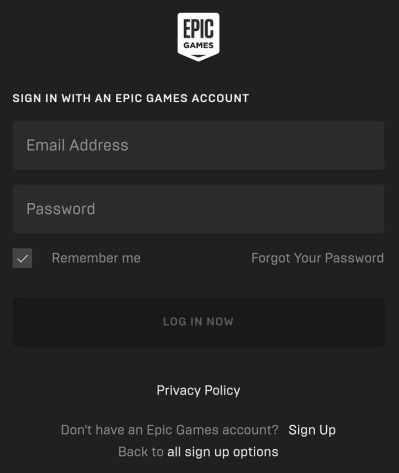
- След като влезете, ще се върнете на началната страница. Докоснете иконата с три реда в горния десен ъгъл на екрана, след което докоснете потребителското си име.
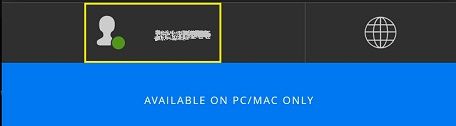
- В менюто, което се показва, натиснете Акаунт.
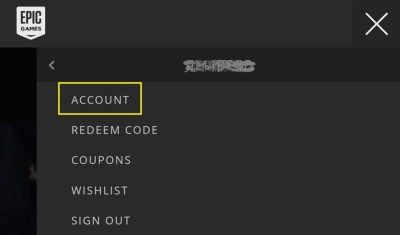
- Превъртете надолу до Настройки на акаунта. Ще видите сивото си име да е сиво. Докоснете бутона за редактиране вдясно от него. Това е синият бутон с молив.
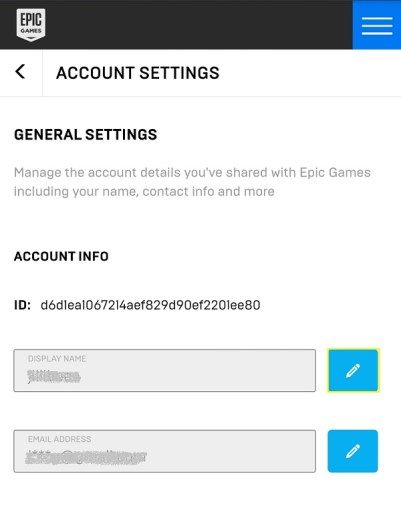
- Въведете вашето желано потребителско име, след това го въведете отново в текстовото поле за потвърждение на показваното име, след което натиснете Потвърди.
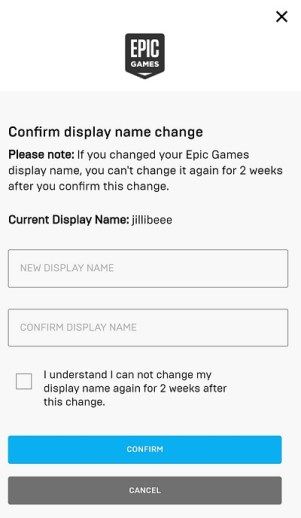
- Вашето показвано име сега трябва да бъде променено. Можете да излезете от този екран и да продължите да играете.
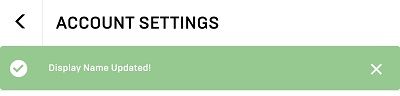
Как да промените потребителското си име за Fortnite на iPhone
Промяната на потребителски имена на мобилен телефон не зависи от платформата, тъй като промяната се случва в страницата Epic Games Accounts, а не в приложението. За да промените потребителското си име на iPhone, следвайте инструкциите, дадени по-горе. Те са едно и също. Единствената разлика е, че използвате Safari вместо друг уеб браузър.
Как да промените потребителското си име за Fortnite на Xbox One
За потребителите на конзоли техните показвани имена не са свързани с акаунта им в Epic Games. Вместо това те зависят от своите доставчици на конзолни услуги. За Xbox One това означава, че показваното име на Fortnite е свързано с вашия Xbox Gamertag. Трябва да се отбележи, че промяната на вашия Xbox Gamertag го променя за всички игри, а не само за Fortnite. За целта изпълнете следните стъпки:
как да видите историята на търсенето в google -
На Xbox One
- Използвайки контролера си, задръжте бутона Xbox.
- Придвижете се до Профил и система, след което изберете съществуващата си Gamertag.
- Изберете Моят профил
- Изберете Персонализиране на профила.
- Под раздела Избор на нов Gamertag въведете новия Gamertag, който искате да използвате. Като алтернатива можете да изберете една от предложените дадени Gamertags. Можете да изберете Още предложения, ако искате да видите друг набор от предложени потребителски имена.
- Изберете Проверка на наличността, за да видите дали Gamertag вече е зает. Ако е, изберете друго име или го редактирайте, за да стане уникално. Ако не се използва от никой друг, потвърдете избора си.
- Вече можете да излезете от екрана на системата.
Промяна на Gamertag с помощта на браузър
- Отворете вашия Майкрософт акаунт.
- Щракнете върху потребителското си име.
- Превъртете надолу и кликнете върху Отидете до вашия Xbox профил.
- Кликнете върху Персонализиране на профила.
- Кликнете върху иконата за промяна Gamertag вдясно от вашия Gamertag.
- Като алтернатива можете да продължите директно към екрана за промяна на Gamertag, като щракнете върху тази връзка.
- Въведете новия си Gamertag, след което кликнете върху Проверка на наличността. Ако не е, сменете го, докато не го получите. В противен случай кликнете върху Промяна на Gamertag.
- Вашият Gamertag сега трябва да бъде променен.
Как да промените потребителското си име за Fortnite на PS4
Подобно на Xbox, PlayStation 4 разчита на PSN Name като потребителско име на играта. Ако искате да го промените във Fortnite, ще трябва да промените вашето PSN име. Не забравяйте, че това го променя и за всички останали игри в мрежата на PlayStation. Ето как се прави:
На PS4
- На началната страница на вашия PS4 отворете Настройки.
- Изберете Управление на акаунти от менюто.
- Изберете Информация за акаунта.
- Превъртете надолу и след това изберете Профил.
- Изберете онлайн идентификатор.
- Щракнете върху „Приемам“ в прозореца, който се появява. Не забравяйте, че променяте името на целия си PSN акаунт. Всяка друга игра, чиято прогресия е обвързана с този ID, може да изтрие своите записи. Ако сте добре с това, кликнете върху Продължи.
- Тук ще можете да въведете новия си онлайн ID. Можете да направите това сега или да изберете едно от предложенията вдясно. Ако искате да видите още предложения, кликнете върху Refresh.
- След като въведете новия си онлайн ID, щракнете върху Потвърди. Ако идентификаторът не е наличен, ще трябва да въведете нов, докато не намерите такъв, който не се използва.
- Излезте от този екран. Вашето име трябваше да бъде променено.
Промяна на онлайн идентификатор в браузър
- Отвори си Акаунт в PlayStation Network . От менюто изберете PSN Profile.
- Кликнете върху бутона за редактиране до вашия онлайн идентификатор.
- Въведете желания онлайн идентификатор или изберете от дадените предложения.
- Следвайте подканите, които се появяват. След като промените онлайн идентификатора си, кликнете върху потвърждение.
Как да промените потребителското си име за Fortnite на Windows или Mac
Промяната на показваното име на компютър или Mac е доста подобна, тъй като промяната се извършва чрез уебсайта на Epic Games.
- Продължете към Уебсайт на Epic Games използвайки избрания от вас браузър.

- Задръжте курсора на мишката върху потребителското си име. Той се намира в горната дясна част на уеб страницата. В менюто, което се показва, щракнете върху Акаунт.
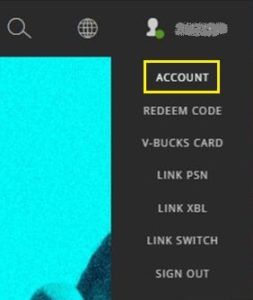
- В раздела Генерали ще намерите своето показвано име под Информация за акаунта. Кликнете върху бутона за редактиране до него.
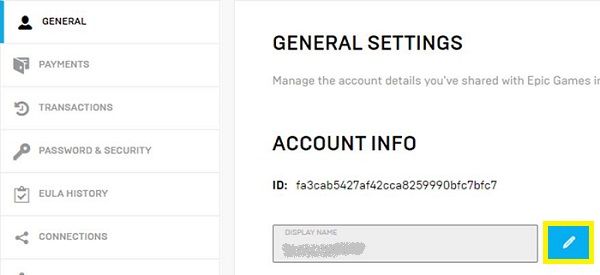
- В прозореца, който се появява, въведете новото си име, след което кликнете върху Потвърждаване.
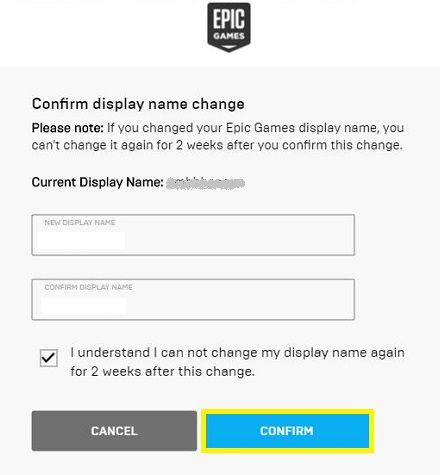
- Вашето показвано име сега трябва да бъде променено. Вече можете да затворите уебсайта.
Как да промените потребителското си име за Fortnite на Nintendo Switch
Fortnite на Nintendo Switch също използва имената на акаунта в Epic Games. За да го промените, трябва да посетите уебсайта на Epic Games. Можете да направите това, като отворите страницата чрез компютър или Mac или дори мобилното си устройство. След като отворите сайта, следвайте стъпките, описани по-горе за промяна на потребителски имена чрез компютър.
Надстройка на конзолните акаунти до Full Epic Games акаунт
Ако играете Fortnite на конзолата или на множество платформи и не сте се регистрирали в Epic Games, може да помислите за надстройка до пълен акаунт. Това ви позволява да прехвърлите прогресията от една конзола на друга. Тъй като Fortnite предлага Crossplay съвместимост, това може да е чудесна идея. Да го направя:
- В уеб браузър преминете към Уебсайт на Epic Games .
- Уверете се, че в момента сте излезли. Ако не, излезте сега.
- В горната дясна част на екрана кликнете върху Вход.
- Изберете иконата на платформата, в която имате акаунт, независимо дали Xbox или PSN. Ако имате Nintendo Switch, това може да бъде избрано.
- Ще бъдете пренасочени към акаунта на вашата платформа. Въведете вашите идентификационни данни. След като приключите, ще бъдете пренасочени обратно към Epic Games. Имайте предвид, че ако не бъдете върнати обратно в Epic Games, това означава, че този акаунт няма данни за прогресия. Проверете отново дали сте влезли в правилния акаунт.
- Въведете необходимите данни, след което кликнете върху Създаване на акаунт.
Допълнителни често задавани въпроси
Ето някои от най-често задаваните въпроси относно потребителските имена на Fortnite:
1. Безплатна ли е смяната на вашето потребителско име за Fortnite?
Отговорът на това зависи от платформата, която използвате. Ако използвате мобилните версии, като android или iOS, тогава това е напълно безплатно. Това важи и за версията на Nintendo Switch. Версията за компютър предлага и безплатна промяна на името. Тъй като редактирането на вашето потребителско име е свързано с Epic Games, няма да се налага да плащате за допълнителни промени в показваното име, които правите.
Същото не е вярно, ако използвате конзолните версии за Xbox и PS4. Редактирането на името на вашия акаунт ще бъде безплатно само ако променяте името на Gamertag или PSN за първи път. Всички допълнителни промени ще трябва да бъдат платени. Както Xbox, така и PlayStation взимат такси за допълнителни редакции след първата. В момента всяка промяна струва $ 10,00 за редакция на двете платформи.
2. Колко често можете да промените вашето потребителско име за Fortnite?
Ако променяте потребителското си име, като използвате акаунта в Epic Games, можете да го правите веднъж на всеки две седмици. Това означава, че ако използвате Android, iOS, Nintendo Switch или PC, ще трябва да чакате две седмици след всяка промяна.
Тъй като PlayStation и Xbox таксуват потребителите за промени в името на акаунта, те могат да го правят толкова често, колкото им харесва.
Следвайки прости стъпки
Може да има няколко причини, поради които някой би искал да промени потребителското си име на Fortnite. Има такива, които искат да променят потребителски имена, измислени в движение или искат ново, тъй като старото е остаряло. Правенето на това е доста прост процес, стига да знаете стъпките, които трябва да следвате.
не искам актуализация на windows 10
Случвало ли ви се е да срещнете проблеми относно това как да смените потребителското си име на Fortnite? Използвали ли сте метод, който не е представен по-горе? Споделете вашите мисли в раздела за коментари по-долу.