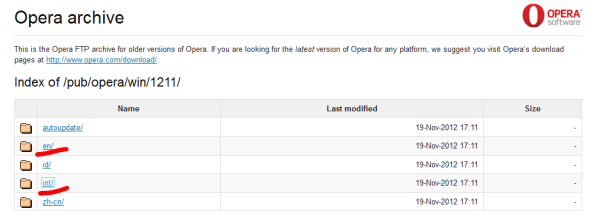Google Home е нещо повече от високоговорител - той може да действа като хъб, чрез който можете да свързвате множество високоговорители едновременно.

Представете си, че любимата ви песен започва да се възпроизвежда по радиото и с една гласова команда я взривявате на всички високоговорители в къщата си. Е, това е напълно възможно с функцията за група говорители на Google Home.
Ако искате да знаете как да накарате Google Home да възпроизвежда музика на всички високоговорители наведнъж, прочетете. Тази статия ще обясни как да създадете и управлявате група говорители.
Възпроизвеждане на музика на всички високоговорители: Неща, които трябва да знаете
Създаването на група говорители с Google Home ще ви позволи да възпроизвеждате музика на всички високоговорители в дома си. Не всички високоговорители обаче са съвместими с устройството.
Поддържат се всички високоговорители на Google (Google Home, Google Home Mini, Google Nest Mini, Google Home Max, Chromecast (с изключение на 1улпоколение) и дори някои високоговорители на трети страни.
Преди да започнете, трябва също така да се уверите, че всичките ви аудио устройства са свързани към същата мрежа като Google Home. В противен случай устройството няма да ги разпознае и няма да можете да ги добавите към групата говорители.
Освен това ще ви трябва интелигентно устройство и приложението Google Home. Можете да получите приложението в Магазин за игри (Android) или App Store (iOS).
Първа стъпка: Създайте група говорители
Аудио група комбинира множество аудио устройства заедно. Следователно, всеки път, когато кажете на Google Home да пуска музика на тази група високоговорители, всички избрани високоговорители ще започнат да я възпроизвеждат.
Можете лесно да направите аудио група с приложението Google Home. Тук следвайте тези стъпки:
- Докоснете бутона Начало в долния ляв ъгъл на екрана.

- Изберете Добавяне (знак плюс).

- Докоснете Създаване на група високоговорители в следното меню.

- Изберете устройствата, които искате да добавите към групата.
Забележка: Трябва да видите отметка до всяко избрано устройство. Ако искате да възпроизвеждате музика на всички високоговорители, трябва да добавите всички към вашата група високоговорители. - Докоснете Напред.
- Дайте име на вашата група.
- Изберете Запазване.
Сега, когато имате група говорители, можете да използвате една гласова команда, за да започнете да възпроизвеждате музика едновременно на няколко високоговорителя. Освен това можете да редактирате съществуващите групи или да ги премахнете изцяло.
Как да модифицирам съществуващите групи говорители?
Нито една група говорители не е поставена в камък. Можете да добавяте нови устройства и да ги премахвате също толкова лесно. В крайна сметка можете дори да премахнете група говорители и да започнете отначало.
Редактиране на група високоговорители
За да редактирате групата говорители, направете следното:
Windows 10 не мога да натисна бутона за стартиране
- Стартирайте приложението Google Home.
- Изберете групата на високоговорителите от началния екран на приложението.
- Изберете Настройки (икона на зъбно колело).
- Докоснете Избор на устройства
Докоснете конкретно устройство, което искате да добавите към групата високоговорители. До него трябва да се появи отметка, която показва, че е добавена към групата. От друга страна, ако искате да премахнете устройство, докоснете устройството и отметката трябва да изчезне. - Докоснете Напред, когато сте готови, за да запазите настройките.
Съвет: Не можете да редактирате група високоговорители, докато възпроизвежда музика. Когато започнете да редактирате, музиката ще спре, докато не свършите. След това ще трябва да издадете гласова команда, за да започне отново.
Изтриване на група говорители
Можете да премахнете за постоянно групата говорители с няколко прости стъпки:
- Стартирайте приложението Google Home.
- Изберете групата говорители, която искате да премахнете.
- Изберете Изтриване на група.
- Докоснете Премахване, за да потвърдите.
Втора стъпка: Как да контролираме групите високоговорители
След като вече имате група говорители, можете да кажете на Google Home да възпроизвежда музика на всички високоговорители в тази група с една команда.
Процесът е същият като при всяко друго устройство, задвижвано от Google Assistant. Въпреки това, вместо да казвате OK Google, пускайте музика в Google Home, трябва да кажете OK Google, пуснете музика на [името на вашата група].
Така че, да речем, че името на вашата група е All Speakers и искате да слушате малко джаз. Вашата инструкция трябва да бъде: OK Google, пуснете джаз на всички високоговорители и музиката ще започне да се възпроизвежда на всички високоговорители в групата.
Другите гласови команди, като настройка на силата на звука, пауза, възобновяване и т.н., трябва да бъдат същите като при редовното възпроизвеждане. Можете да контролирате възпроизвеждането и от приложението Google Home.
Преместете музика на един високоговорител
Наскоро Google добави нова функция, която ви позволява да прехвърляте звук от един високоговорител в друг. Така че, ако искате да превключите от вашата група високоговорители към отделен високоговорител, можете да го направите с гласа си.
Просто кажете: Добре Google, премести музиката в [име на говорител]. Например, ако кажете: OK Google, премести музиката в хола, всички високоговорители ще спрат да възпроизвеждат, с изключение на този в хола.
Цялата ви къща е сцена
С Google Home можете да направите цялата си къща сцена или танцова арена. Освен това можете да движите звука из къщата така, както сметнете за добре.
Ако имате двуетажна къща, можете също да създадете две отделни групи (партер и втори етаж например) и след това да ги активирате при необходимост. Има много възможности, стига да имате няколко високоговорителя.
Как организирахте вашите ораторски групи? Свързахте ли всички високоговорители с вашия Google Home? Кажете вашето мнение в раздела за коментари по-долу.