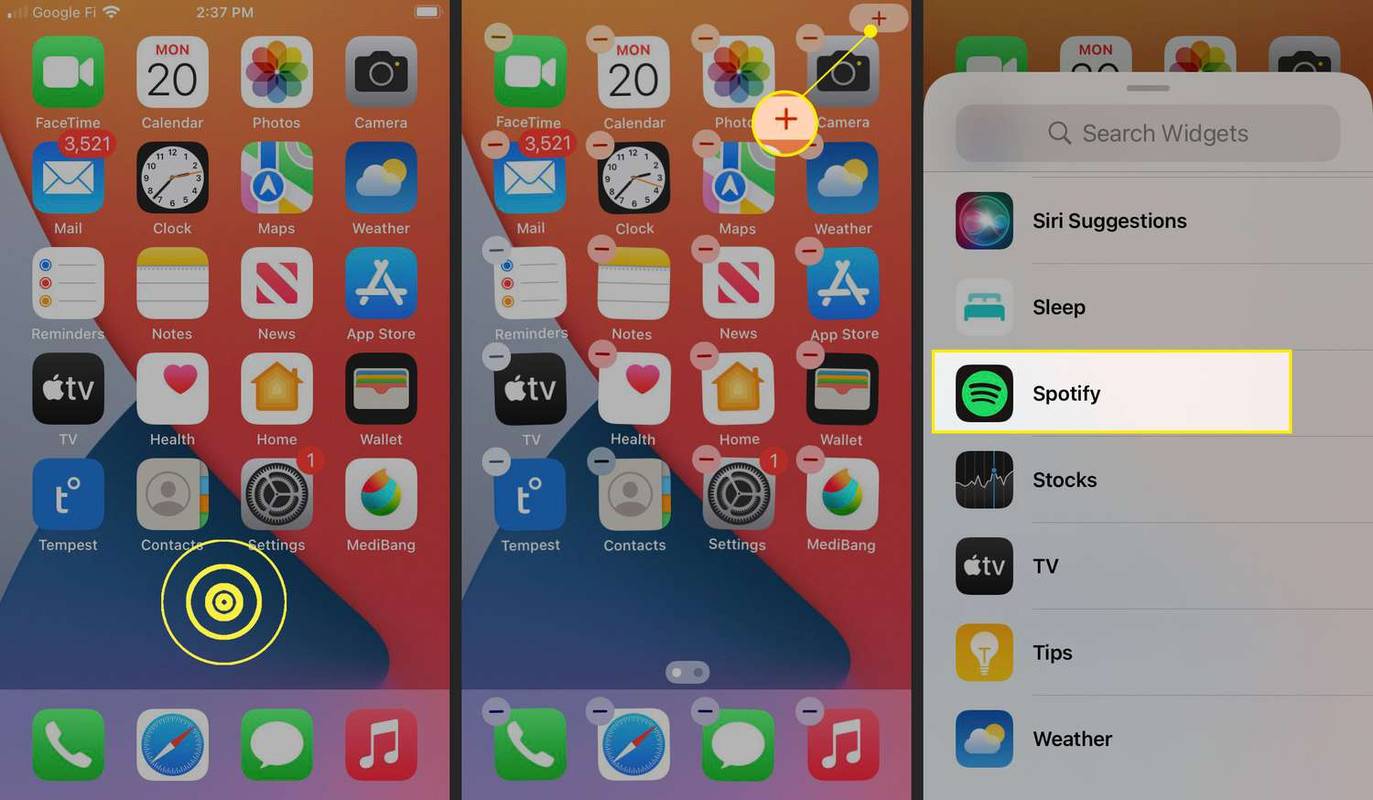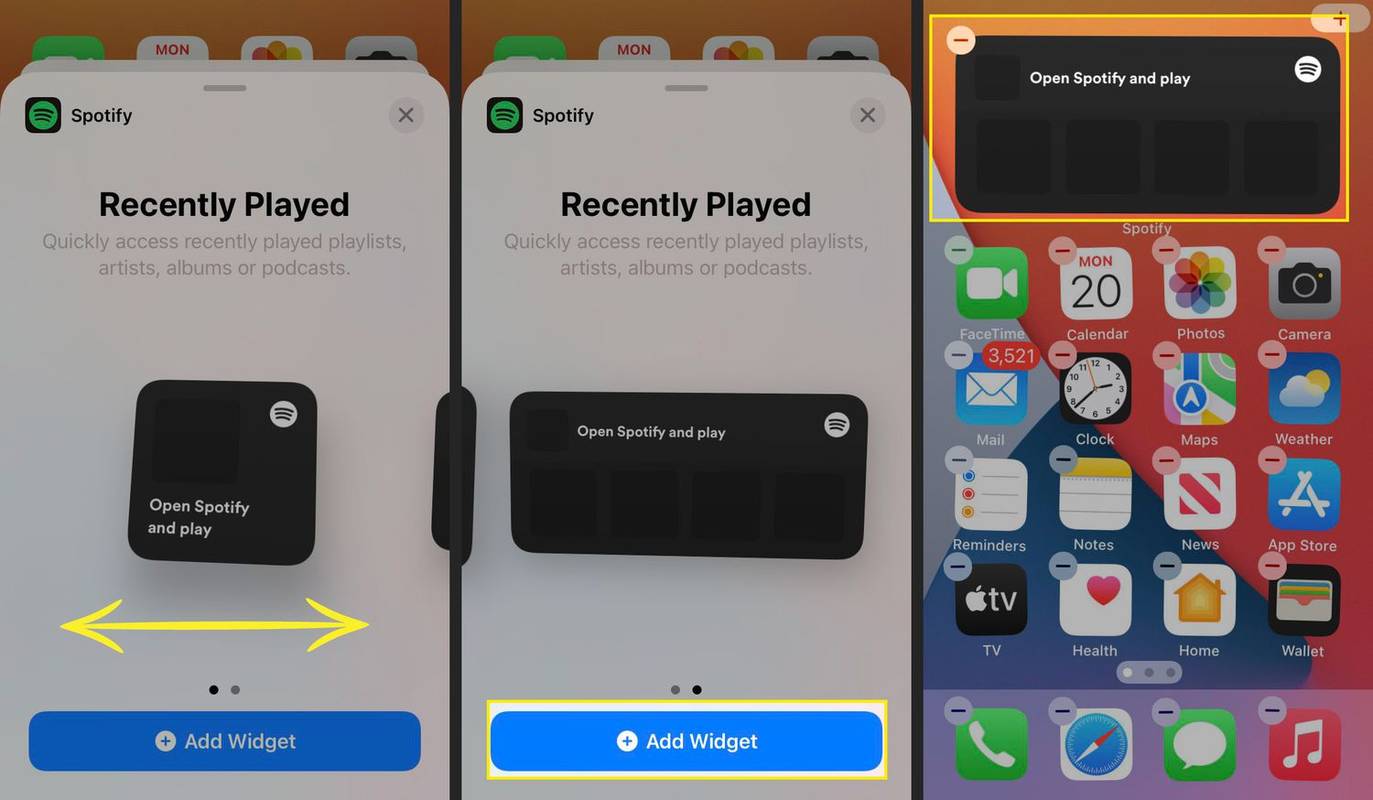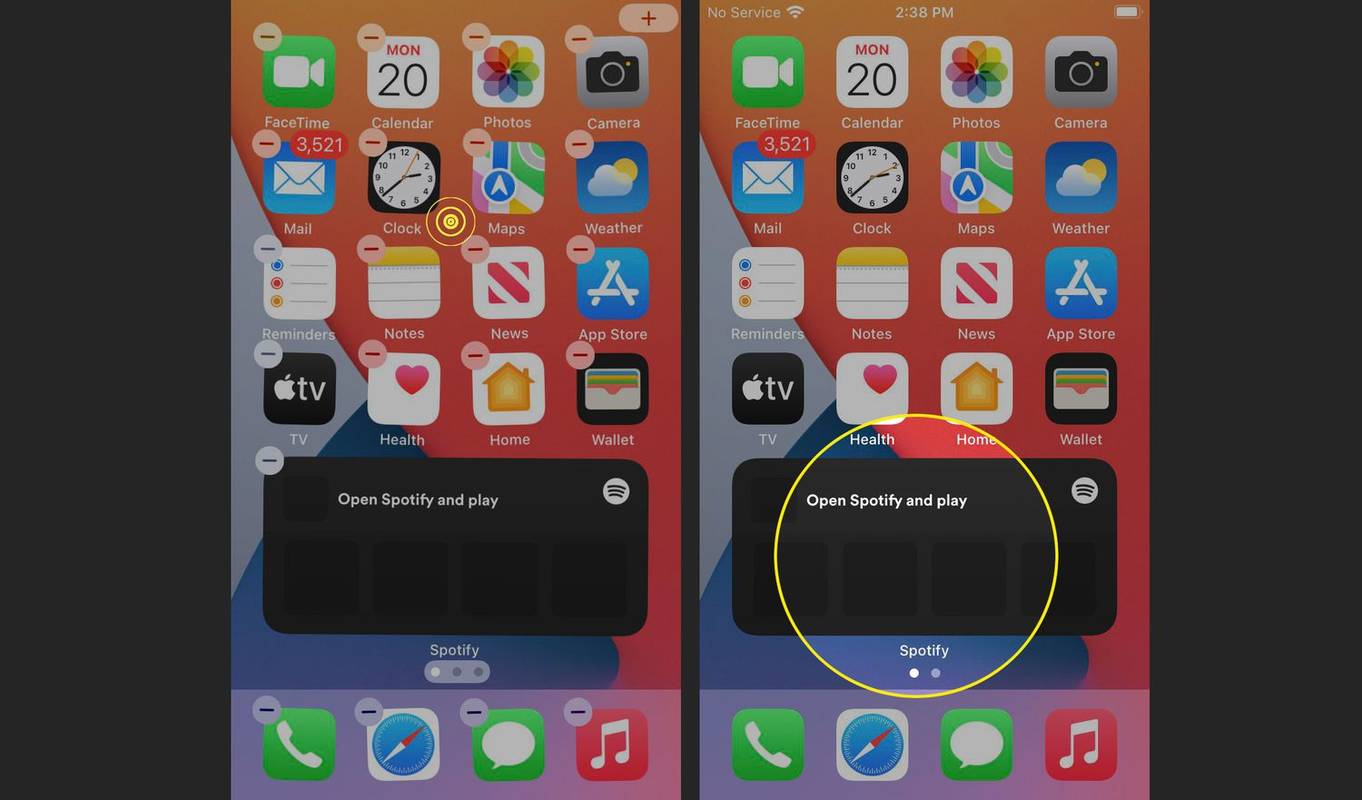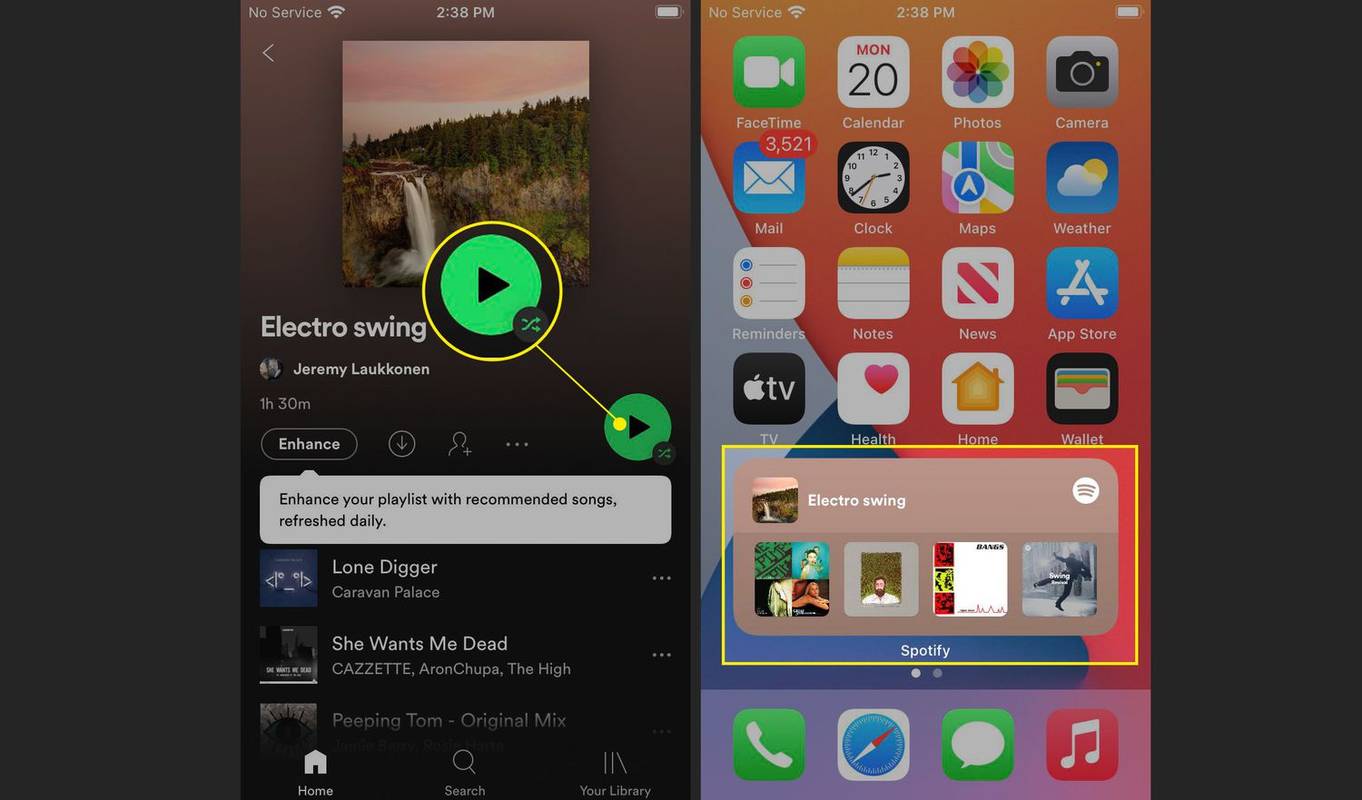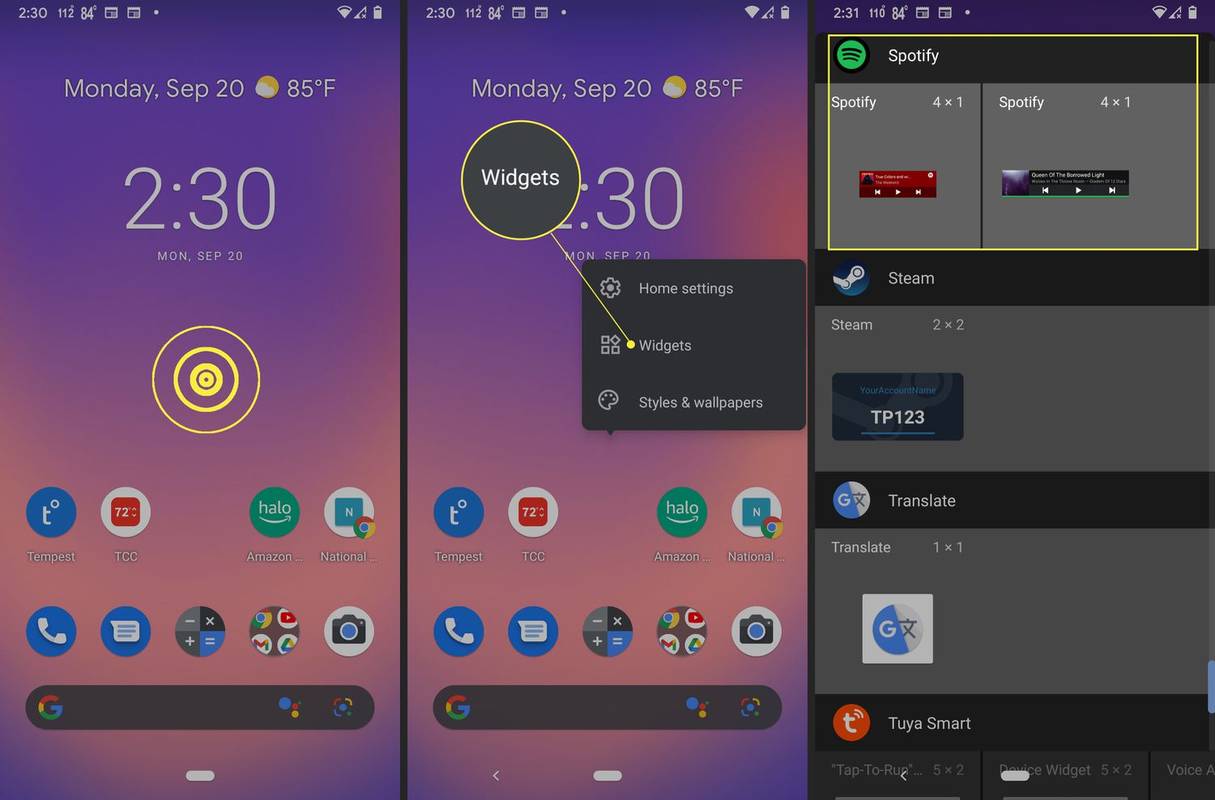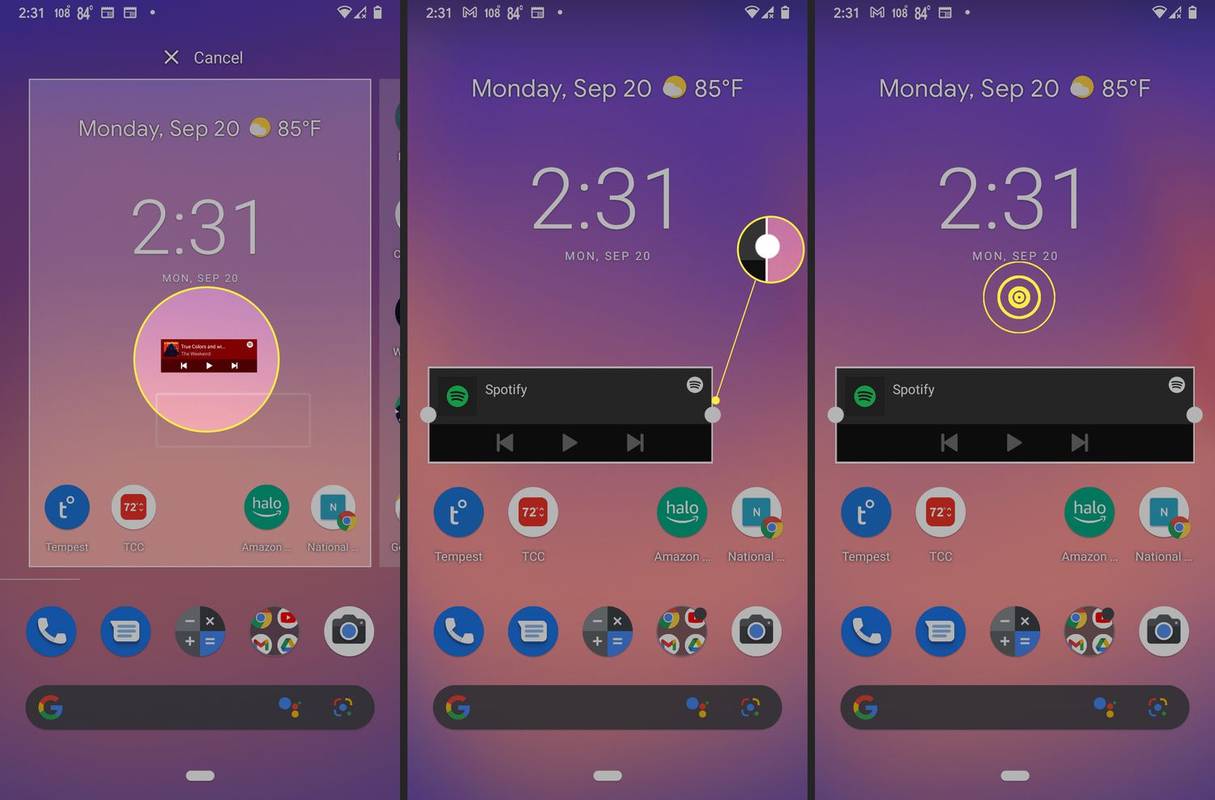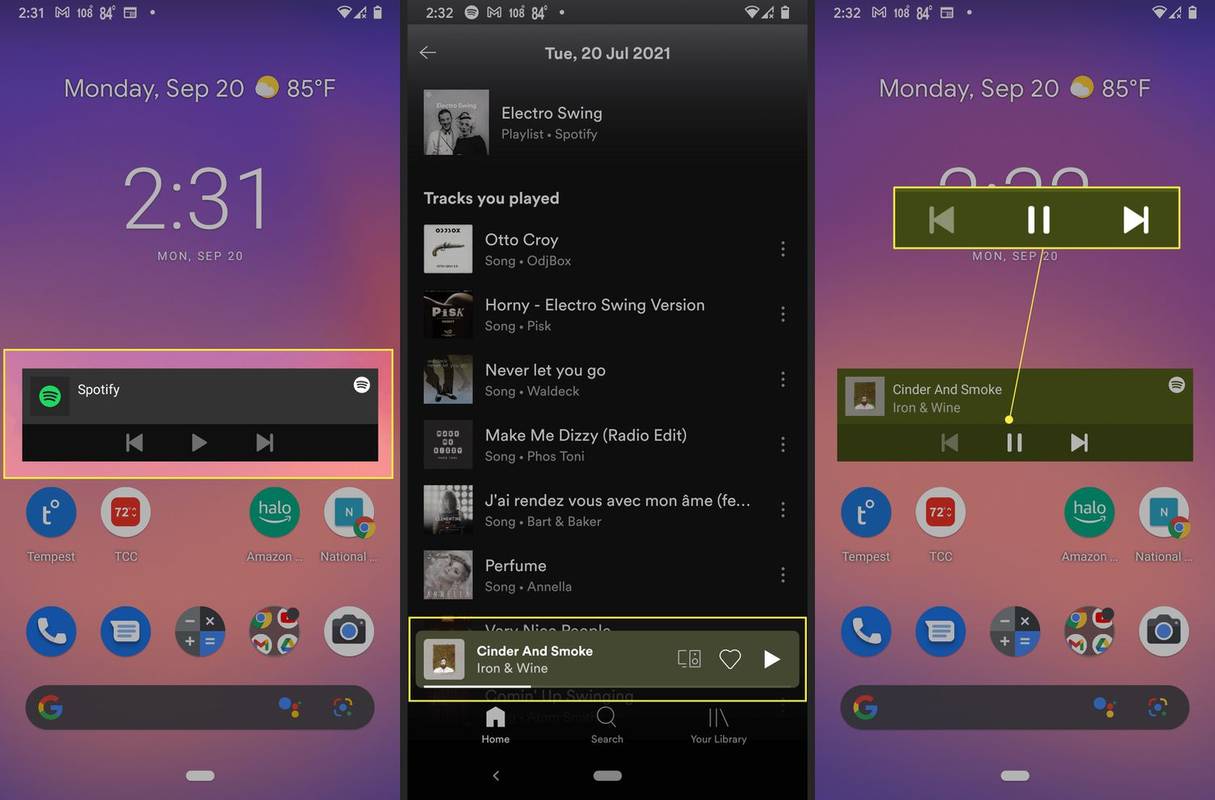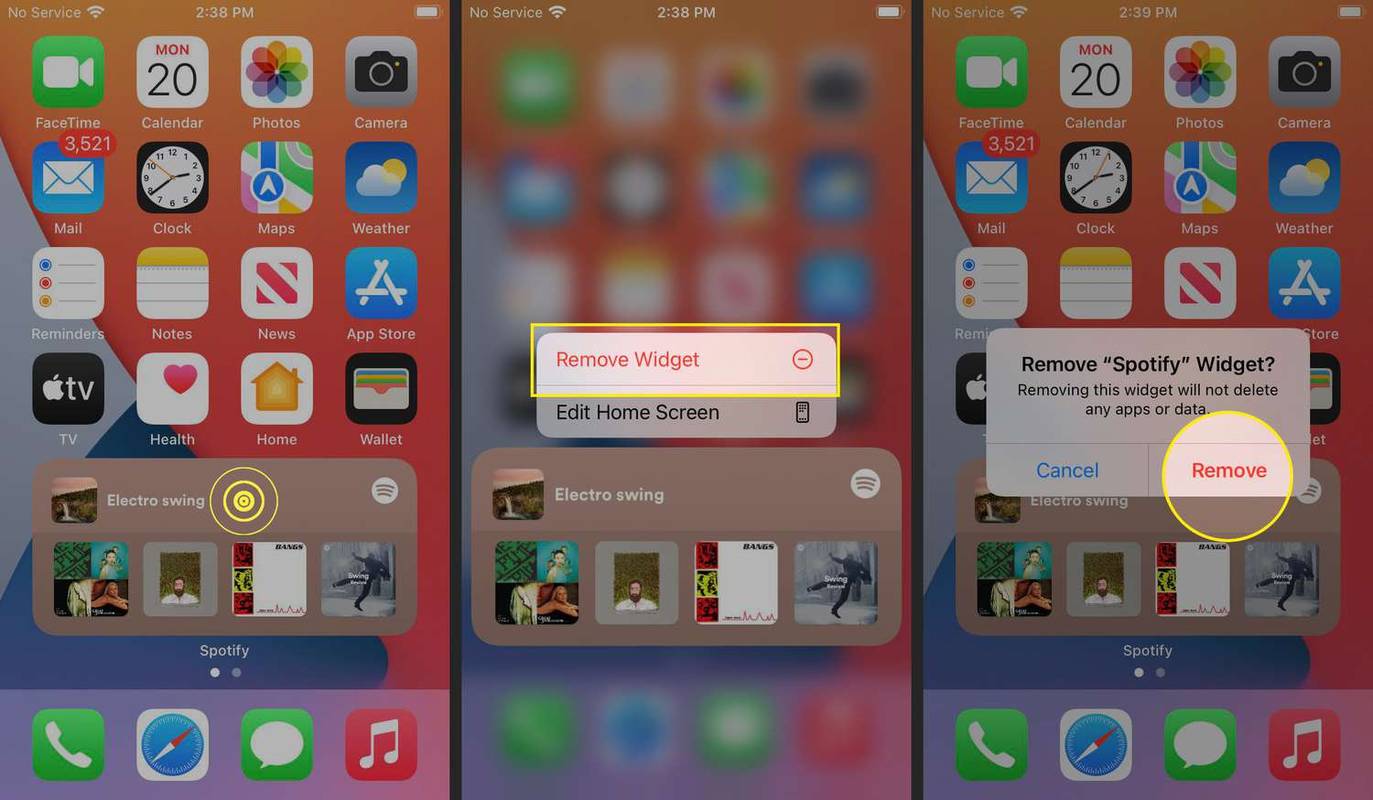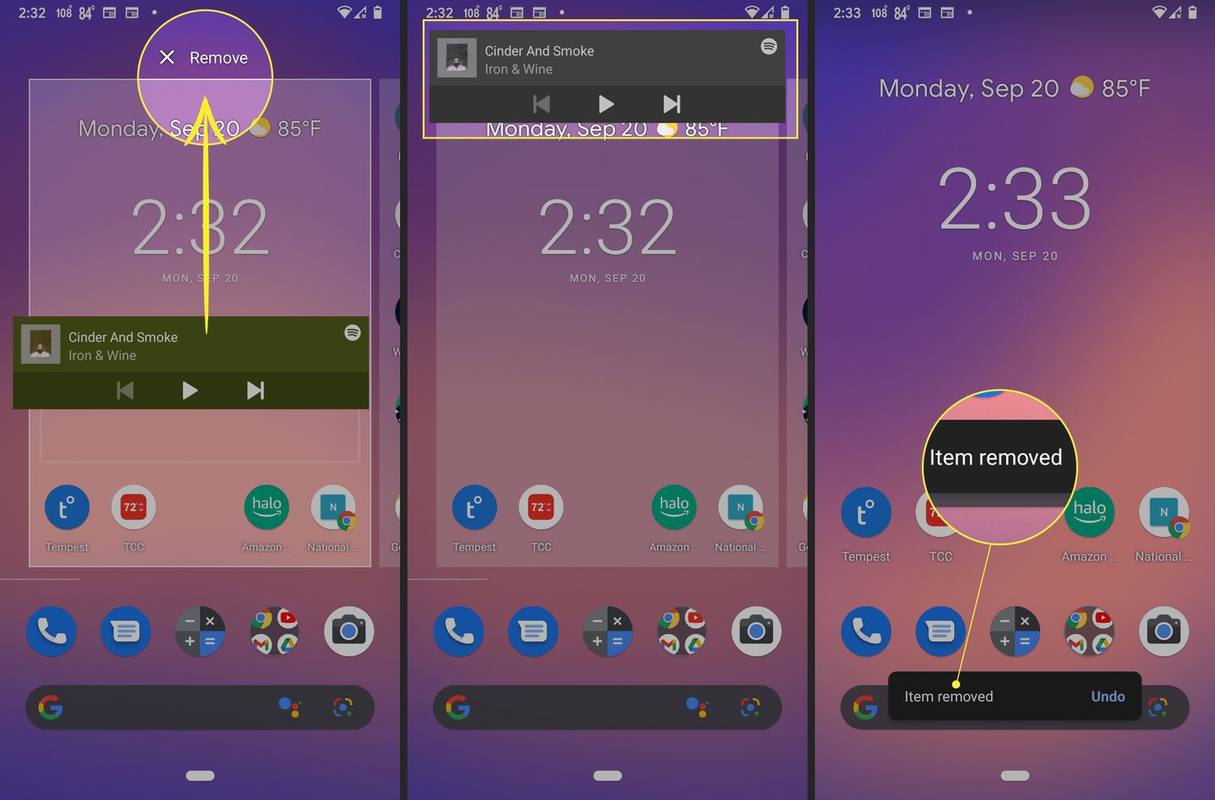Какво трябва да знаете
- Можете да добавите джаджа Spotify към Android, iOS и iPadOS.
- Android: Натиснете и задръжте началния екран, след което докоснете Джаджи > Spotify и поставете джаджата.
- iPhone и iPad: Натиснете и задръжте началния екран, докоснете + > Spotify > Добавете Widget и поставете джаджата.
Тази статия обяснява как да направите джаджа Spotify на смартфони с Android и iOS.
Как да добавя Spotify към моя начален екран?
Можете да добавите Spotify към началния си екран на телефони и таблети с Android, iPhone и iPad. Приспособлението е като мини приложение или разширение на приложение, което се изпълнява директно на началния ви екран. Android и Apple се справят с джаджи малко по-различно, но потребителите на телефони и таблети с Android и iPhone и iPad могат да получат джаджата Spotify. Първо трябва да инсталирате приложението Spotify на вашия телефон или таблет и след това можете да добавите приспособлението Spotify точно както бихте добавили всяко друго приспособление, като използвате подходящия метод за вашето конкретно устройство.
Как да добавя Spotify Widget към iPhone или iPad?
Можете да добавите Spotify към началния екран на вашия iPhone или iPad с приспособлението Spotify. За да използвате тази джаджа, първо трябва да инсталирате Spotify на вашия iPhone. След като инсталирате и настроите Spotify, можете да го добавите към началния екран.
Екранните снимки по-долу показват как да добавите джаджа Spotify на iPhone, но процесът работи по същия начин на iPadOS.
Ето как да добавите джаджа Spotify към вашия iPhone:
-
Натиснете и задръжте празно място на началния екран на вашия iPhone.
-
Докоснете + икона.
-
Превъртете надолу и докоснете Spotify .
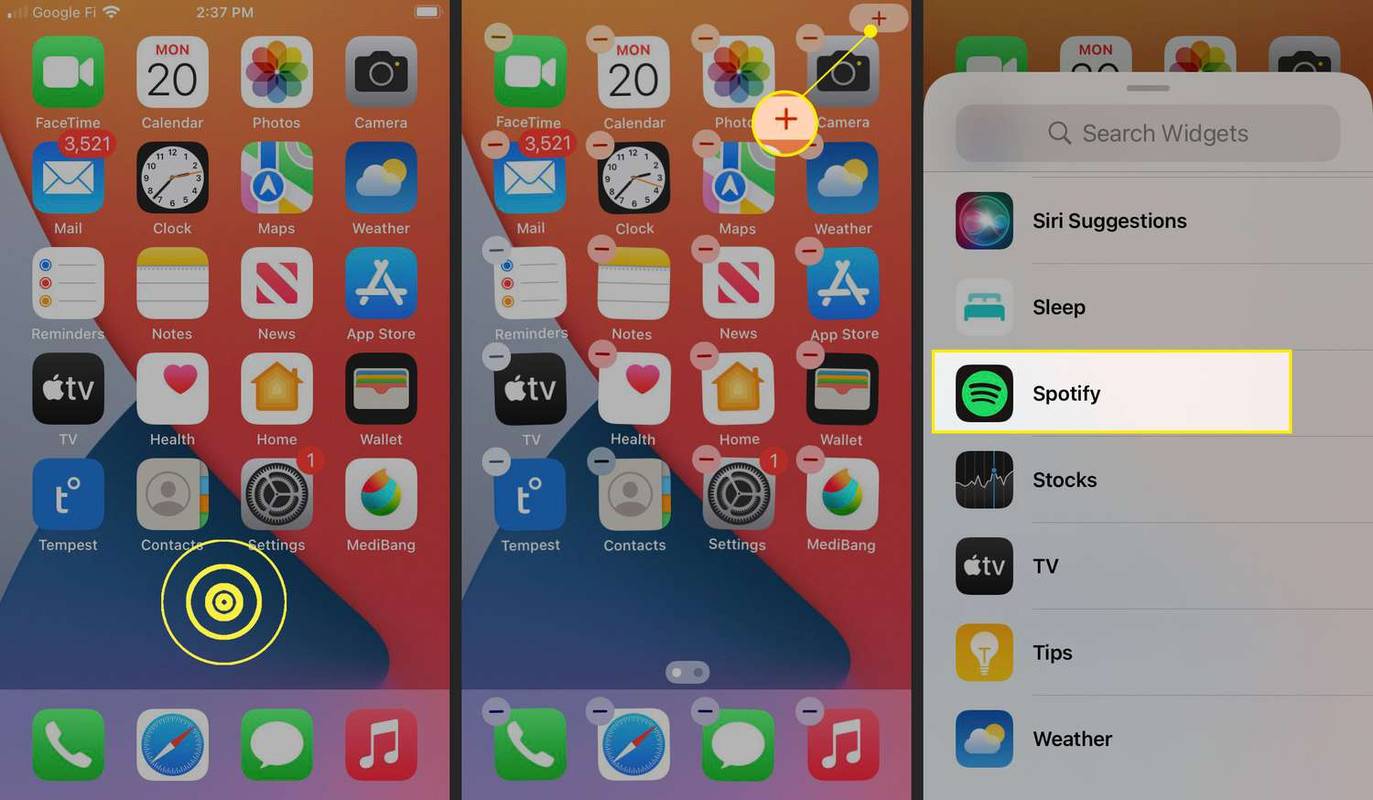
Менюто с джаджи автоматично се попълва със списък с популярни джаджи в горната част. Ако видите Spotify в списъка там, можете да го докоснете, вместо да превъртате надолу до пълния списък.
-
Плъзнете наляво и надясно, за да намерите стила на джаджа, който искате.
-
Докоснете Добавете Widget когато сте намерили стила, който искате.
-
Задръжте и плъзнете Spotify джаджа до желаното място.
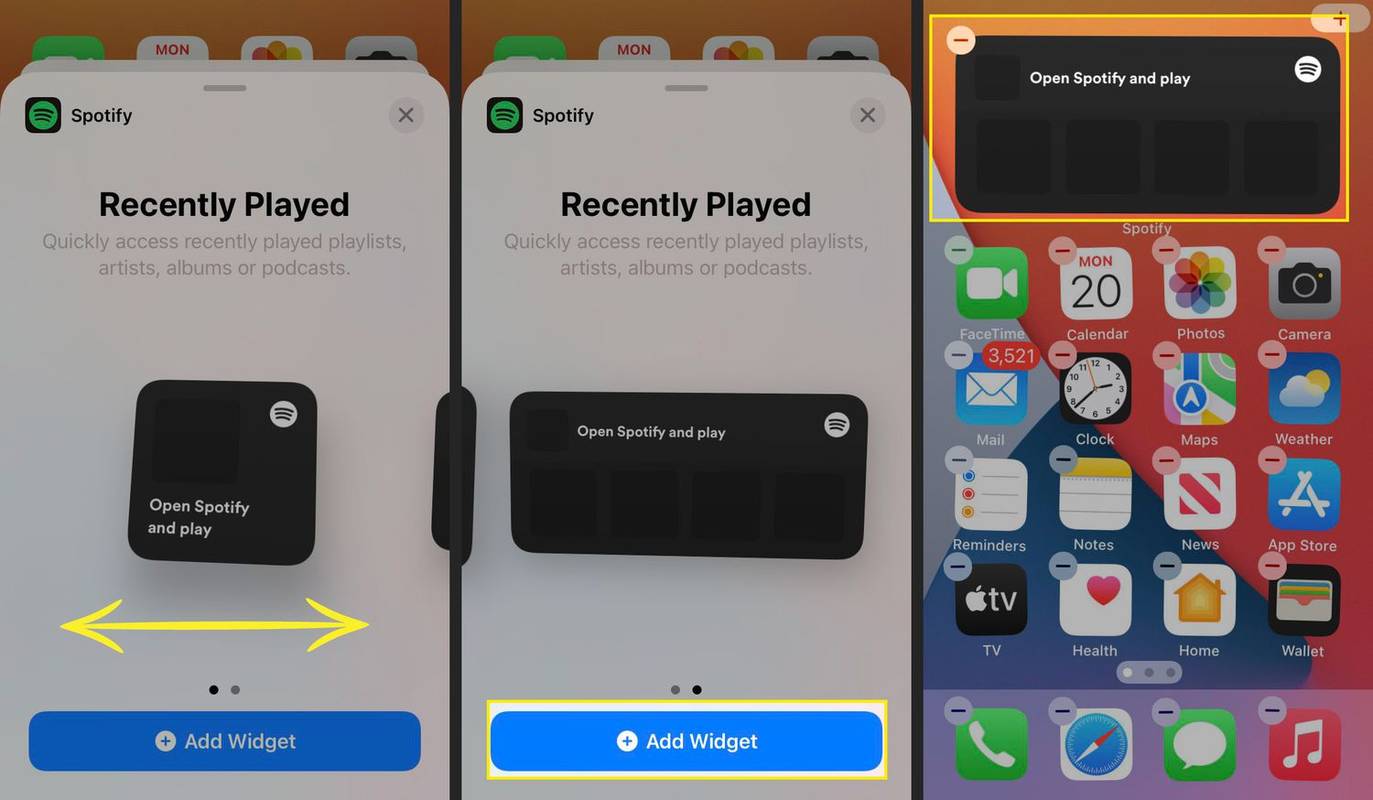
-
Когато джаджата е позиционирана така, както желаете, докоснете празно място на началния екран.
премахнете защитата от запис на USB устройство
-
За да използвате изпълнимия модул, докоснете го.
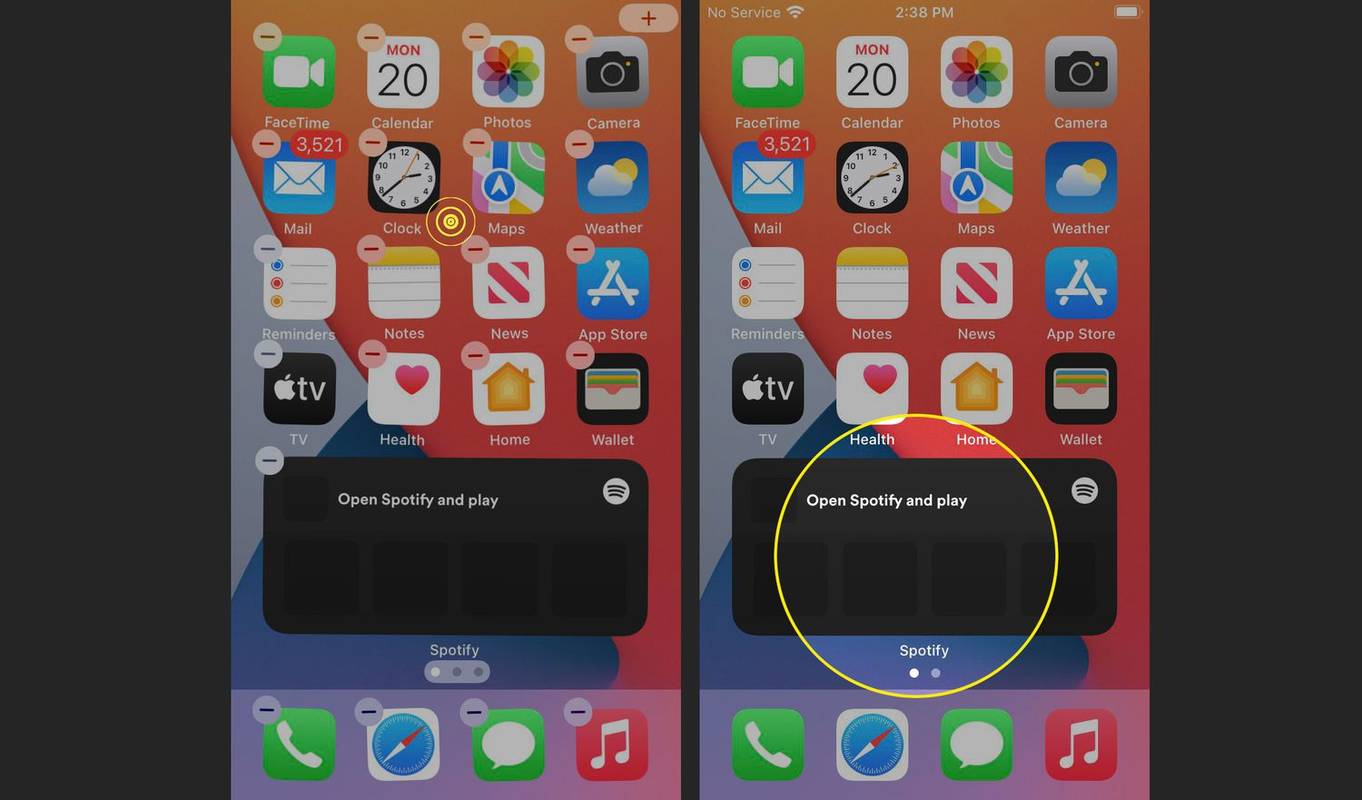
-
Избери песен , плейлист , или подкаст .
-
Вашият избор ще се появи в изпълнимия модул.
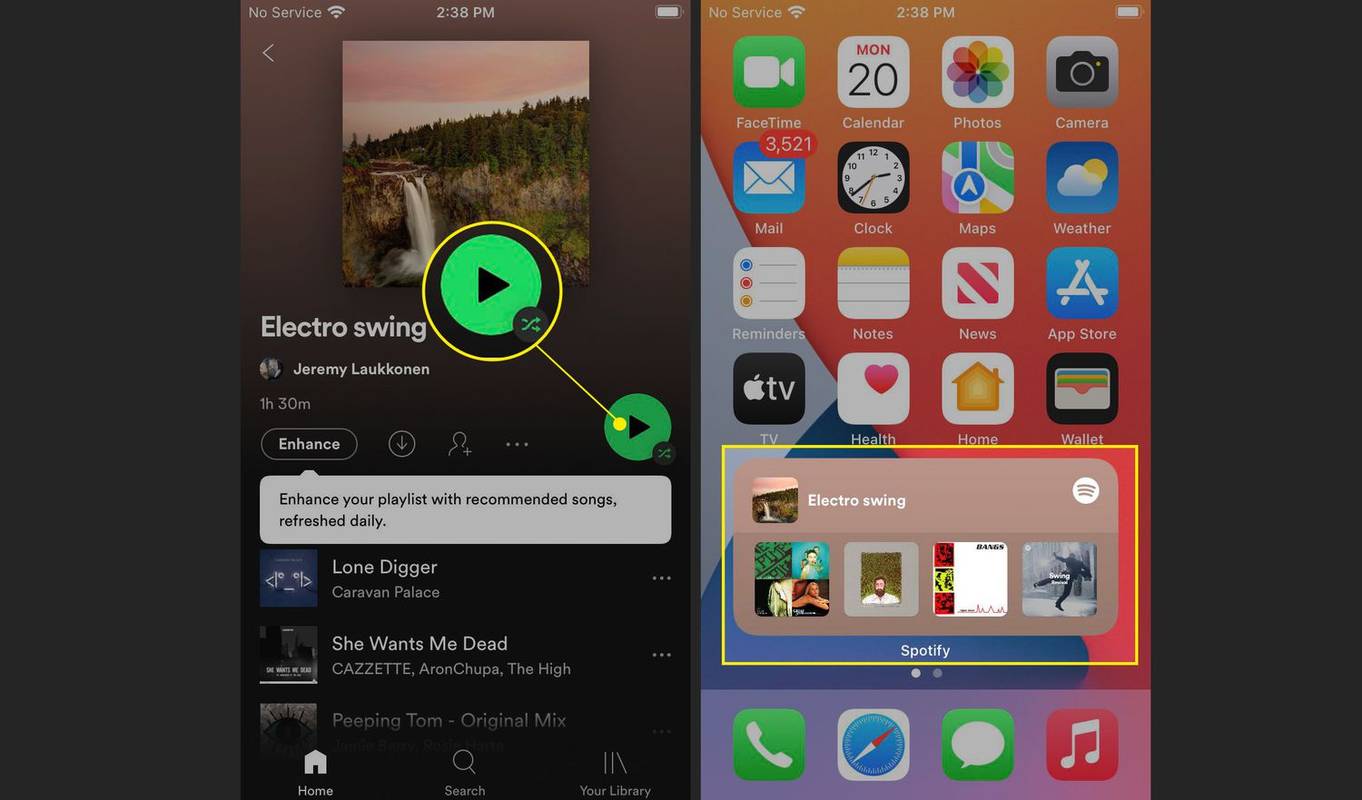
Можете да докоснете приспособлението по всяко време, за да изведете пълното приложение Spotify.
Как да добавя Spotify Widget към телефон с Android?
Можете също да добавите Spotify към началния екран на телефони и таблети с Android. Джаджи за Android позволяват малко повече свобода от уиджетите на iPhone, така че можете да контролирате Spotify, като поставяте на пауза и прескачате песни директно от уиджета. Първо трябва да инсталирате приложението Spotify и да го настроите, а след това можете да добавите приспособлението Spotify по същия начин, по който бихте добавили всяко друго.
Ето как да добавите джаджа Spotify на Android:
-
Натиснете и задръжте празна област на началния екран.
-
Докоснете Джаджи .
-
Докоснете един от Уиджети на Spotify .
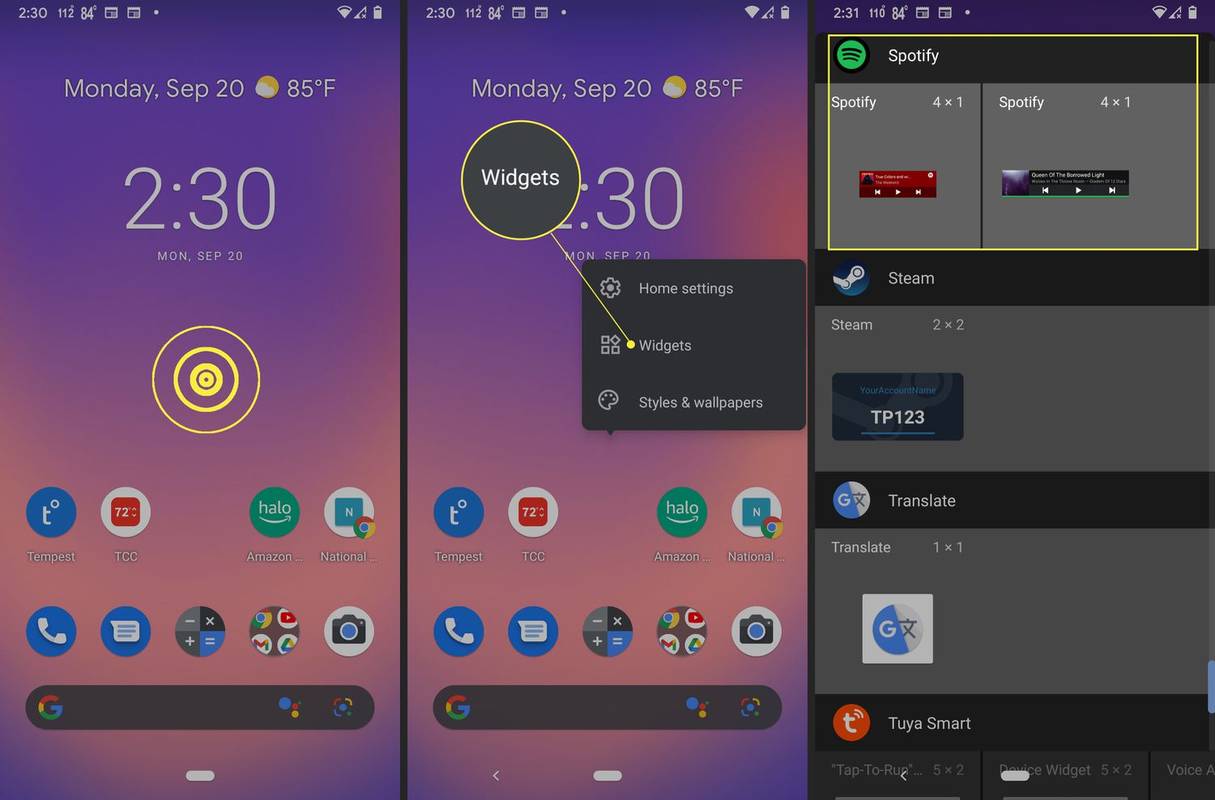
Това меню изброява всяка налична джаджа, така че вероятно ще трябва да превъртите надолу, за да намерите Spotify.
-
Поставете приспособлението Spotify, където пожелаете.
-
Натиснете и плъзнете точките върху изпълнимия модул, за да го преоразмерите.
-
Когато джаджата е позиционирана и оразмерена така, както искате, докоснете която и да е празна област на началния екран.
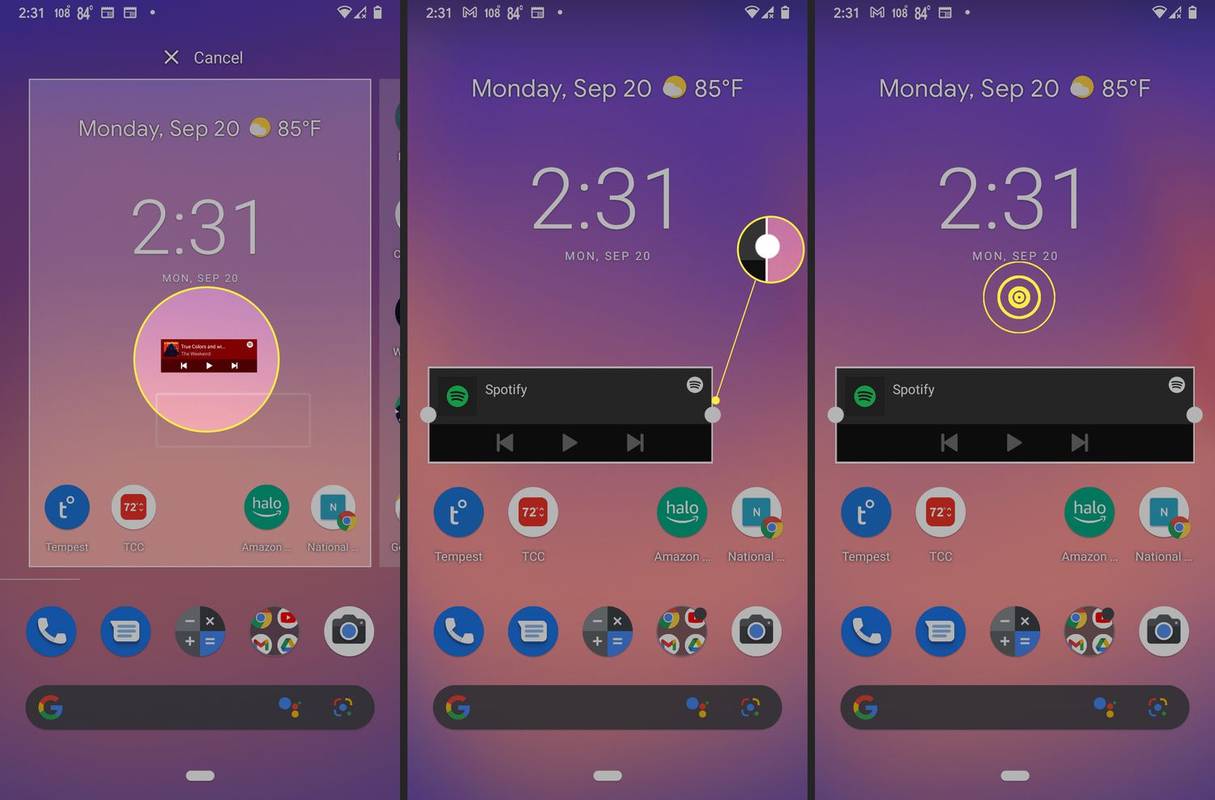
-
Докоснете Spotify джаджа да го използвате.
-
Пуснете песен или плейлист и се върнете към началния екран.
-
Можете да управлявате възпроизвеждането с помощта на обратно , пауза / играя , и напред бутони направо от началния екран.
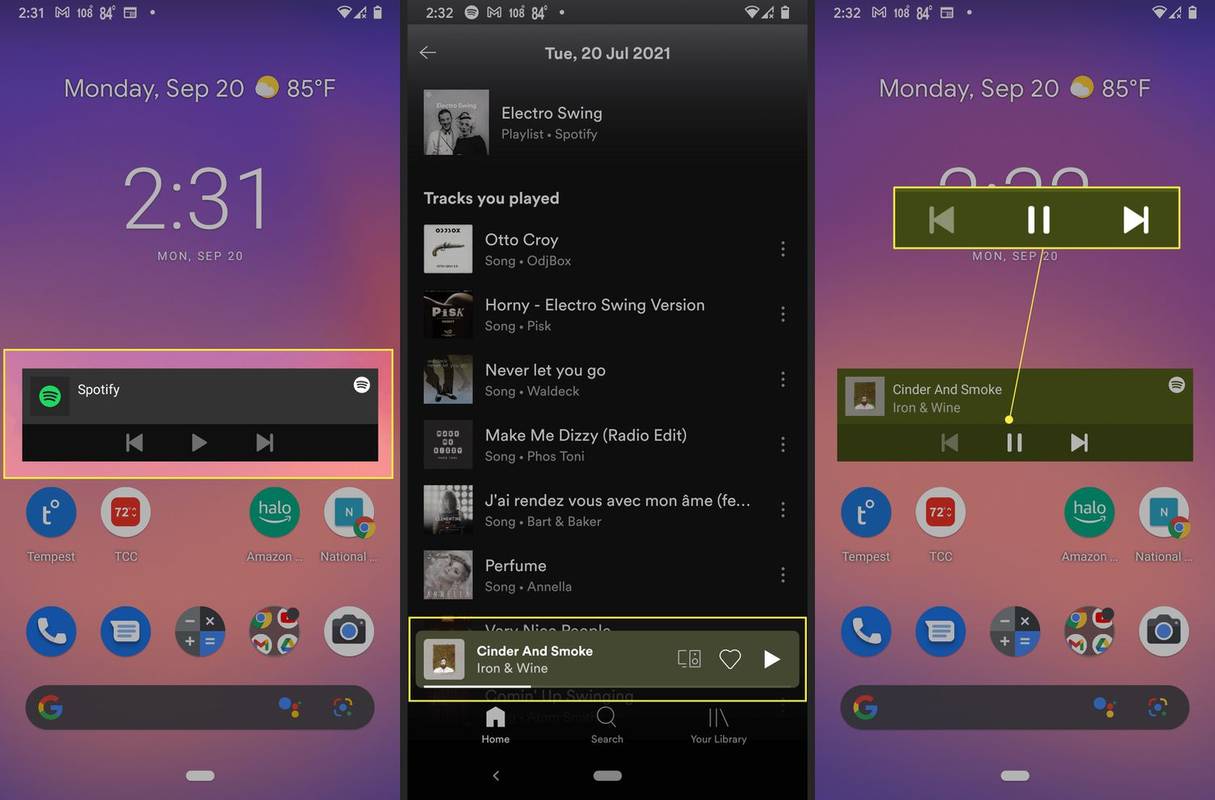
Как да премахна Spotify Widget от iPhone или iPad?
Ако вече не искате приспособлението Spotify на вашия iPhone или iPad, можете да го премахнете:
-
Натиснете и задръжте притурката Spotify.
-
Докоснете Премахване на Widget .
-
Докоснете Премахване .
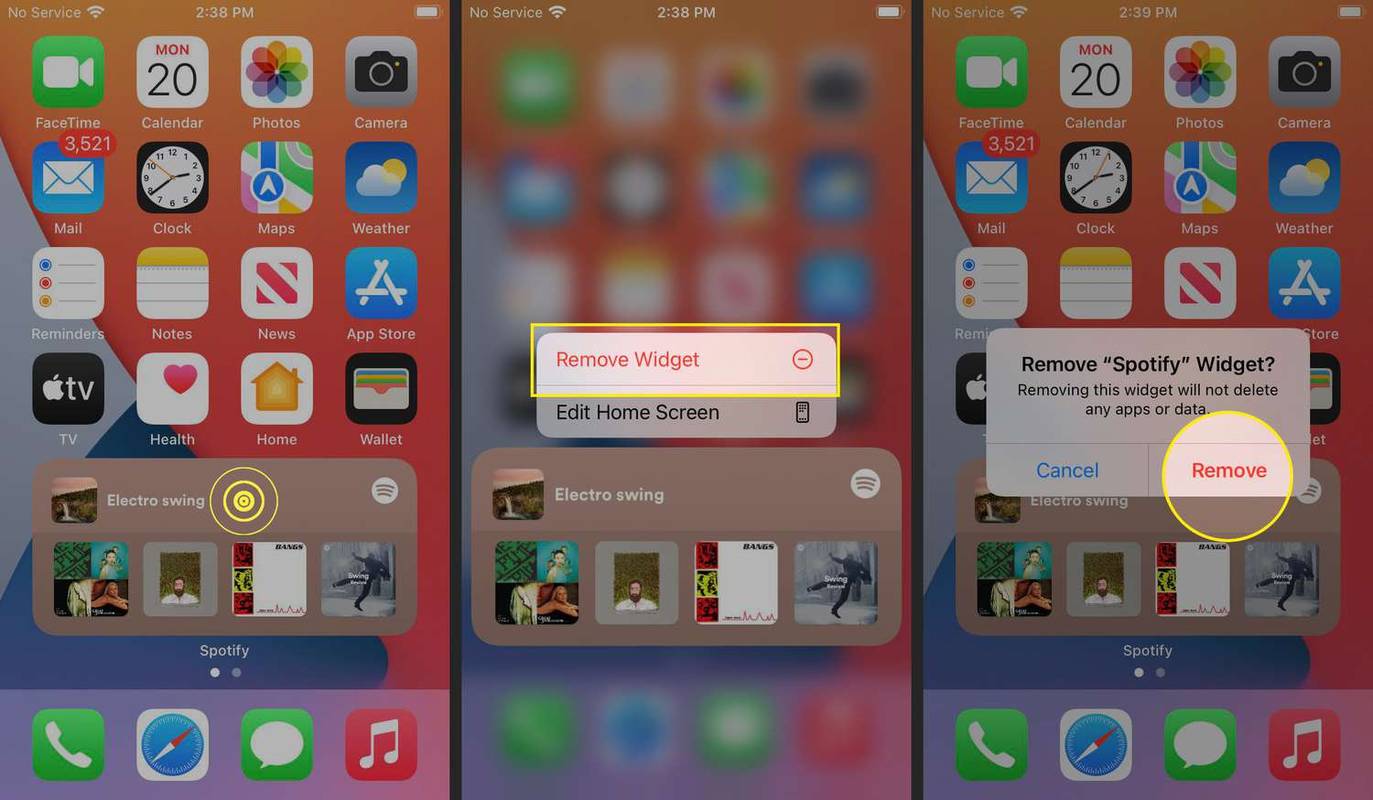
Как да премахна Spotify Widget от Android?
Ако вече не искате приспособлението Spotify на устройството си с Android, можете да го премахнете:
-
Натиснете и задръжте притурката Spotify.
-
Плъзнете изпълнимия модул към X Премахване в горната част на екрана.
-
Пуснете джаджата и тя ще бъде премахната.
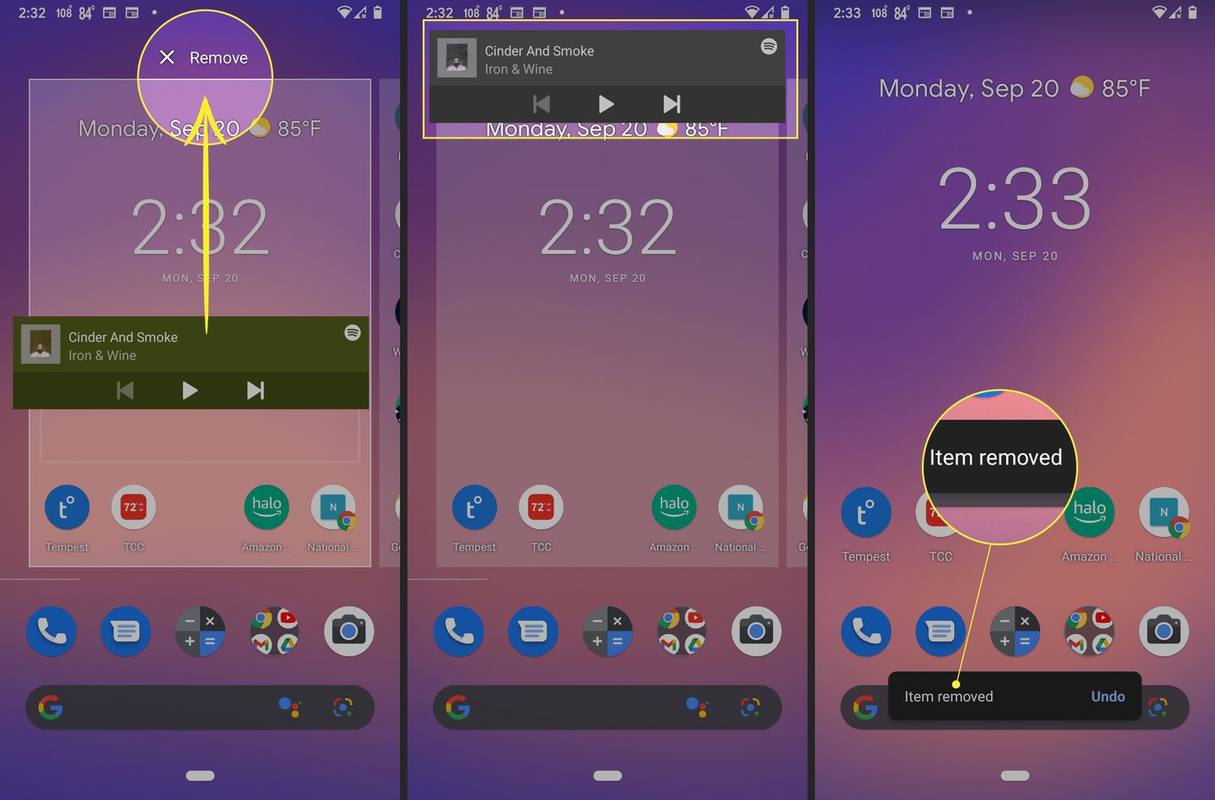
Ако случайно сте премахнали изпълнимия модул, докоснете бързо Отмяна преди подканата да изчезне.
- Как да направя джаджа за снимки на iPhone?
Да се направете джаджа за снимки на iPhone , натиснете и задръжте празна област на екрана, докато иконите се разклатят, след което докоснете знак плюс . Плъзнете надолу списъка с приспособления, докоснете Снимки , изберете размер и докоснете Добавете Widget .
- Как да направя джаджа за обратно броене?
За да направите джаджа за обратно броене, ще трябва изтеглете приложение за обратно броене като Countdown Widget Maker за iOS . Подгответе и конфигурирайте своята джаджа в приложението и след това я запазете. След като бъде запазен, натиснете и задръжте празна област на екрана, докато иконите се поклащат, след което докоснете знак плюс . Намерете джаджата, която току-що сте направили, и докоснете Добавете Widget .
къде Google Chrome съхранява отметки