Windows 8 (или по-скоро Windows Server 2012) представи нова файлова система, наречена ReFS. ReFS означава съкратена файлова система. Под кодовото име „Protogon“, той подобрява NTFS в някои отношения, като същевременно премахва редица функции. За предимствата на ReFS можете да прочетете по-долу Статия в Уикипедия . ReFS е предназначен само за файлови сървъри. В Windows 8.1 той всъщност е заключен само за ОС на сървъра. Ако трябва да отключите и активирате пълната поддръжка за четене и запис на ReFS в Windows 8.1, можете да следвате тези прости инструкции в тази статия.
Реклама
как да разгледаме нечия история с моменти
За да активирате поддръжка за ReFS,
- Отворете редактора на системния регистър ( виж как )
- Придвижете се до следния ключ на системния регистър:
HKEY_LOCAL_MACHINE SYSTEM CurrentControlSet Control
Съвет: можете отворете желания ключ на системния регистър с едно щракване .
- Създайте тук нов ключ, наречен MiniNT, за да получите следния път:
HKEY_LOCAL_MACHINE SYSTEM CurrentControlSet Control MiniNT
- Тук трябва да създадете нова стойност на DWORD, наречена „AllowRefsFormatOverNonmirrorVolume“. Данните за стойността на този параметър трябва да са 0 или 1. Задайте го на 1, за да отключите функцията ReFS в Windows 8.1.
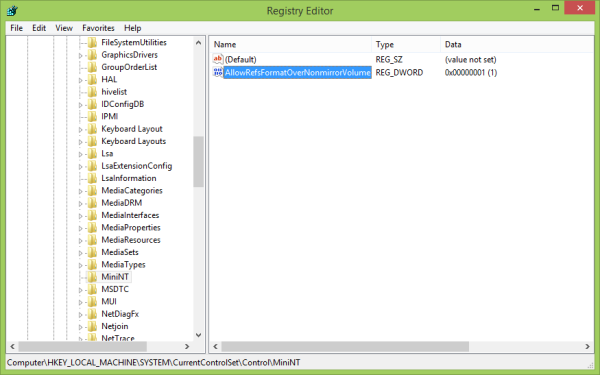
- Рестартирайте компютъра си.
Това е. Сега вече ще можете да пишете в ReFS дялове, да форматирате нови дялове в ReFS и така нататък.
Бонусен съвет: За да създадете устройство с формат ReFS, можете да изпълните следните стъпки.
- Натиснете клавишите Win + R на клавиатурата. На екрана ще се появи диалоговият прозорец „Изпълнение“.
- Тип diskpart и натиснете Enter. Потвърдете заявката за контрол на потребителския акаунт.
- Изберете диска, който искате да форматирате, със следните команди:
списък диск sele диск 6 чисто създаване на част pri формат fs = refs бързо
Забележка: 6 е номерът на моя диск, който искам да форматирам с ReFS. Трябва да посочите правилния номер на диска в зависимост от това, което виждате, след като направите „списък на диска“. Също така обърнете внимание, че тази операция ще премахне всичко от това устройство.
Ако имате някакви въпроси, вижте следното видео:
Благодаря на нашите приятели 'умерен' и 'khagaroth' @MDL за този съвет ...

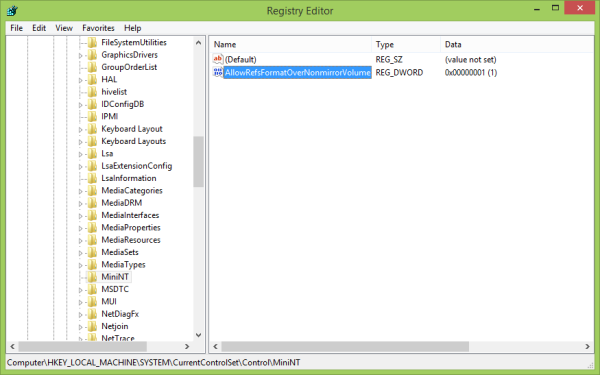


![Windows 10 не свързва повторно картографираните мрежови устройства [Fix]](https://www.macspots.com/img/windows-10/48/windows-10-does-not-reconnect-mapped-network-drives.png)





