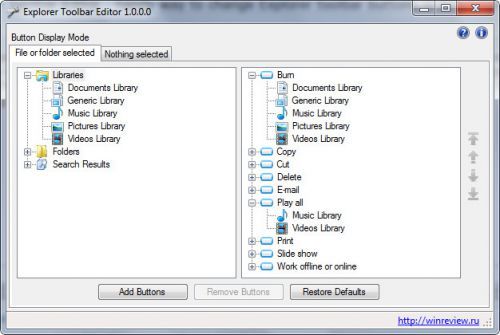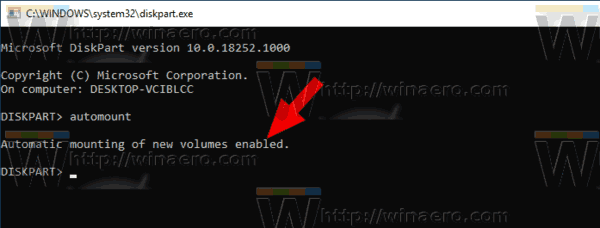Приложението за визуализация на OS X е чудесен начин да преглеждате PDF файлове на вашия Mac до точката, в която много потребители предпочитайте го над по-мощен софтуер като Adobe Acrobat . А използването на Preview за преглед на PDF файлове също е лесно, като интуитивният интерфейс улеснява промяната на предпочитанията ви за гледане, комбинирането на документи и дори пренареждането на съществуващи страници. Но какво, ако искате да извлечете страница от PDF файл и да я запазите като свой отделен документ? Не е съвсем ясно как да направите това в Preview, но за това сме тук. Затова прочетете, за да видите как можете да извлечете една или повече страници от съществуващ PDF файл и да ги запазите като нов документ.
За този урок използваме примерен PDF на Buffalo Sabres 2014-2015 Media Guide . Това е огромен документ от 361 страници и ние искаме да извлечем само една страница - страница 235, в която са изброени записи на кариерата на Sabres - за да можем да го изпратим по имейл на някой, без да се налага да му изпращаме целия документ.

Има два метода за извличане на една или повече страници от PDF документ в Преглед. Първото, нещо, което наричаме метод на плъзгане и пускане, е бързо и мръсно, но не ви дава много контрол върху това как файлът се запазва или модифицира. Вторият, нека неофициално го обозначим като метод на новия документ, е малко по-подробен, но ви позволява да променяте начина и къде се записва новият файл, заедно с някои други потенциално важни опции. Първо ще започнем с метода Нов документ, за да можете да разберете какво се случва с този процес, но ако бързате, просто преминете към втория раздел по-долу.

Новият метод на документа
И за двата метода за извличане на една или повече страници от PDF, първата ни стъпка е да преминем към изглед на миниатюри в Преглед, който ще ни позволи да изберем една страница. Това е същият изглед, който е полезен за изтриване или пренареждане на страници в PDF документ. С избрания Преглед се насочете към лентата с менюта на OS X и изберете Изглед> Миниатюри . Можете също да превключите към изглед на миниатюри, като използвате клавишната комбинация Option-Command-2 .

Ще видите плъзгане на страничната лента отляво на вашия PDF документ, показваща всяка страница поотделно отгоре надолу. Намерете страницата, която искате да извлечете, и кликнете върху нейното миниизображение, за да я изберете. Визуализацията ще премине към тази страница и ще я покаже вдясно от прозореца (ако преди това не сте били навигирани до страницата), а миниатюрата на страницата ще бъде заобиколена от сиво поле в страничната лента на миниатюрите.

В нашия пример ние просто извличаме една страница от PDF файла. Ако искате да извлечете множество страници и да ги поставите всички в един нов документ, задръжте Shift и изберете няколко последователни страници от страничната лента на миниатюрите или задръжте Команда бутон за избор на множество непоследователни страници.

Когато нашите страници са избрани, трябва да ги копираме в клипборда или чрез избиране Редактиране> Копиране от лентата с менюта или с помощта на клавишната комбинация Command-C . След това ще кажем на Preview да направи нов PDF документ от страниците, които току-що сме копирали, което може да се постигне, като изберете Файл> Ново от клипборда в лентата с менюта или с помощта на клавишната комбинация Command-N .

Ще се появи нов прозорец за визуализация, съдържащ страниците, които сте копирали преди това. Оттук можете да пренаредите страниците, ако желаете, или дори да изтриете всички страници, копирани случайно от оригиналния документ. Когато сте готови, отидете на Файл> Запазване и запазете новия PDF файл на желаното от вас място.

какво означава вашият резултат
Методът на плъзгане и пускане
След като разбрахте процеса на извличане, ето и по-бързият метод „Плъзгане и пускане“, въпреки че идва с някои предупреждения.
Първо повторете стъпките по-горе, за да промените Преглед на изглед на миниатюри и след това изберете една или повече страници от страничната лента на миниизображенията. Сега просто кликнете върху една от избраните страници и плъзнете курсора извън границите на приложението Preview. Ще видите зелен кръг с икона „плюс“ под курсора, заедно със слаб визуализация на избраните от вас страници.

Докато продължавате да държите бутона на мишката или тракпада, преместете курсора върху празно място на работния плот или на място в Finder и пуснете файловете. Ще се появи един PDF файл, съдържащ страниците, които сте извлекли. Файлът ще има оригиналното име на PDF с (плъзгане) към него. Оттук можете допълнително да модифицирате файла, да го архивирате или да го изпратите по пътя на приятели и колеги.
Плъзнете и пуснете срещу нов документ
След като научихте и за двата начина за извличане на страници от PDF документ, първоначално изглежда, че методът Drag and Drop е много по-бърз (и е). Тогава защо някой би използвал метода Нов документ?
Причината, поради която методът на нов документ за извличане на страници от PDF може да е за предпочитане пред по-бързия метод „Плъзгане и пускане“, е, че първият ви позволява да модифицирате името на новия PDF файл, да добавяте маркери на OS X Finder, да прилагате кварцови филтри или да криптирате файл, всичко по време на процеса на извличане. Можете дори да промените изходния формат на нещо различно от PDF, като JPEG или TIFF файл.
Разбира се, можете да направите всички тези промени, ако използвате метода Плъзгане и пускане, но ще трябва да отворите файловете поотделно, след като ги извлечете, да направите промените и след това да ги запазите отново, всички от които може да отмени всяко време, спестено по време на действителното извличане. Следователно, ако виепростосе нуждаете от бързо копие на няколко страници от PDF, методът Drag and Drop е начинът, по който трябва да отидете. Но ако трябва да направите някакви промени (имена на файлове, формати, тагове и т.н.), вероятно е по-лесно да използвате подробния метод.
Имайте предвид обаче, че нито един от описаните тук методи всъщност не променя оригиналния PDF документ. Всички страници, които копирате в нов документ или плъзнете и пуснете на работния плот, все още остават в оригиналния файл.
как да направя сървър обърнат