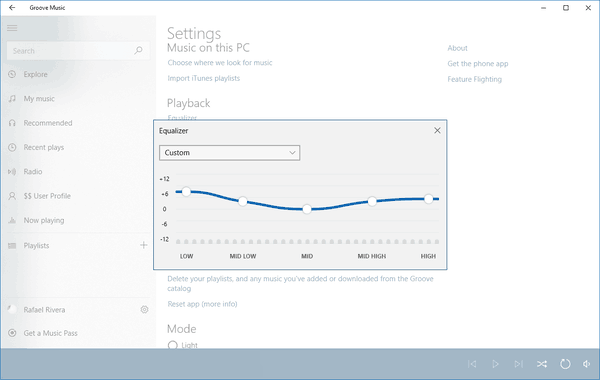Google Keep е фантастично приложение, което ви позволява бързо да организирате бележките, списъците си или да записвате нещо. Той е вграден в повечето съвременни телефони с Android и е безплатен и лесен за използване. Приложението обаче не е идеално, защото му липсва ред.

Ако искате да знаете как да създадете папки в Google Keep, ще бъдете разочаровани. За съжаление, това не е възможно от момента (януари 2020 г.). Има и други средства за организиране на бележки в Google Keep и ние ще ви покажем най-ефективните.
Продължете да четете, за да разберете как да сортирате Google Keep, като използвате етикети, архиви, щифтове и други.
Използвайте етикети
Уверете се, че сте актуализирали Google Keep до най-новата версия, като използвате официалния магазин за приложения на вашето устройство. Ето ги Google Play Магазин и Apple App Store връзки. Тъй като приложението няма собствено сортиране на папки, трябва да бъдете хитър.
какво означава плодовете на snapchat
За щастие има много възможности за творческо сортиране на бележките ви в Google Keep, дори без действителни папки. Можете да използвате много етикети, дори няколко, за вашите бележки. Ето как да използвате етикетите на Google Keep:
- Стартирайте приложението Google Keep на вашето устройство.

- Отворете бележката, която искате да маркирате.

- Докоснете иконата с три точки в долния десен ъгъл на екрана.

- Изберете Етикети или Добавяне на етикети, ако сте в браузър .

- Въведете името на етикета и изберете Създаване на име на етикет. Ако вече имате съществуващи етикети, поставете отметка в квадратчето до тях.

- Това е. Приложението ще ги добави автоматично.

Използвайте цветно кодиране
Всички ние имаме различни начини за подреждане на нашите неща, включително бележки и напомняния. Можете да използвате цветно кодиране в Google Keep, което е функция, която много хора оценяват. По подразбиране всичките ви бележки са бели, с черни букви.
Можете да промените цвета на фона на бележките и да ги сортирате по цвят. Следвайте стъпките, за да направите това:
- Стартирайте Google Keep.

- Изберете бележка, която искате да редактирате.

- Изберете иконата Промяна на цвета и след това докоснете цвета, който харесвате.

- Ако използвате уебсайта на Google Keep, докоснете или кликнете върху бележката си и след това изберете опцията Промяна на цвета по-долу. Изберете цвета и той ще се промени незабавно.

Цветовото кодиране е страхотно и се прилага навсякъде. Не забравяйте училище, когато вероятно сте използвали цветни стикери за различни цели. Можете да зададете цвят на всеки тип бележки (напр. Червен за работа, зелен за дейности, син за филми и т.н.)

Използвайте функцията за архивиране
Можете също да архивирате бележки и да ги запазвате за по-късно. Със сигурност имате някои бележки, които не ви трябват веднага, но не искате и да се отървете от тях. Добавянето на бележки към архива е лесно, следвайте стъпките:
- Стартирайте уебсайта или приложението Google Keep.

- В приложението въведете бележка, която искате да бъде архивирана.

- След това докоснете бутона за архивиране в горния десен ъгъл на екрана.

- Ако използвате уебсайта, въведете бележка и изберете опцията Архивиране.

Можете лесно да получите достъп до архива:
как да променя парото име за вход
- На мобилно устройство докоснете иконата в горния ляв ъгъл на екрана (меню хамбургер).

- От падащото меню изберете Архивиране.

- Ще видите всички архивирани елементи в този прозорец.

Някои биха казали, че опцията Архив замества функцията на папката, която липсва на Google Keep.
Използвайте щифтове
Иглата също са удобен начин за сортиране на бележки в Google Keep. Можете да ги използвате, за да поставите основните бележки в горната част на приложението за по-добра видимост. Тези фиксирани елементи ще останат отгоре, ако добавите още бележки след тях. Следвайте стъпките, за да фиксирате бележка от Google Keep:
- Отворете Google Keep.

- Изберете бележка.

- Докоснете иконата Pin в горния десен ъгъл на екрана (първо вляво).

- Ако използвате уебсайта, въведете бележка, която искате да закачите, и кликнете върху опцията Pin.

Тази опция е добра, защото ви позволява да зададете приоритет на най-важните си напомняния.
как да получа ip сървър на minecraft

И накрая, можете да поддържате нещата организирани с водещи списъци и списъци със задачи в Google Keep. Списъците със задачи имат квадратчета за отметка до елементите на списъка, така че да можете да ги маркирате, докато ги попълвате. Можете също да трансформирате съществуващите бележки в списъци със задачи, ако искате. На уебсайта те се наричат квадратчета за отметка, а на мобилни устройства са отметки.

Списъци с маркери не съществуват, но можете да добавите звездичка или тире към бележките си. Когато се преместите в различен ред след символа, Google Keep ще копира добавения от вас по-рано.
Останете организирани с Google Keep
Честно казано, използвам Google Keep ежедневно от месеци и това е удобно приложение. Въпреки че липсват папки, нямате нужда от тях. Можете да използвате всички други инструменти във ваша полза, някои от които могат да заместят обикновената функция на папката.
Google със сигурност ще продължи да подобрява това приложение и може би ще въведе папки в бъдеще. Кажете ни какво мислите за това приложение в раздела за коментари по-долу.