Ако сте влезли в акаунта си в Instagram на няколко устройства, може да се чудите как можете да излезете от всички наведнъж. Може да бъде особено полезно, когато не сте сигурни точно на кои устройства сте влезли. Може да е телефонът на приятеля ви или компютър в библиотеката на вашето училище, от който сте забравили да излезете.

В това ръководство ще ви покажем как да излезете от акаунта си в Instagram на всички устройства. Освен това ще научите как да проверите на колко устройства сте влезли в момента.
Излезте от акаунта в Instagram на всички устройства
Има много причини, поради които може да искате да излезете от Instagram на няколко устройства. Вашият акаунт в Instagram съдържа много лична информация, включително вашите съобщения, история на търсене, последователи, архивирани публикации и истории, запазени публикации и др. Всеки, който е влязъл в акаунта ви в Instagram, има достъп до тази информация и лесно може да я използва неправилно.
Може да сте използвали нечие друго устройство за влизане и да не сте имали възможност да излезете. Или бихте могли случайно да запазите паролата си на тяхното устройство, позволявайки им да имат достъп до вашия Instagram по всяко време, когато пожелаят. В най-лошия случай някой може да е влязъл в акаунта ви без вашето разрешение. Независимо дали става въпрос за съображения за поверителност или ако искате да сте сигурни, че сте излезли, трябва да знаете как да излезете от акаунта си в Instagram на всички устройства.
За съжаление няма вградена функция, която да ви позволява да направите това. Въпреки това, има начин да излезете от Instagram на всички устройства. Няма да се налага да излизате от всяко устройство едно по едно или да използвате приложения на трети страни. Всичко, което трябва да направите, е да промените или нулирате паролата си.
Ако някога сте променяли паролата си в Instagram преди, може би си спомняте, че Instagram ви попита дали искате да излезете от всички акаунти или да останете влезли. Това се случва всеки път, когато промените паролата си за Instagram. Няма значение с кое устройство сте избрали да направите това.
Ако не сте сигурни дали сте влезли в Instagram на други устройства, Instagram също ви позволява да проверите данните си за вход. Следвайте стъпките по-долу, за да проверите на кои устройства сте влезли в момента:
- Стартирайте Instagram.
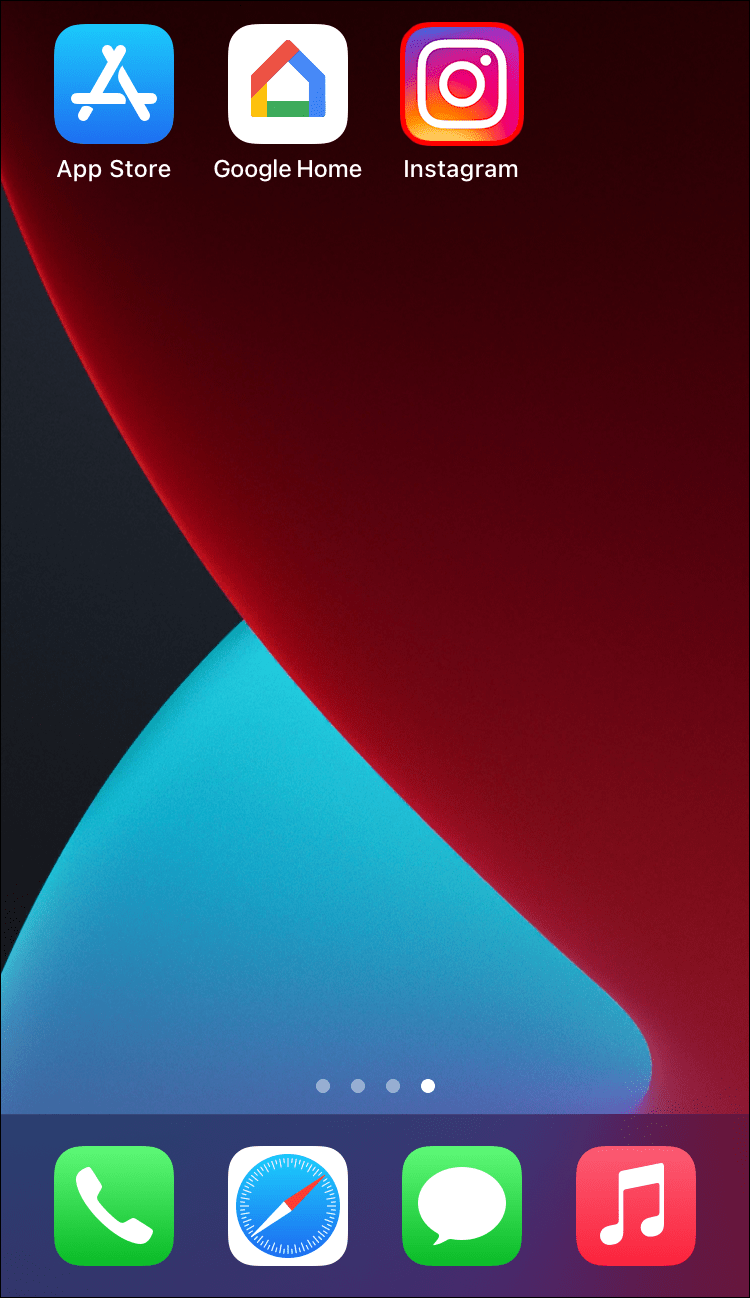
- Отидете до снимката на вашия профил в долния десен ъгъл.
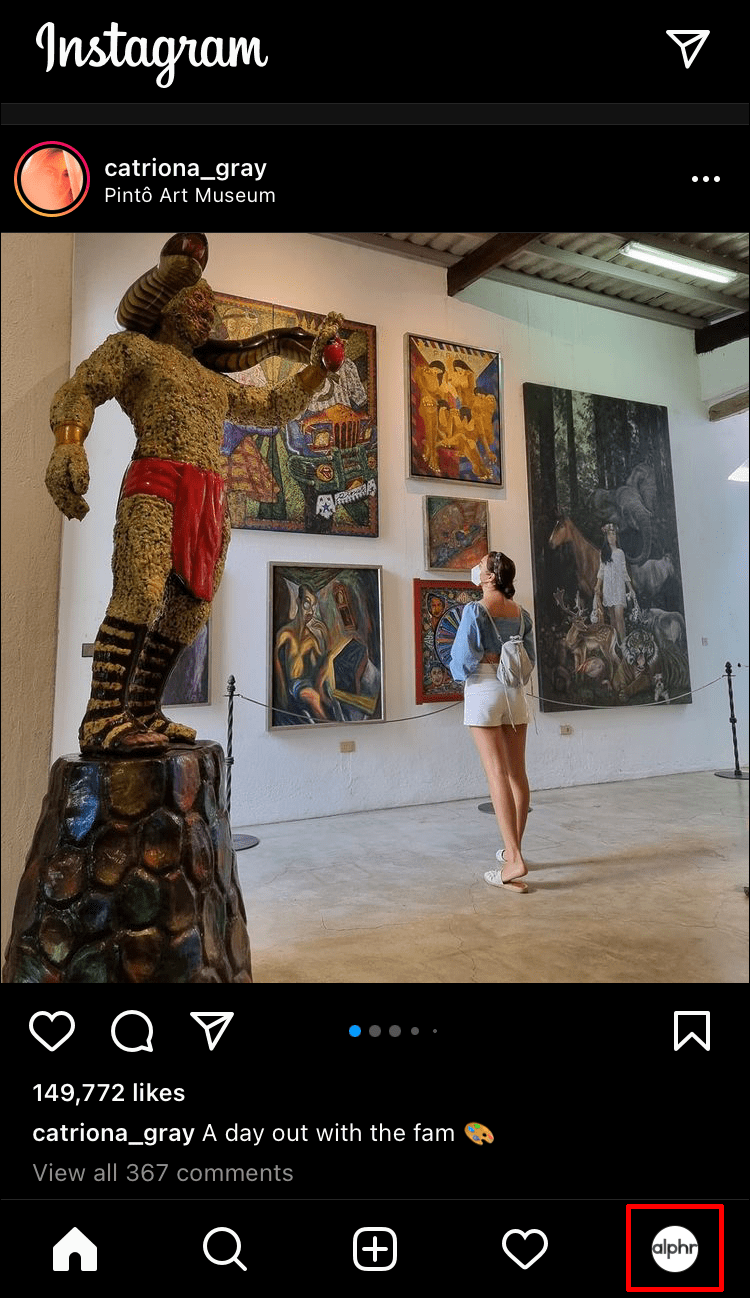
- Придвижете се до иконата на менюто в горния десен ъгъл.
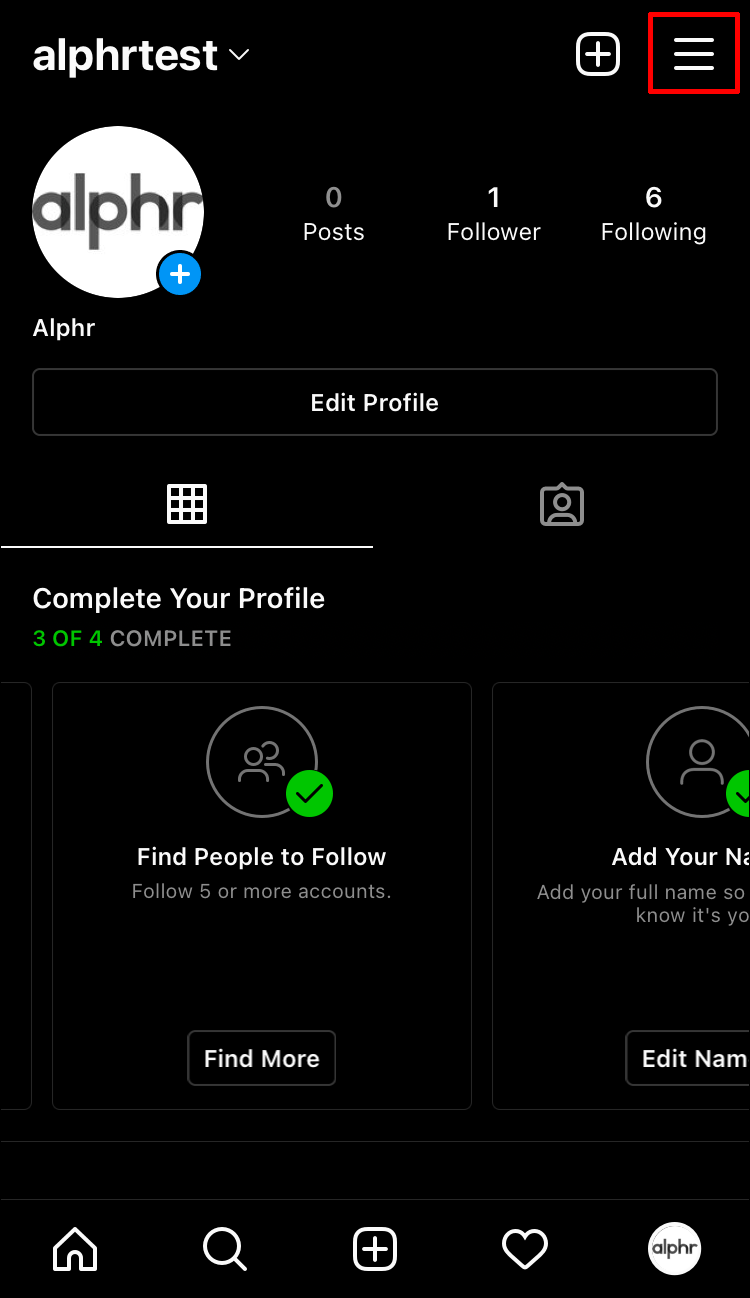
- Продължете към Настройки и след това към Защита.
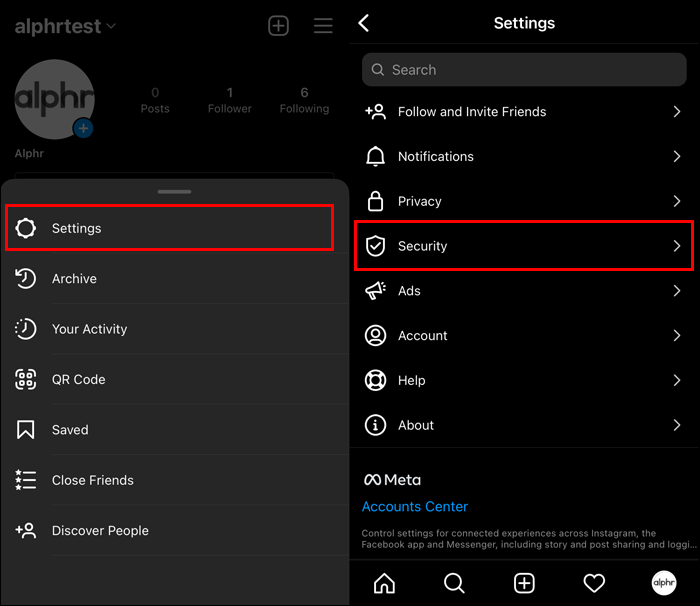
- Докоснете Активност при влизане.
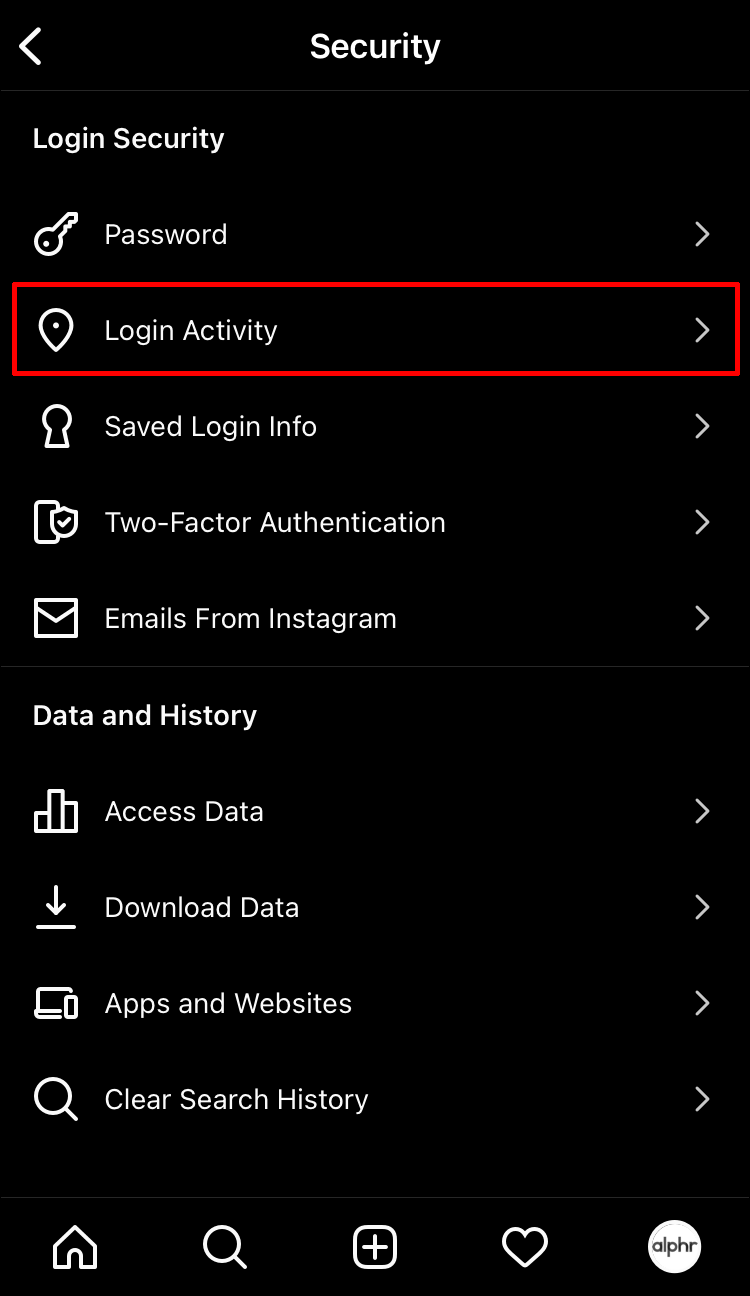
- Отидете в секцията Къде сте влезли.
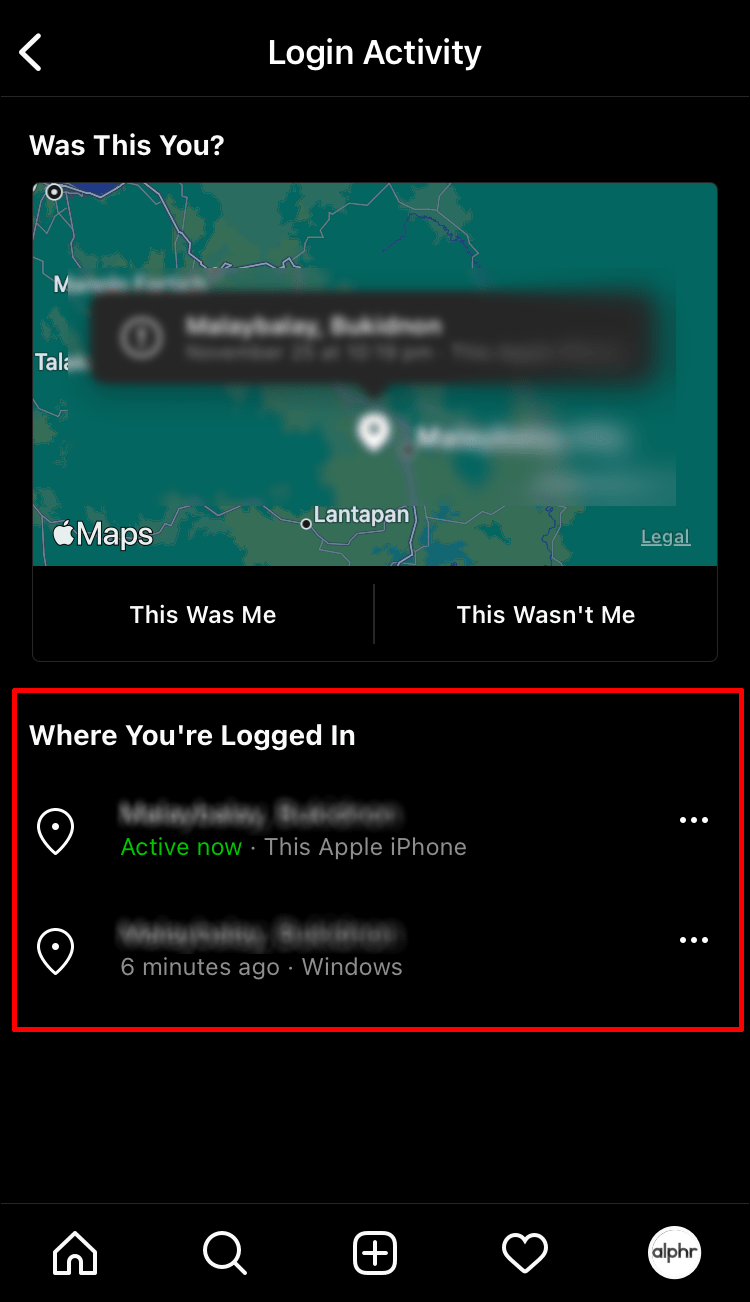
Не само ще можете да видите къде сте влезли в момента, но също така ще получите списък с всички устройства, на които сте били влезли наскоро. Можете да проверите всяко устройство, като докоснете трите точки от дясната страна. От тук можете да докоснете опцията Изход, но това ще ви излезе само от една сесия. В този момент Instagram ще ви подкани да промените паролата си.
Как да промените паролата си в Instagram на iPhone
Промяната на вашата парола за Instagram на вашия iPhone е сравнително лесен процес и ще ви отнеме само няколко минути. Ето как:
- Отворете Instagram на вашия iPhone.
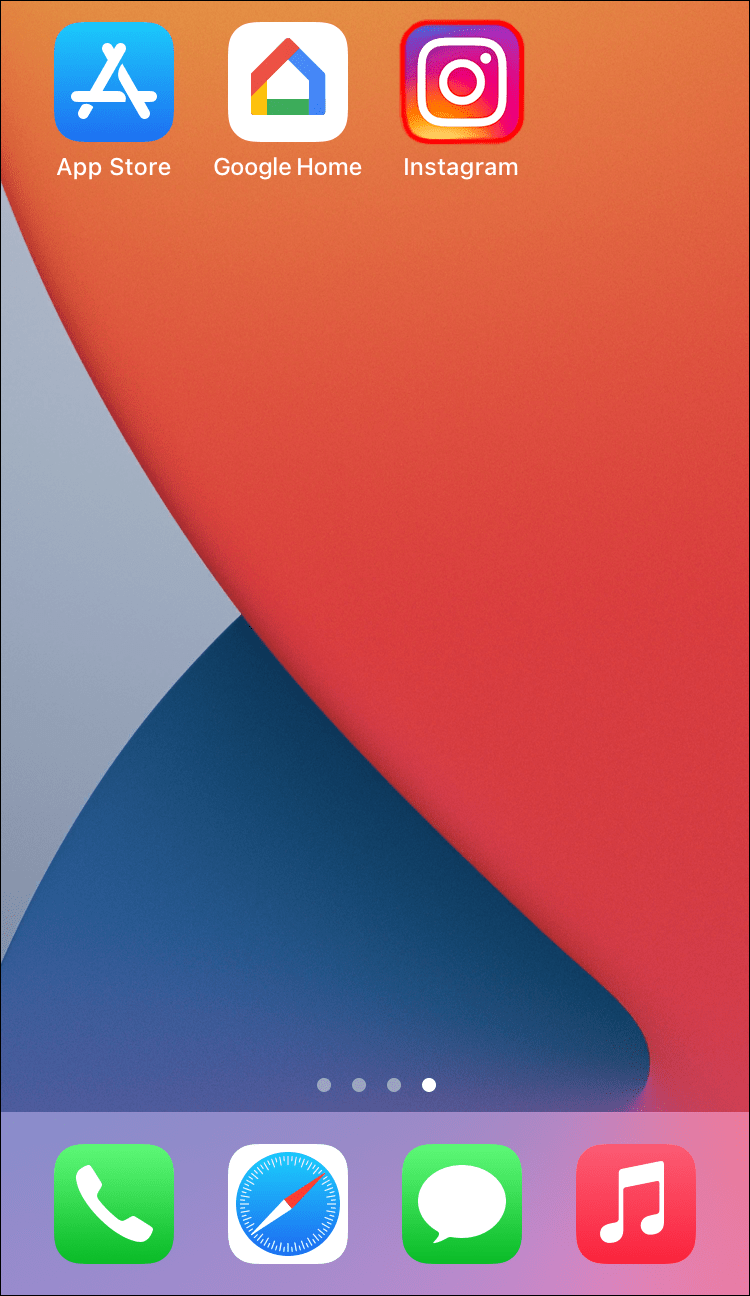
- Докоснете снимката на вашия профил в долния десен ъгъл на екрана.
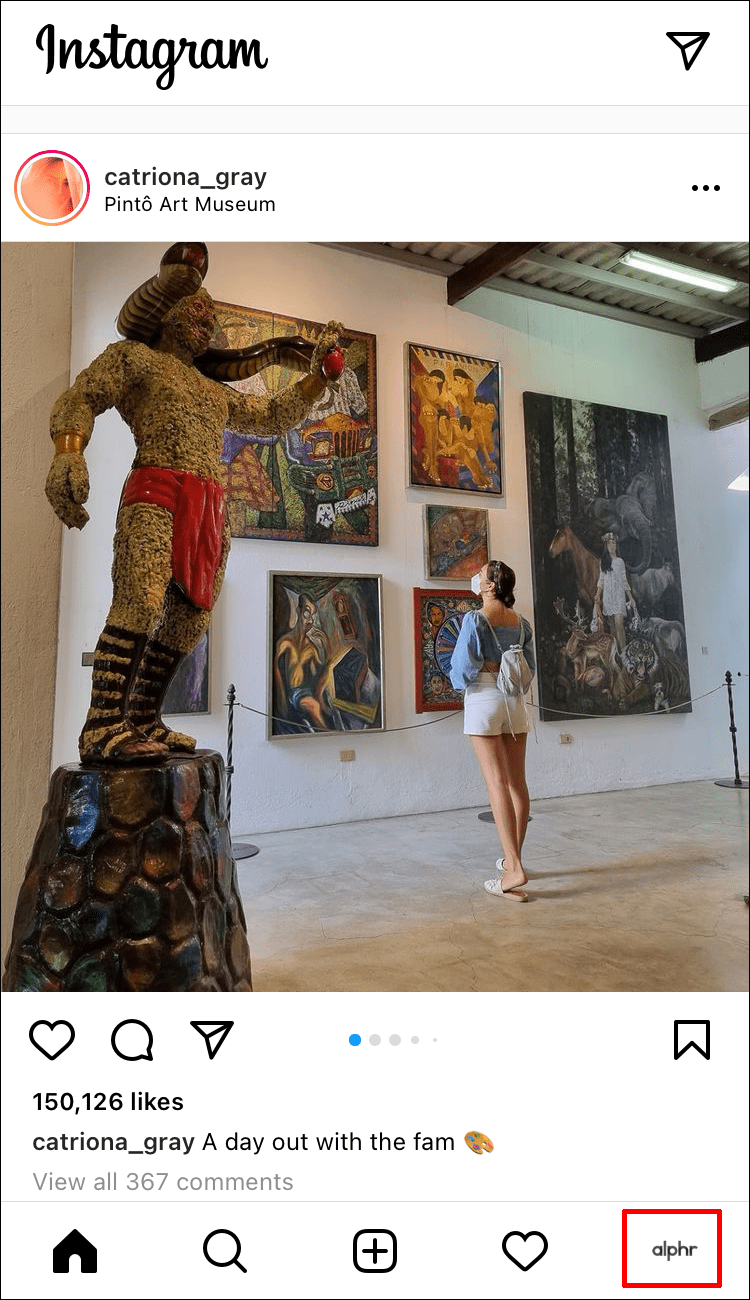
- Отидете до трите хоризонтални линии в горния десен ъгъл на вашия профил.
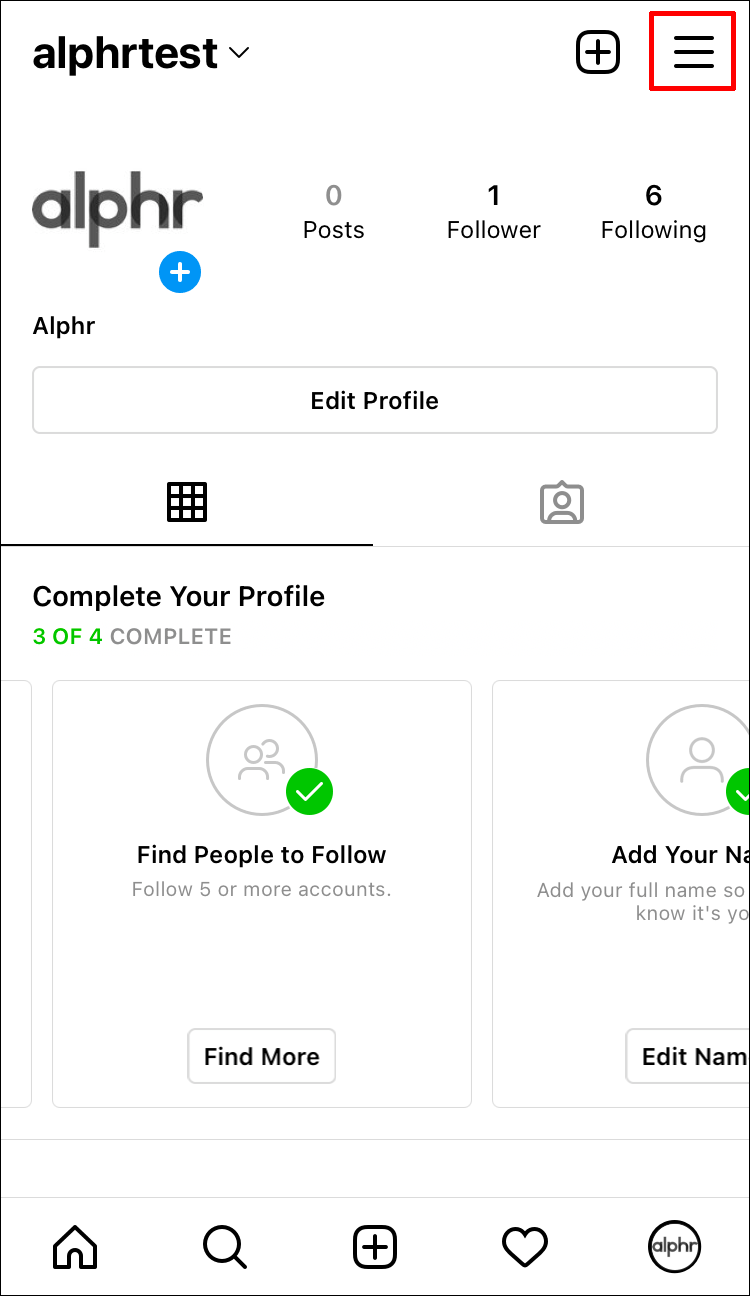
- Изберете Настройки.
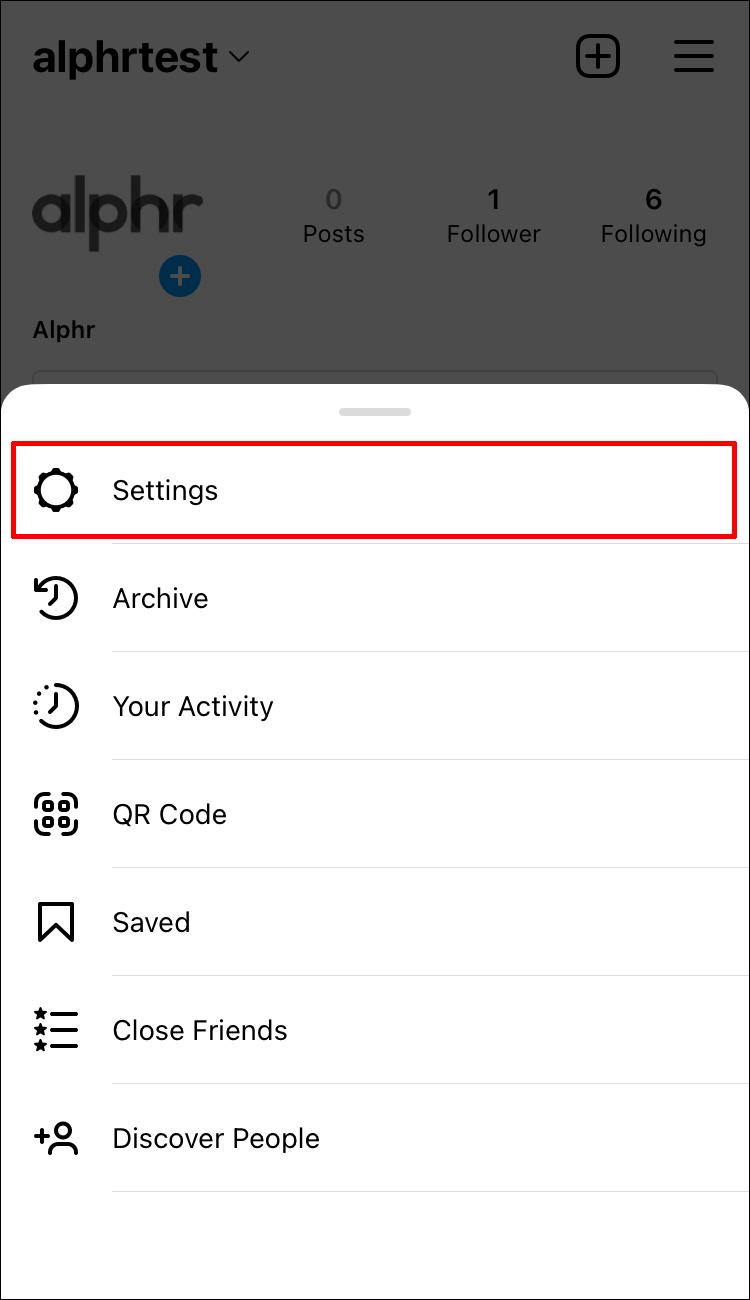
- Преминете към Сигурност в менюто.
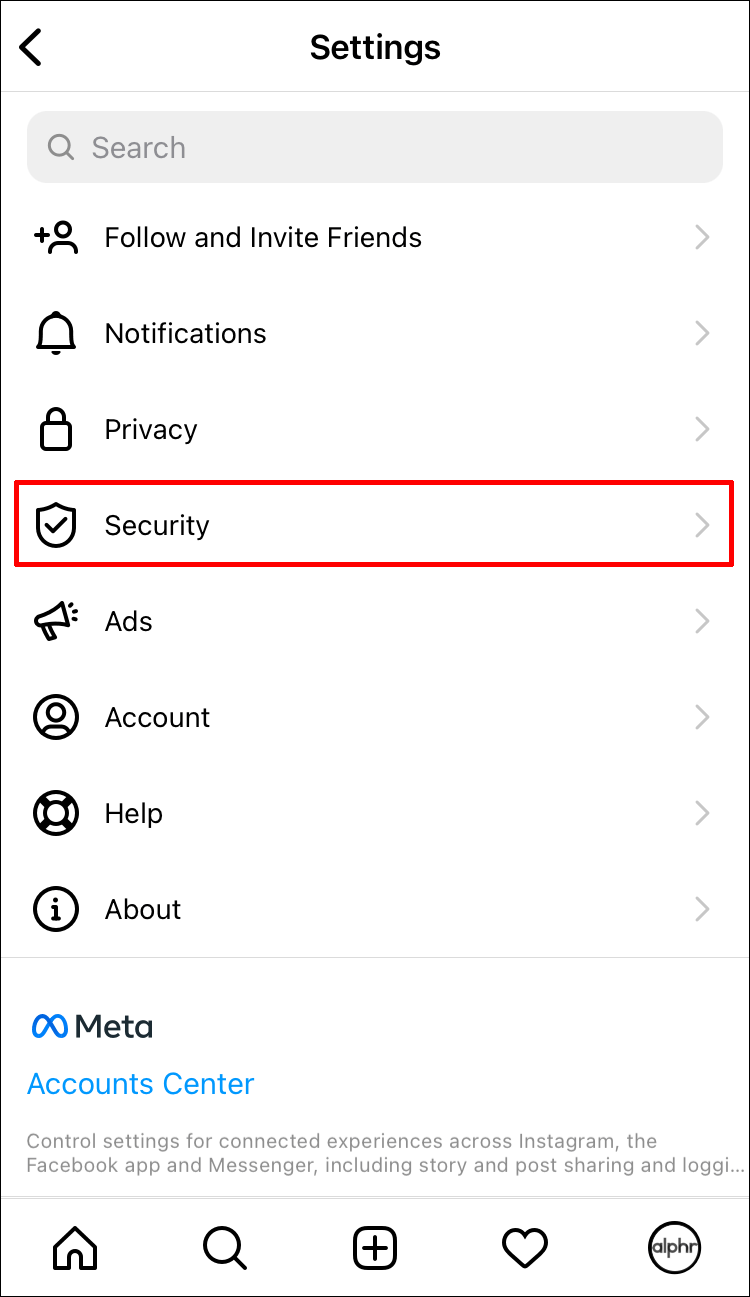
- Под Защита при влизане докоснете Парола.
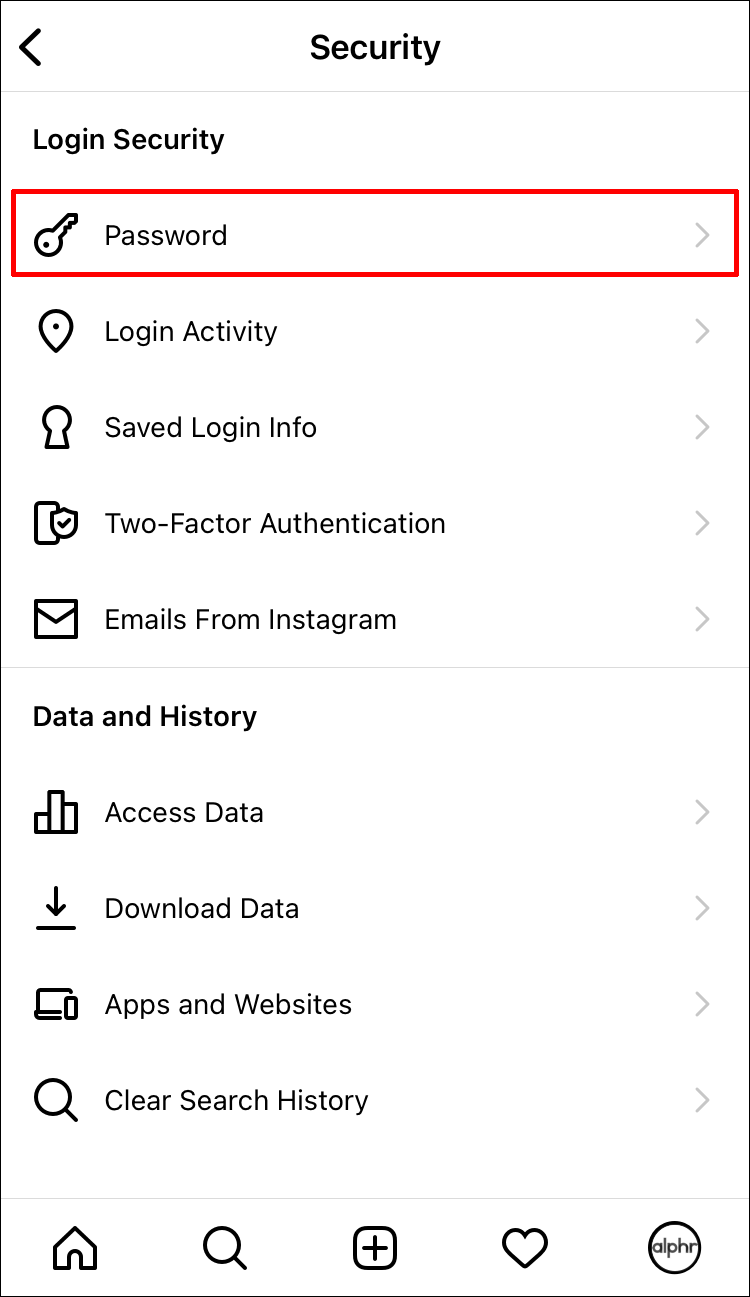
- Въведете текущата си парола.
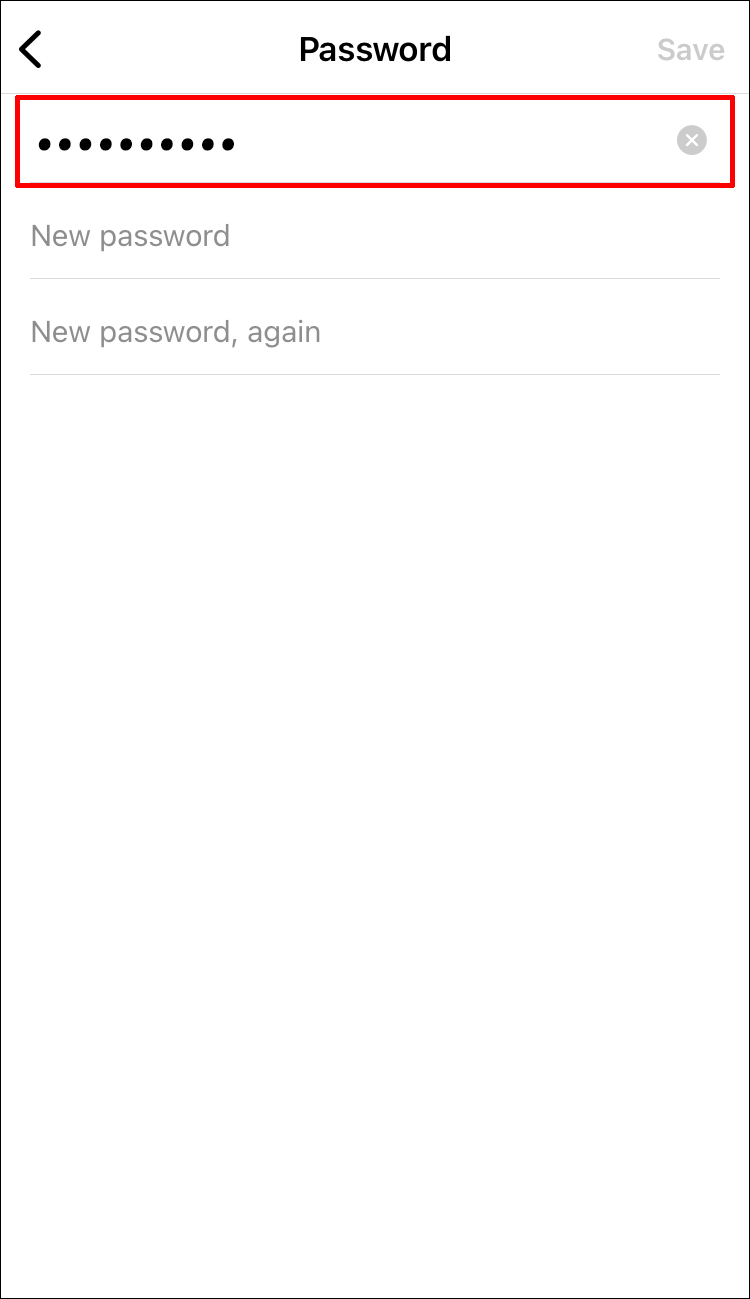
- Помислете за нова парола и я въведете два пъти.
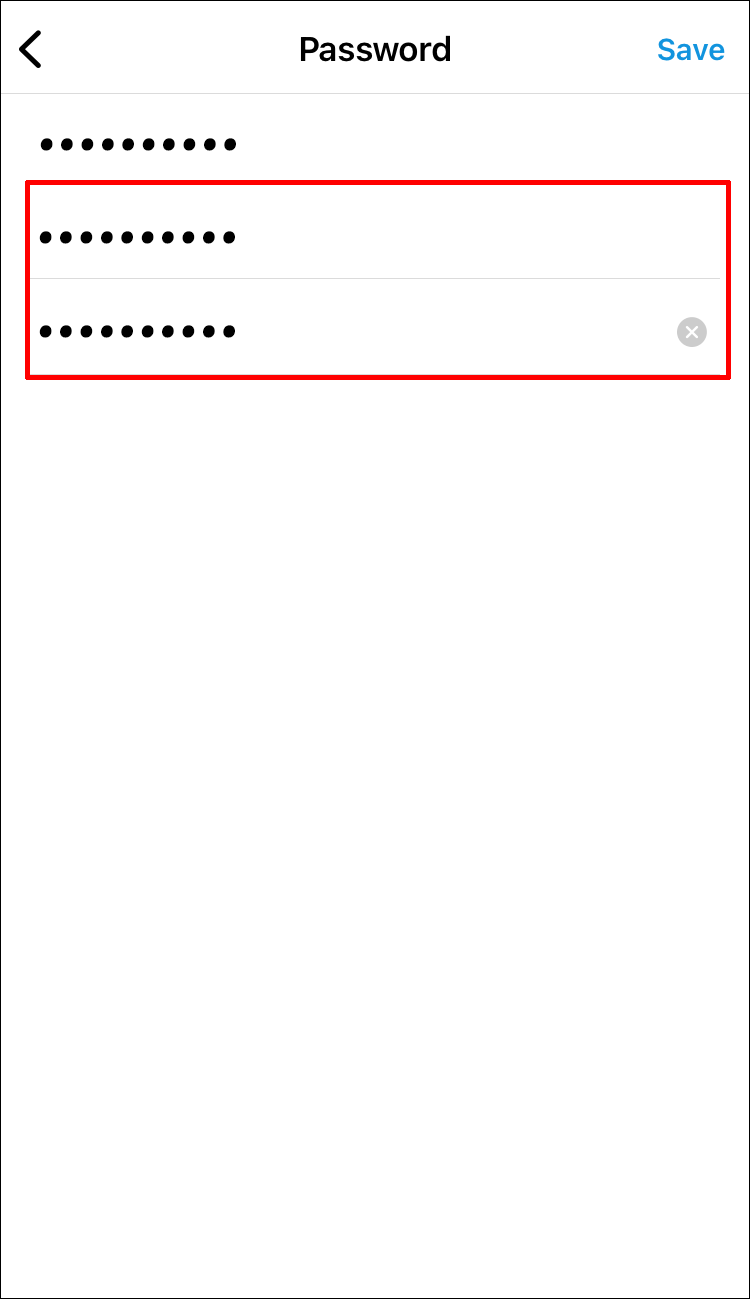
- Продължете към опцията Запазване в горния десен ъгъл.
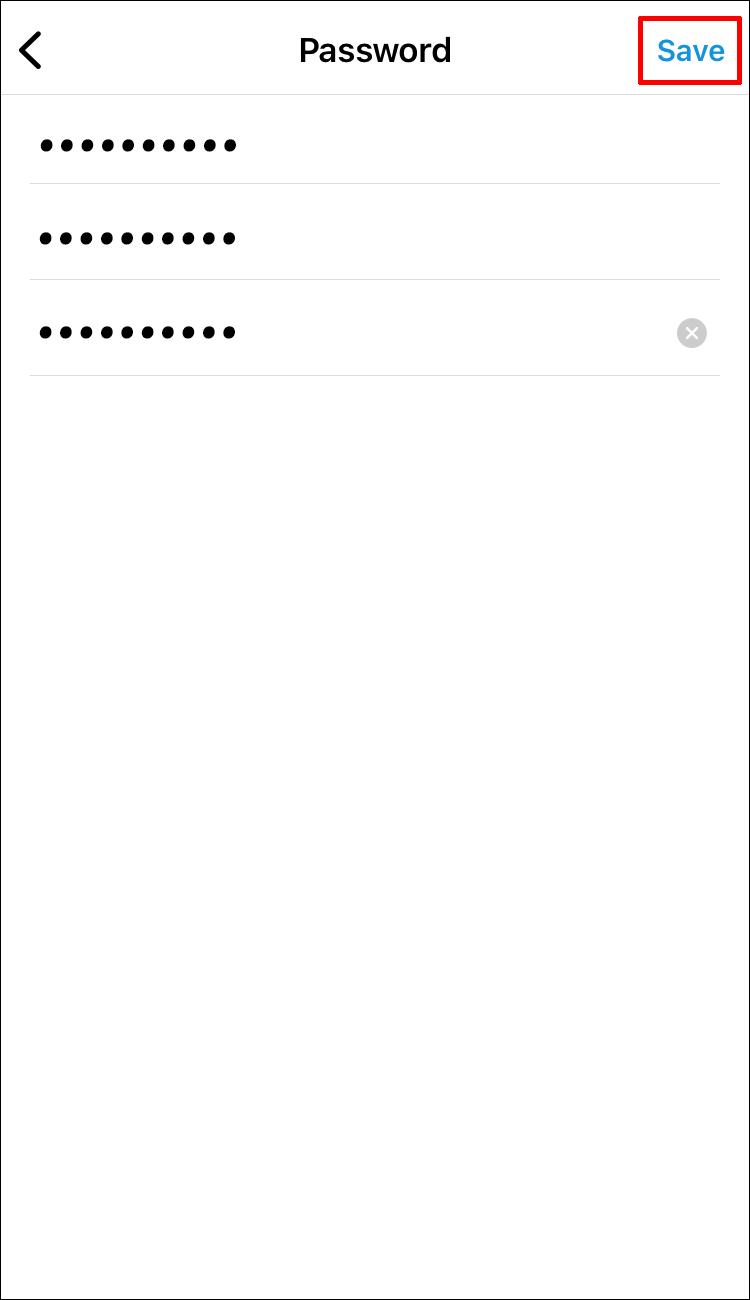
- Изберете Изход от всички акаунти в изскачащия прозорец.
След като изпълните тези стъпки, ще трябва да влезете отново в акаунта си в Instagram. Няма значение с колко устройства сте били влезли преди; Instagram може да ви изведе от всички тях за секунди.
Как да промените паролата си в Instagram на Android
Ако искате да промените паролата си за Instagram на вашия Android, процесът е много подобен. Ето какво трябва да направите:
- Стартирайте приложението на вашето устройство с Android.
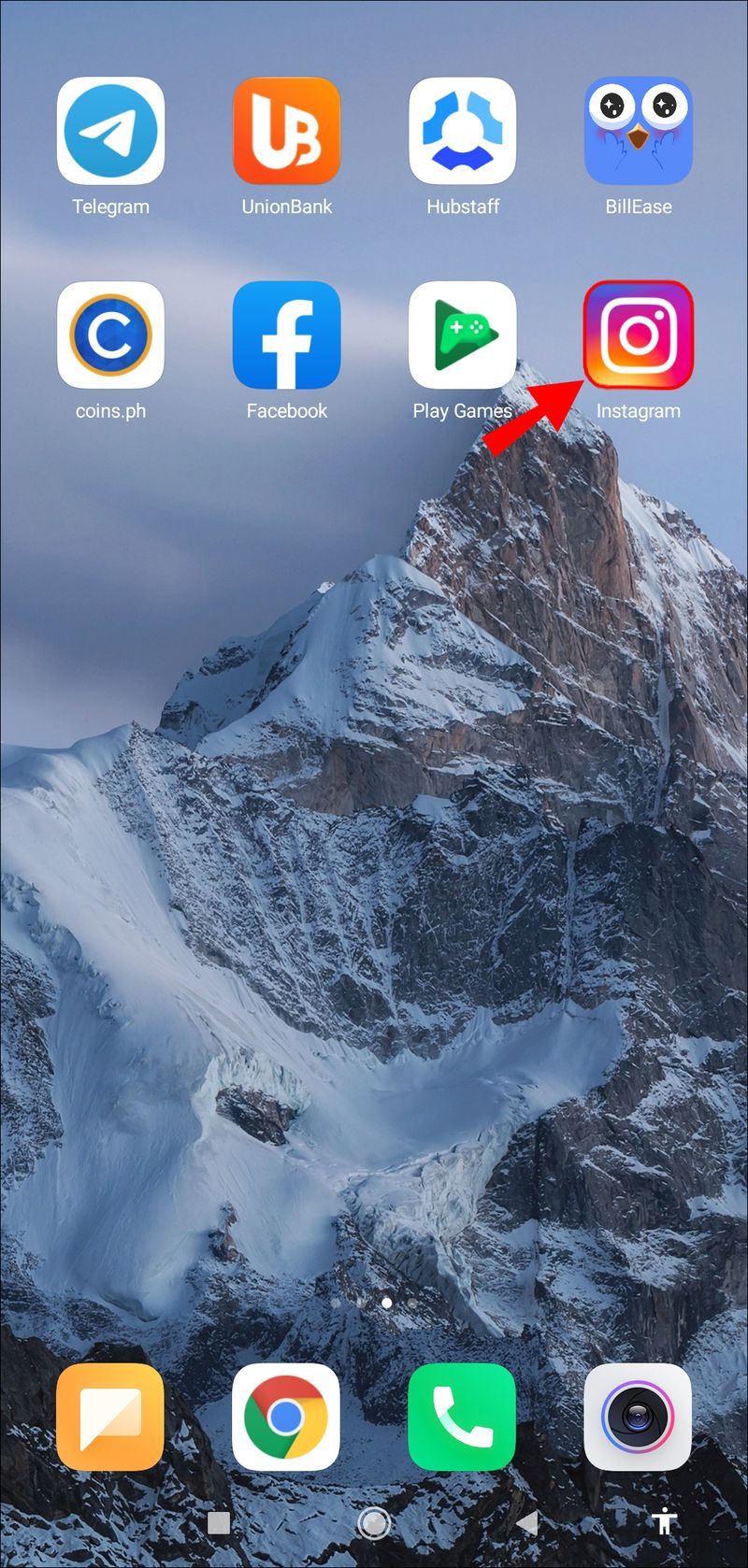
- Докоснете иконата на човек в долното меню, за да отидете на вашия профил.
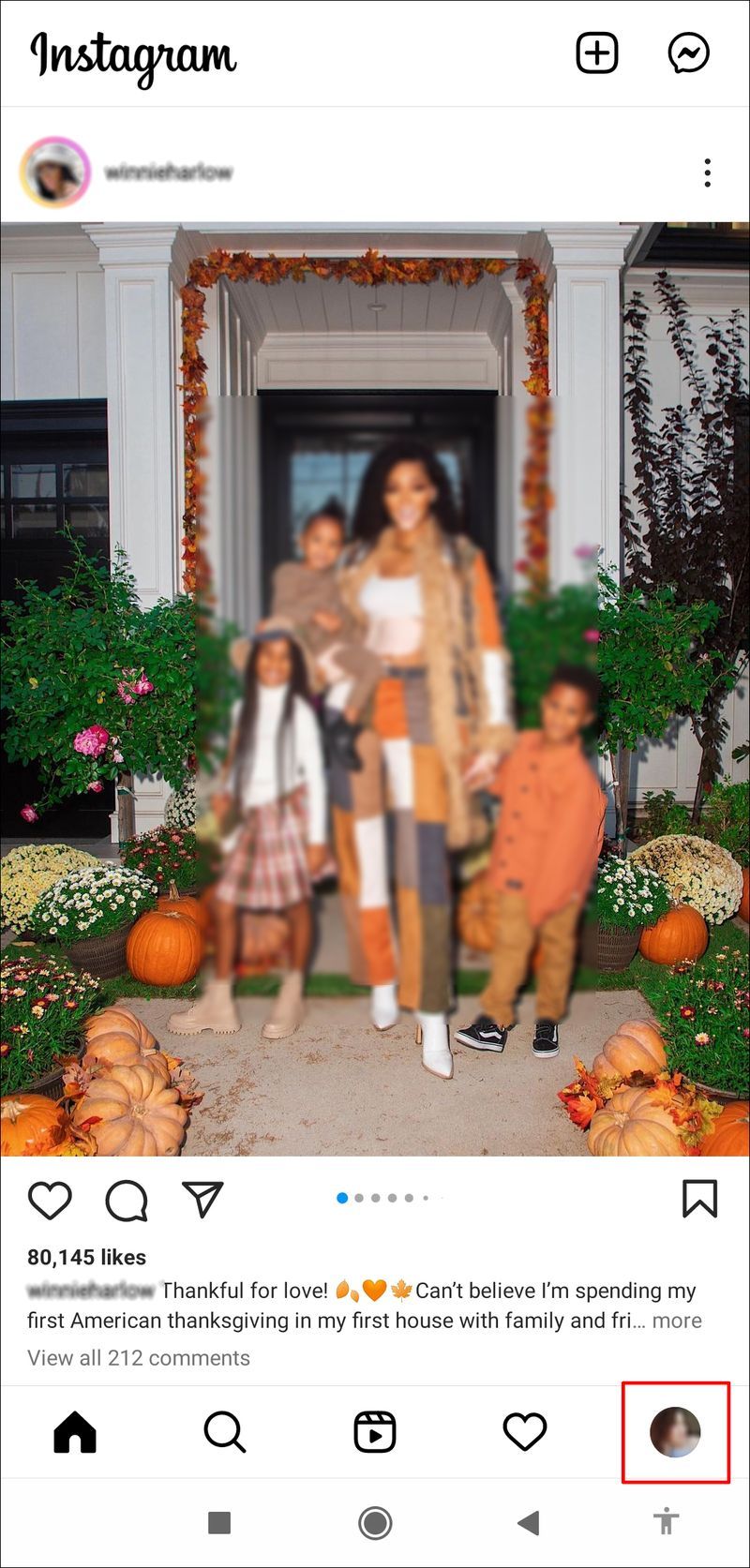
- Продължете към иконата на менюто в горния десен ъгъл на екрана.
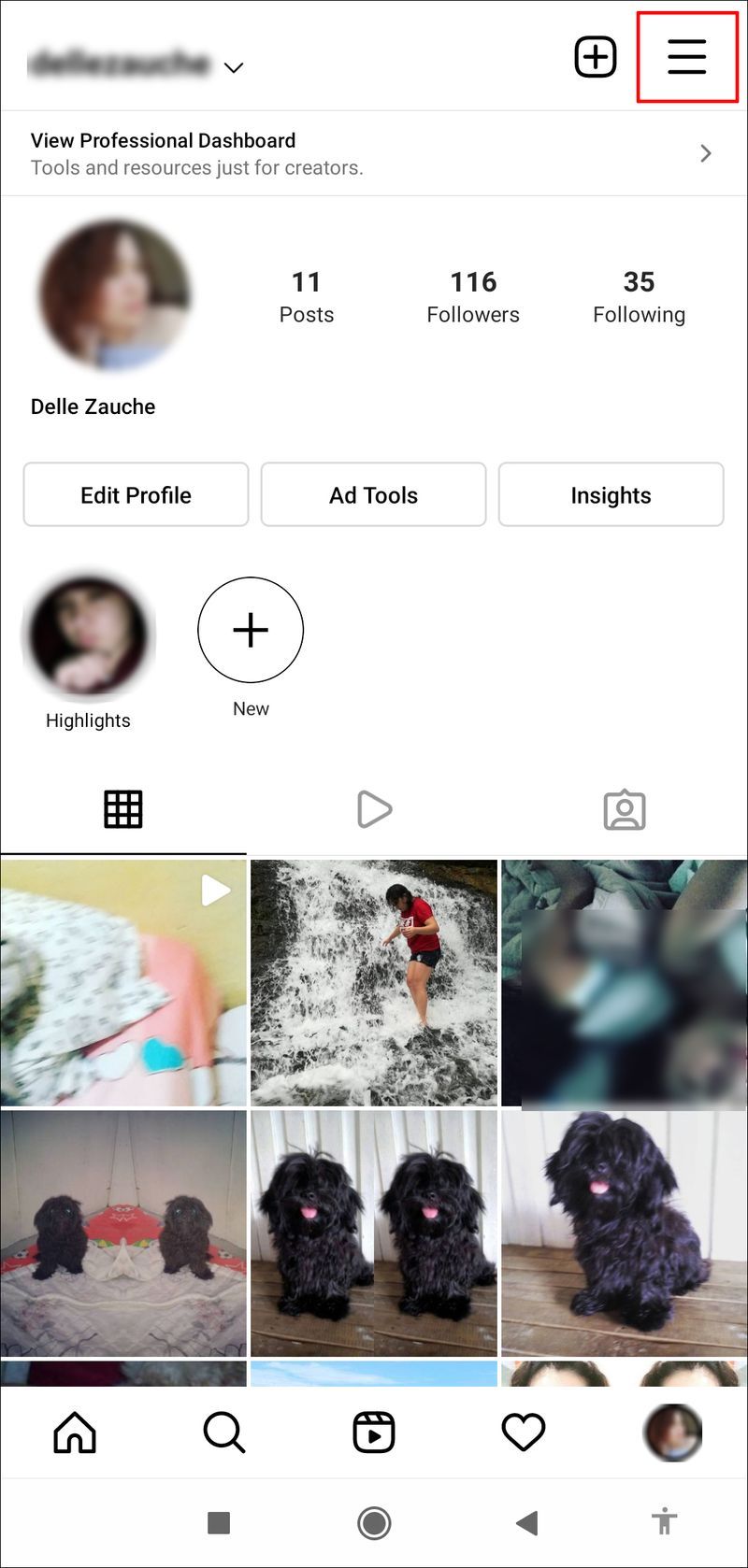
- Изберете Настройки от списъка с опции.
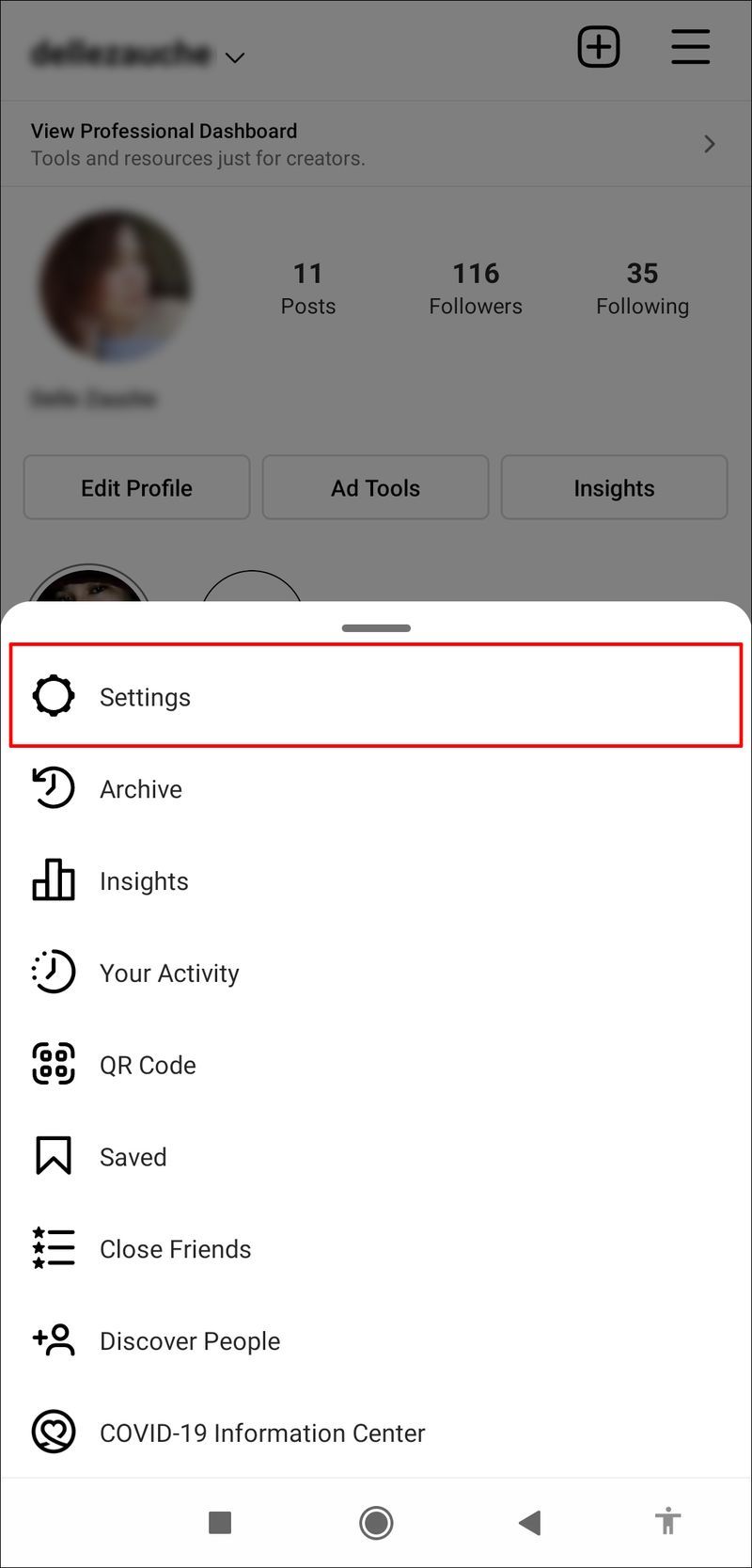
- Отидете на Защита и след това на Парола.
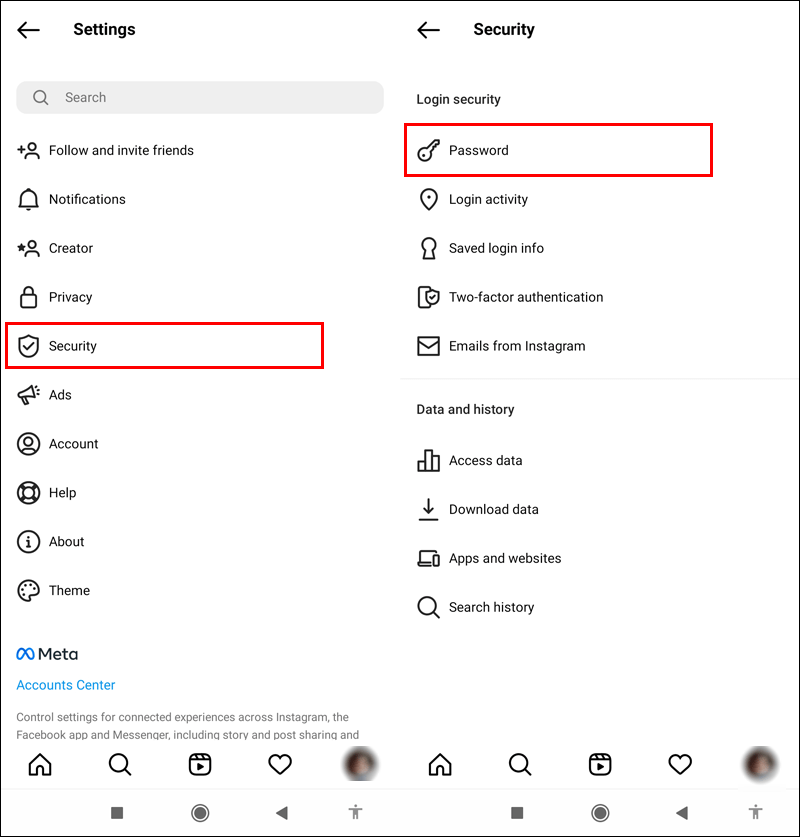
- Въведете текущата си парола и новата си парола.
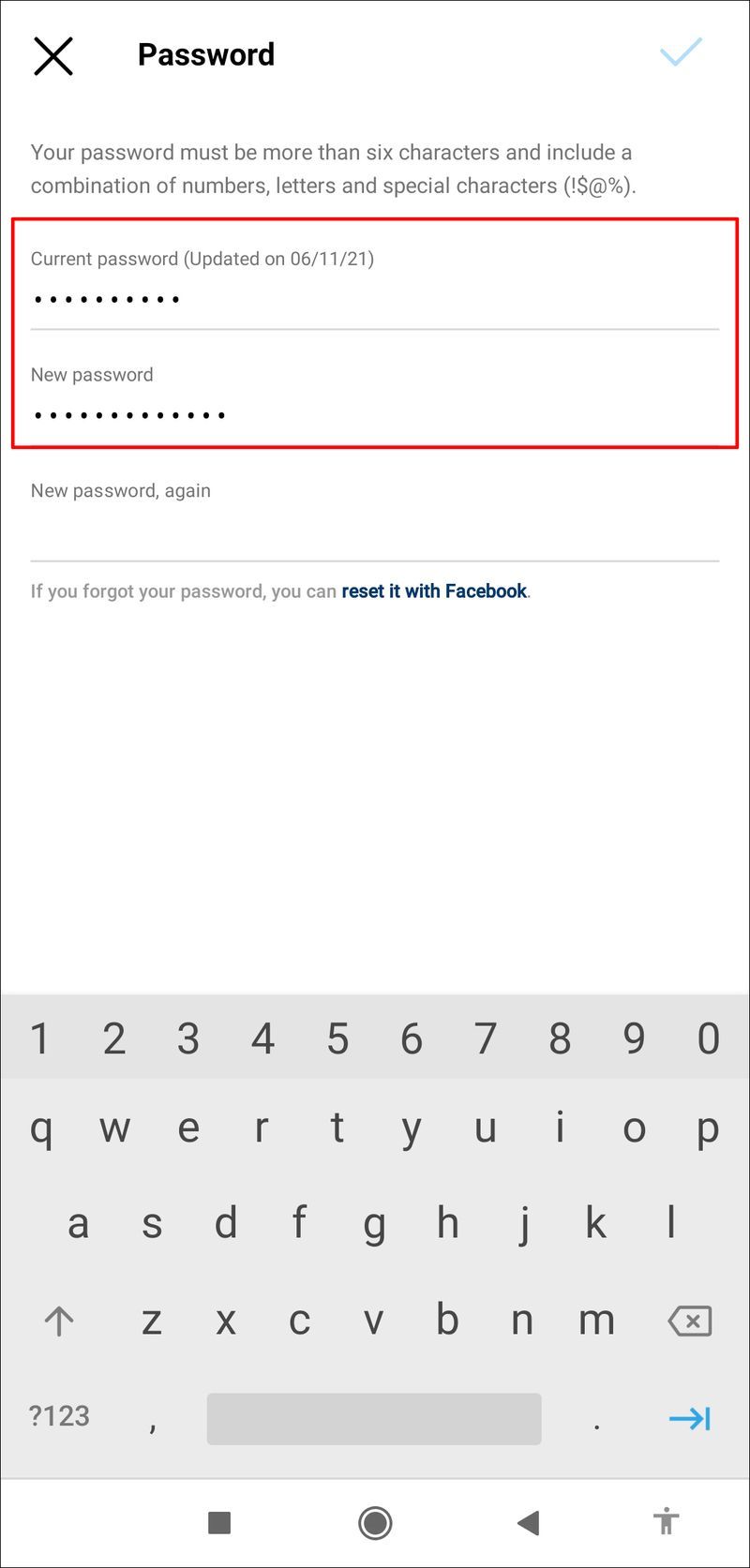
- Потвърдете новата си парола.
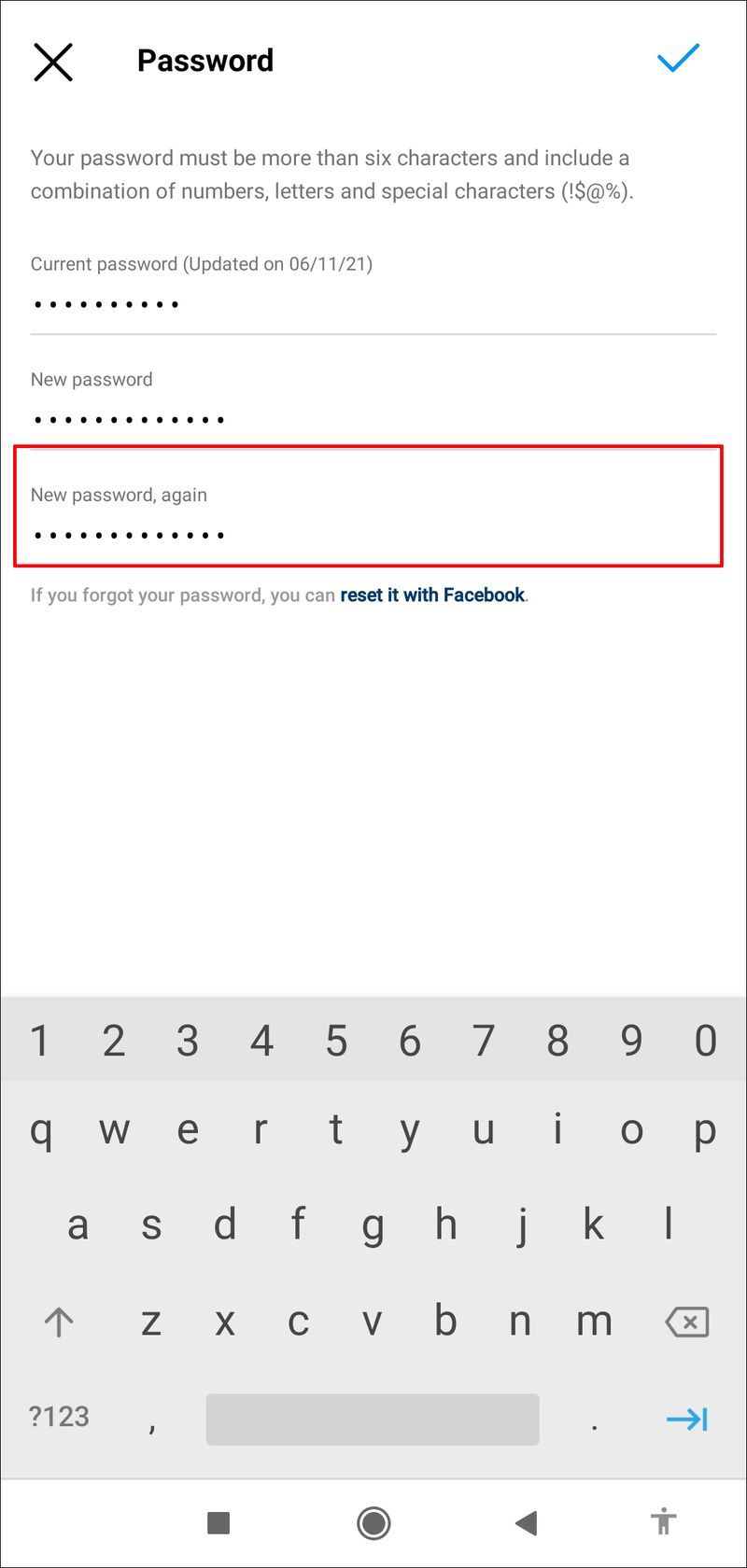
- Докоснете Запазване в горния десен ъгъл на екрана.
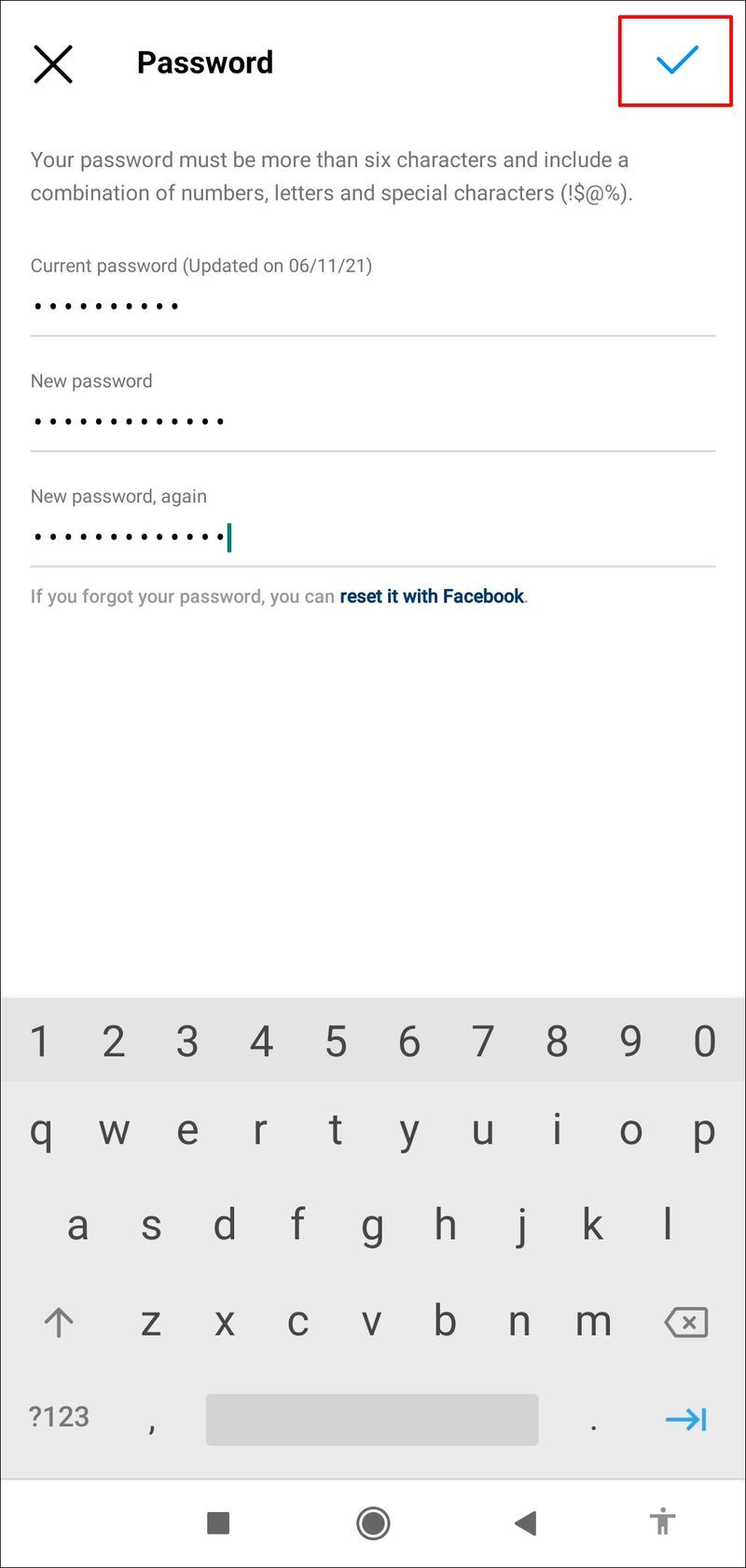
- Изберете Изход от всички акаунти в изскачащия прозорец.
Това е всичко. За да използвате приложението отново, ще трябва да въведете новата си парола и потребителско име, за да влезете на това устройство.
Пазете акаунта си в Instagram защитен
Вашият акаунт в Instagram съхранява много лична информация, поради което трябва да внимавате кои устройства използвате, за да влезете. Добрата новина е, че можете да излезете от Instagram на всичките си устройства наведнъж. Независимо дали решите да промените или нулирате паролата си, няма да се притеснявате, че други хора имат достъп до вашия акаунт и личните ви данни.
Излизали ли сте някога от Instagram на всички устройства преди? Променихте или нулирате паролата си, за да направите това? Уведомете ни в секцията за коментари по-долу.
как да запазите изображение на

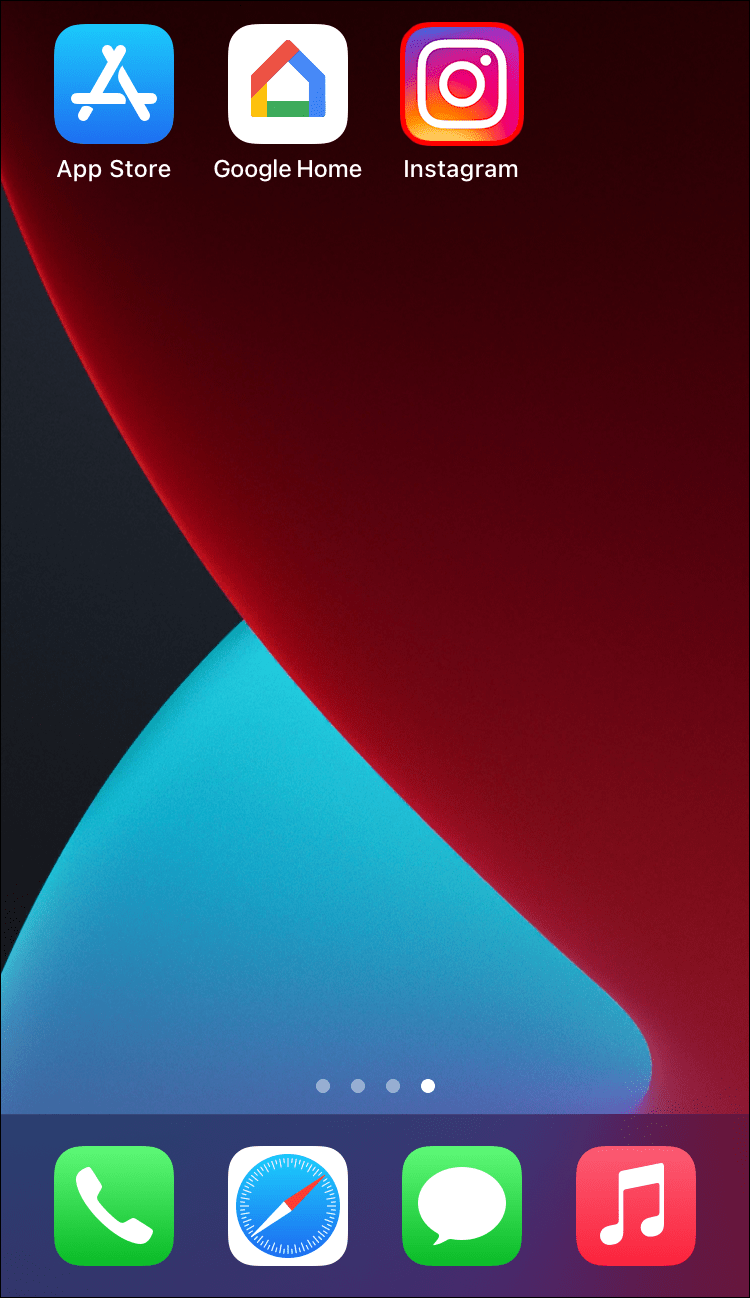
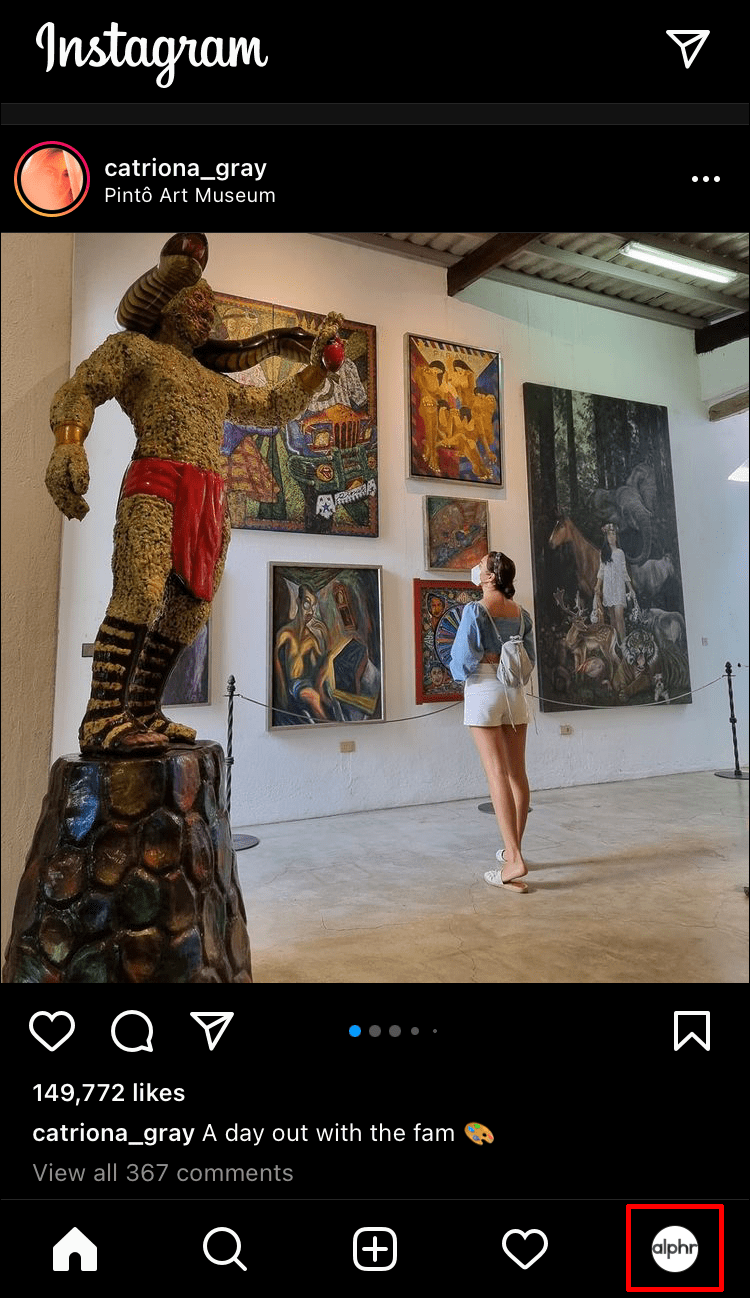
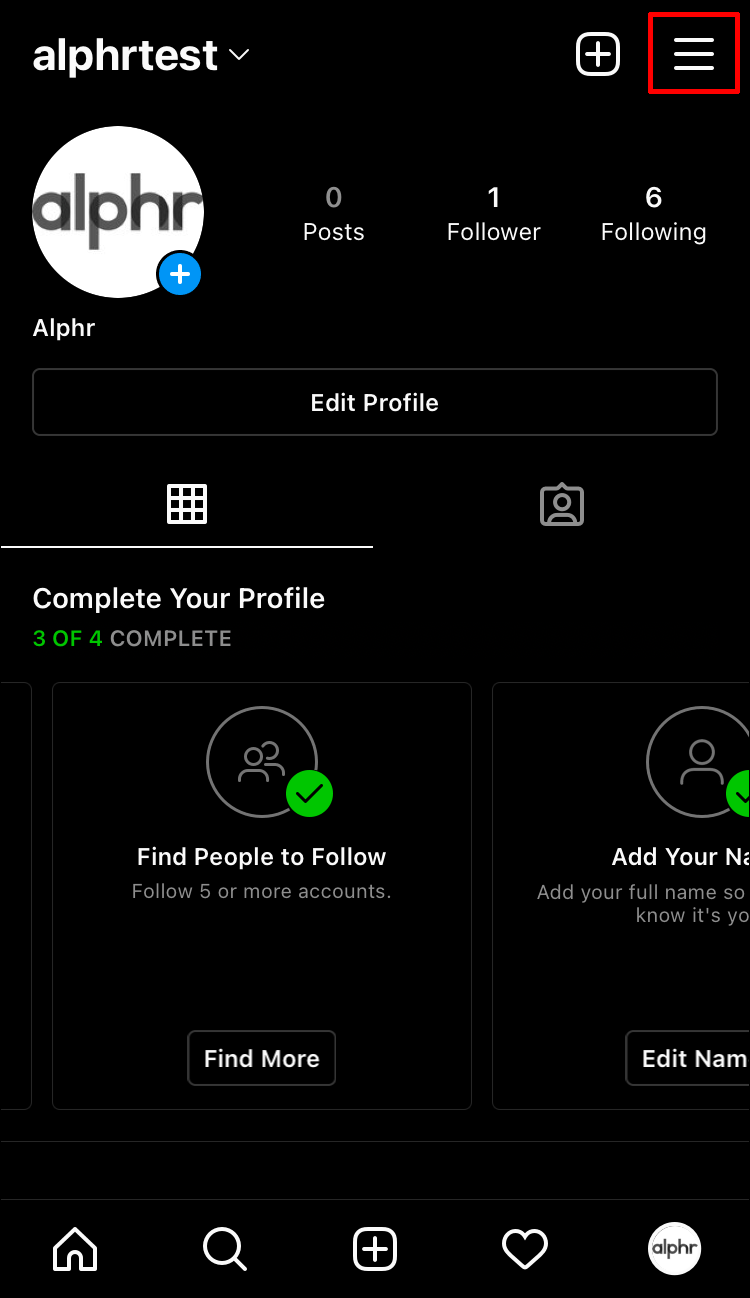
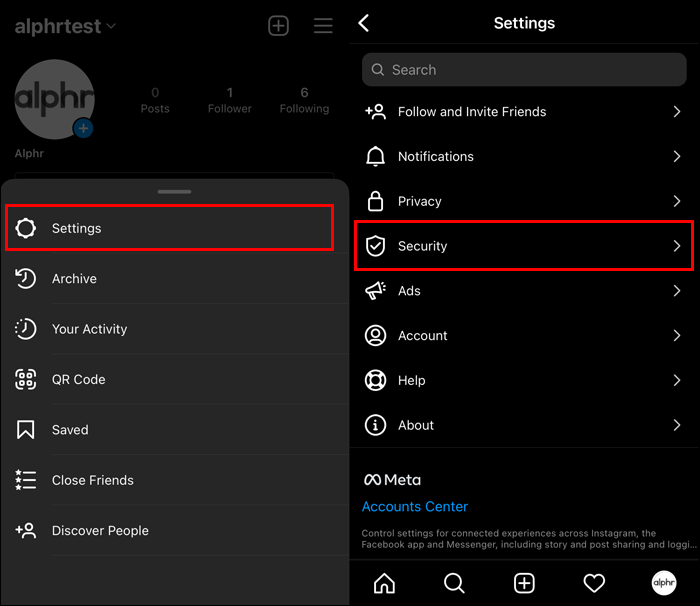
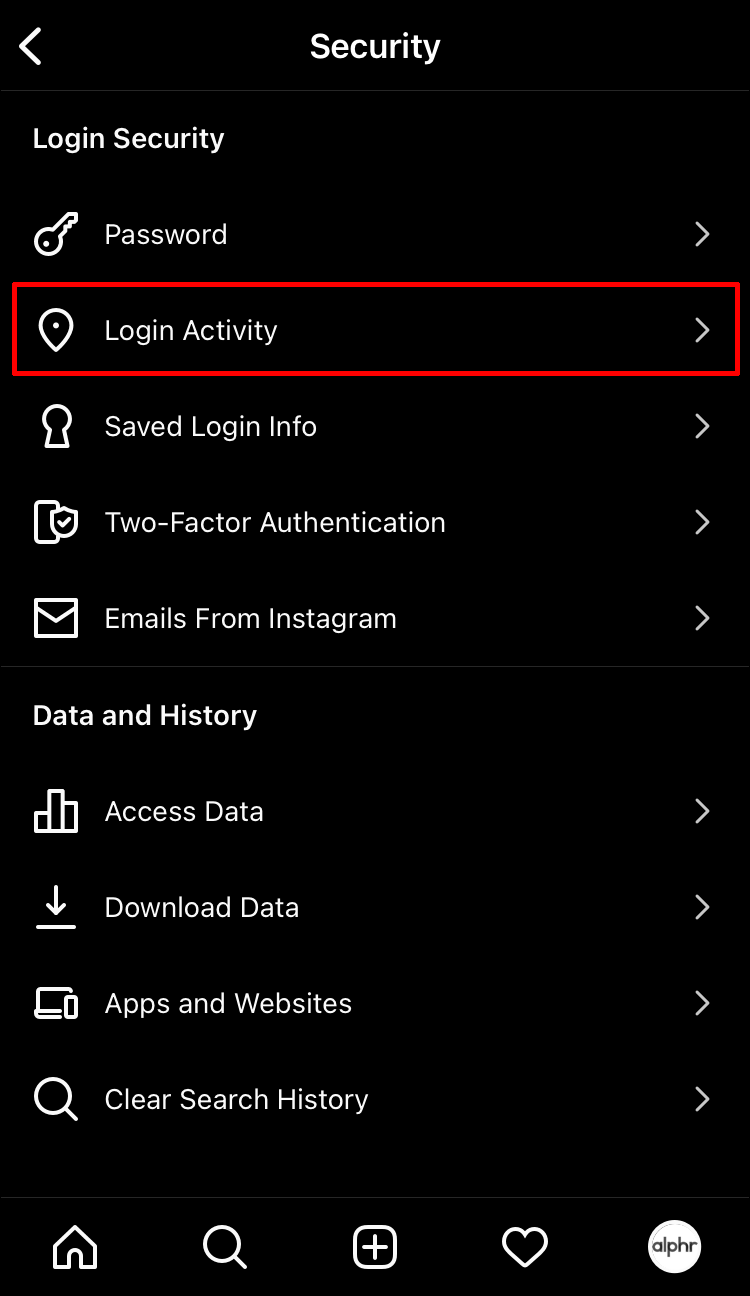
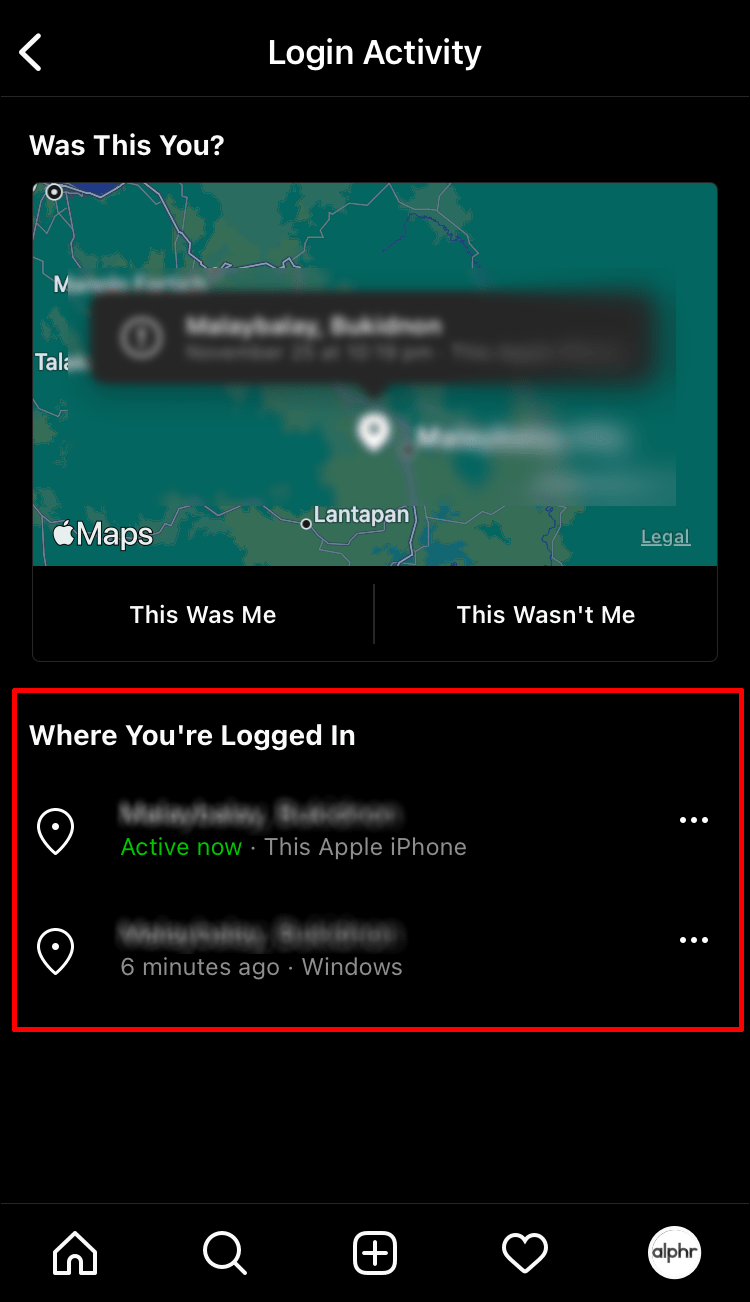
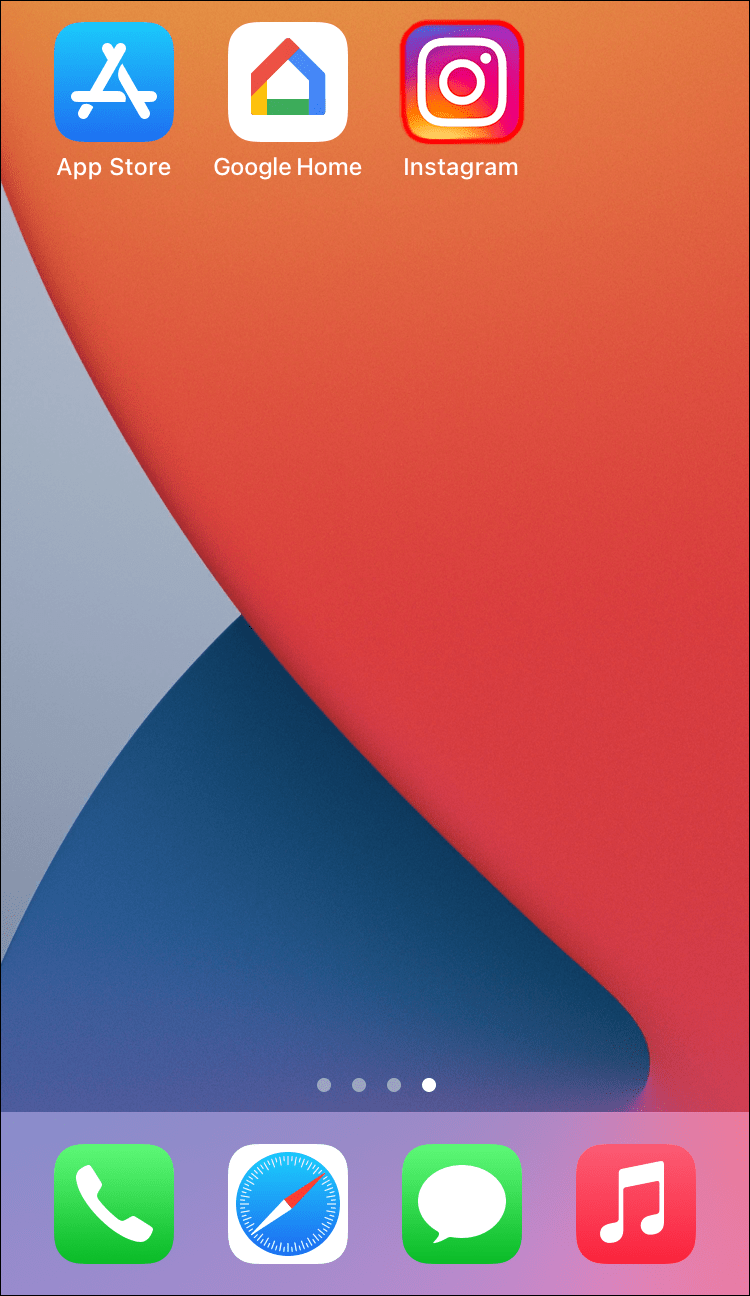
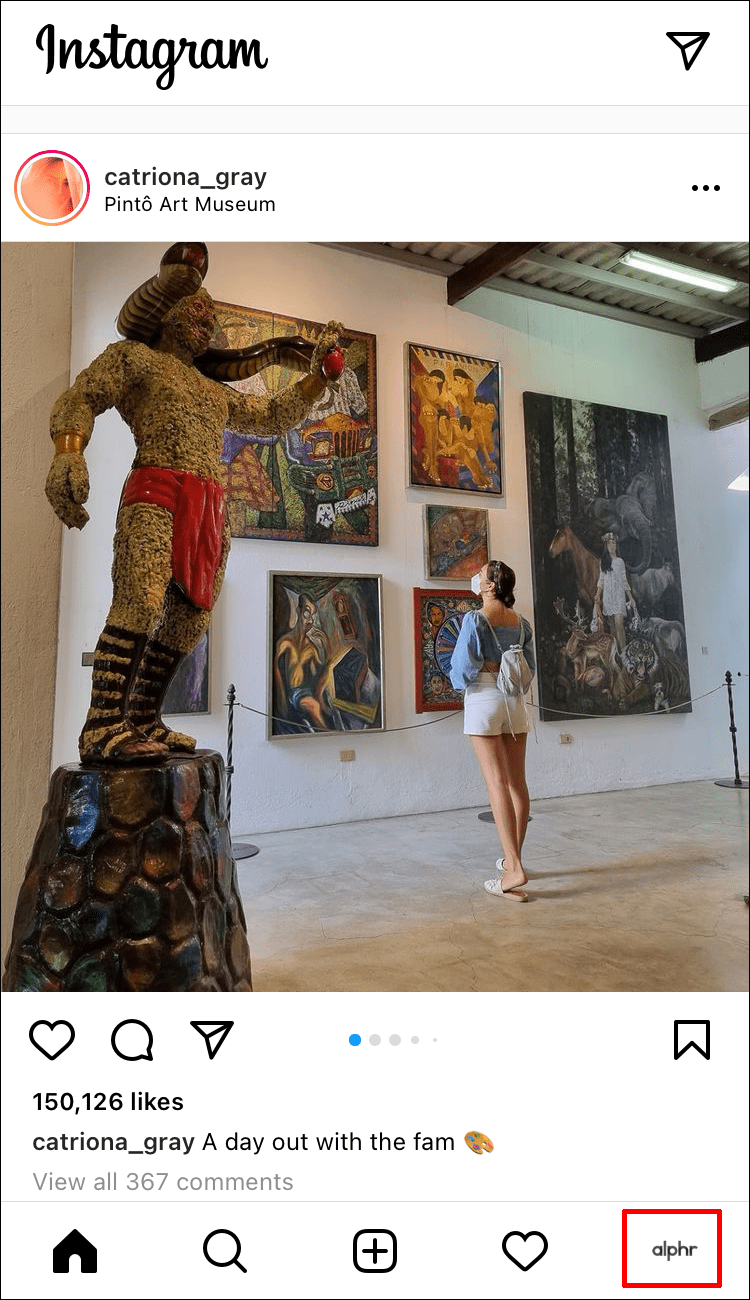
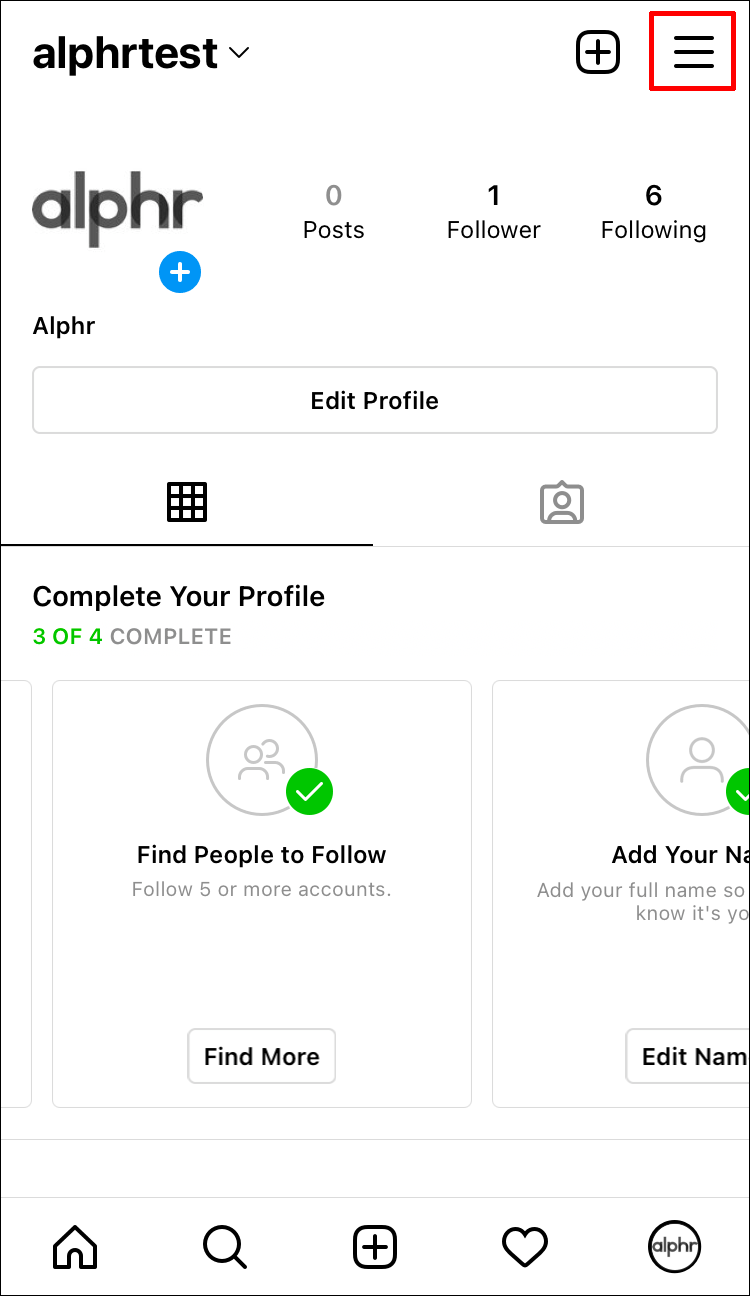
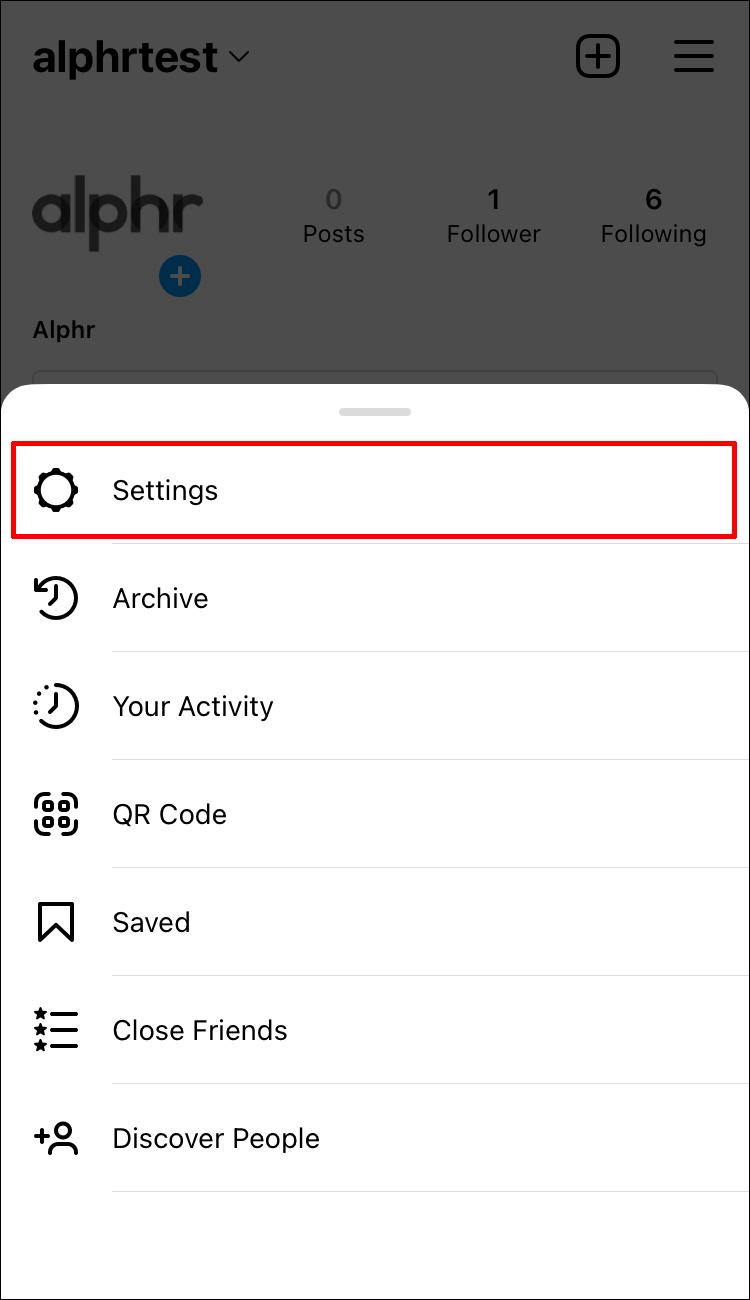
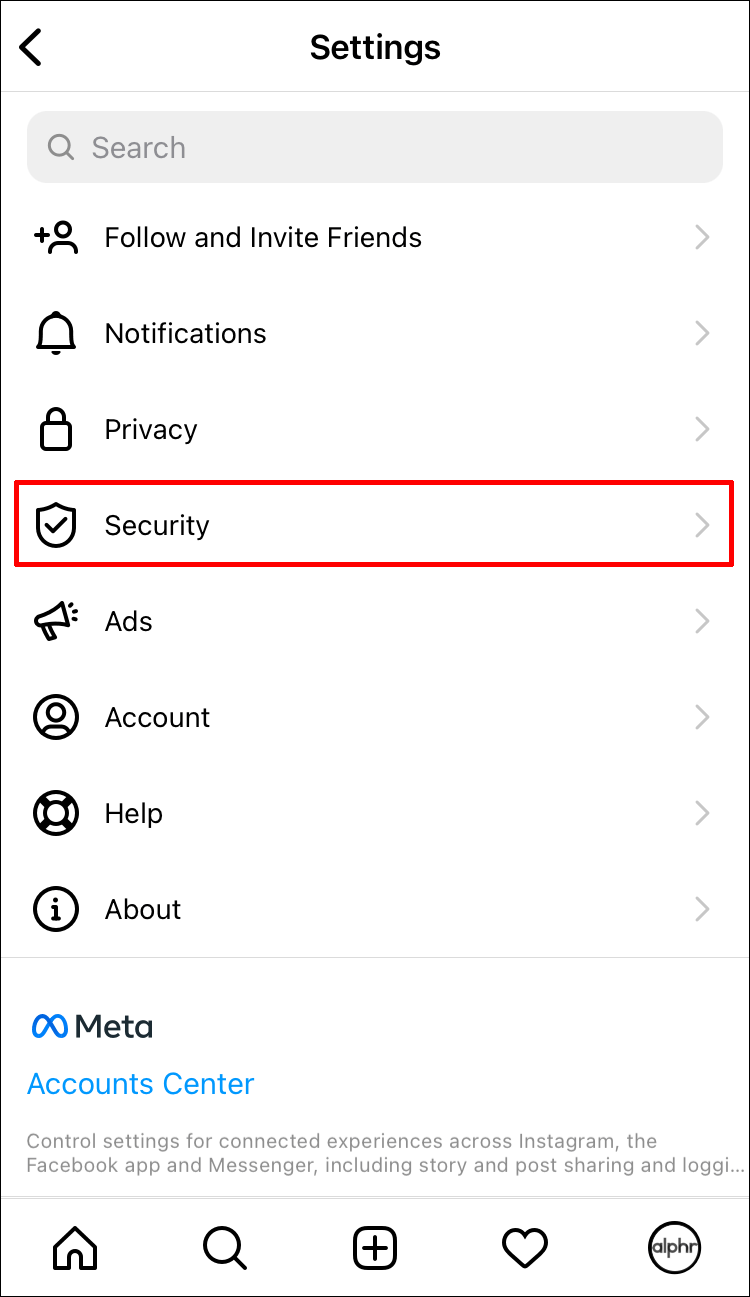
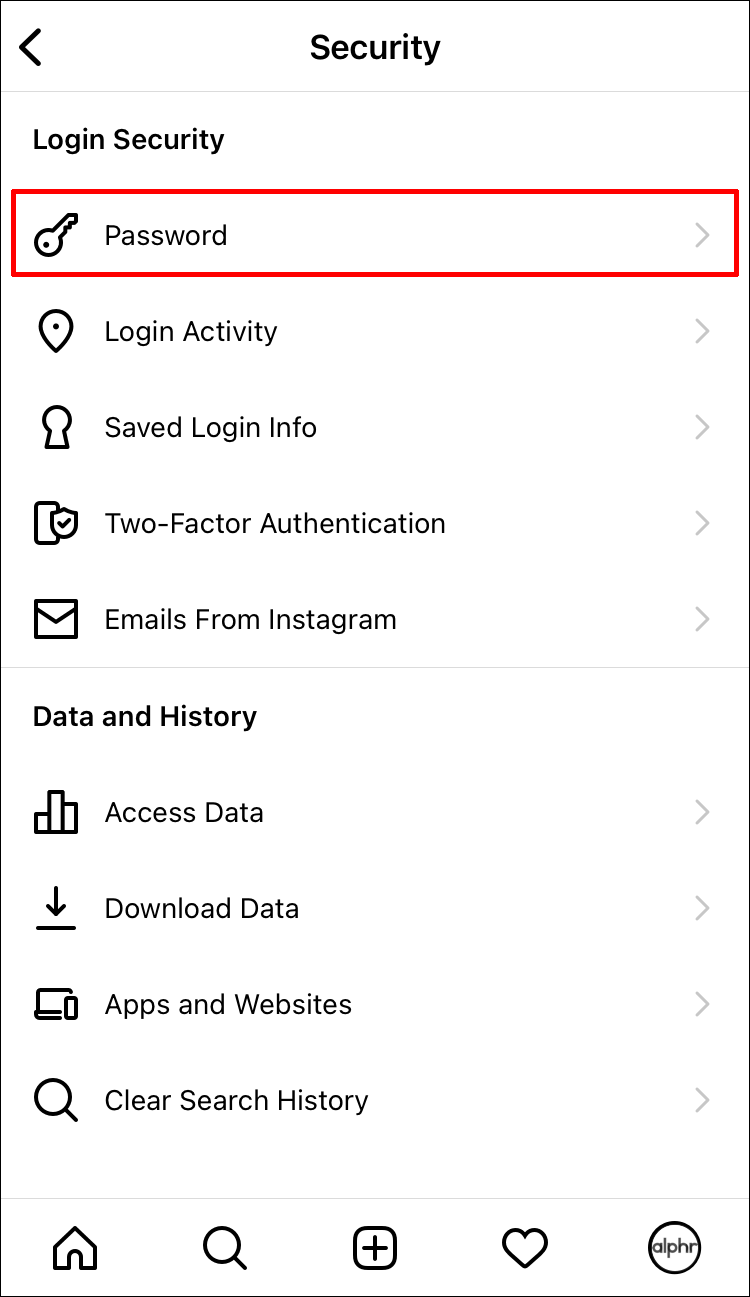
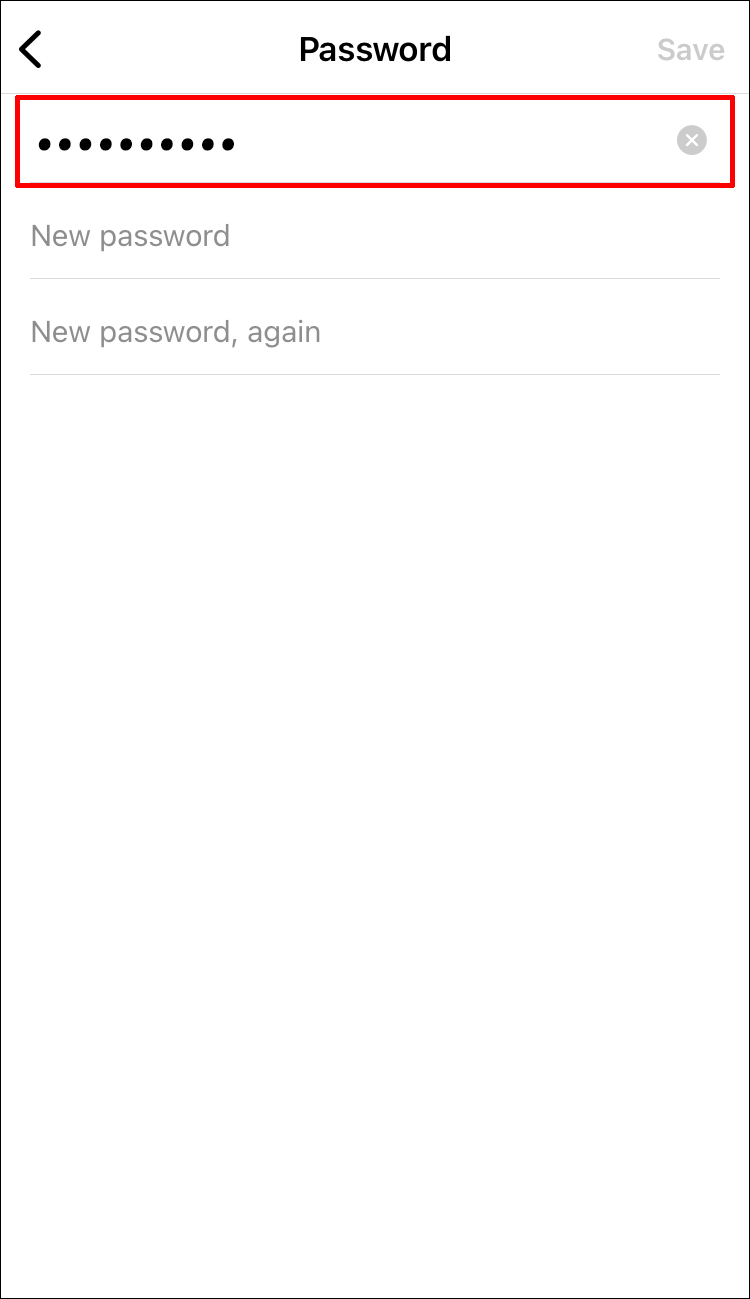
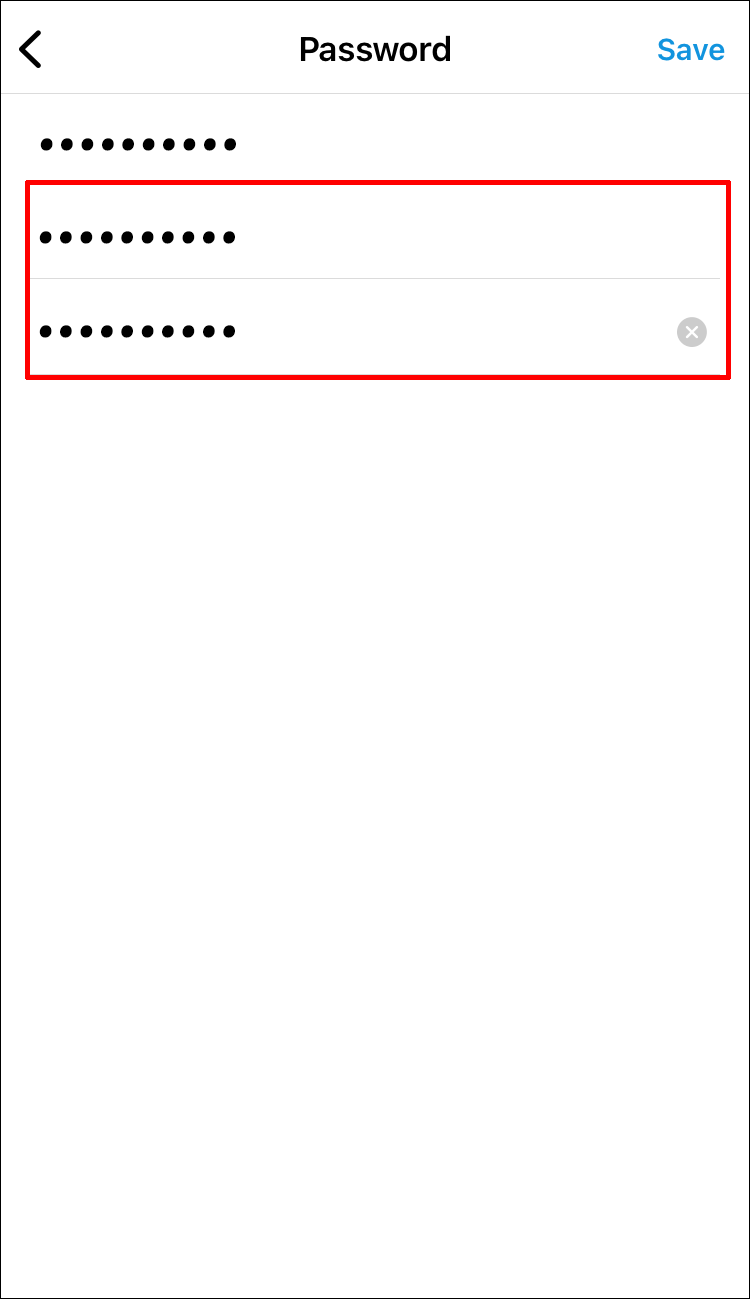
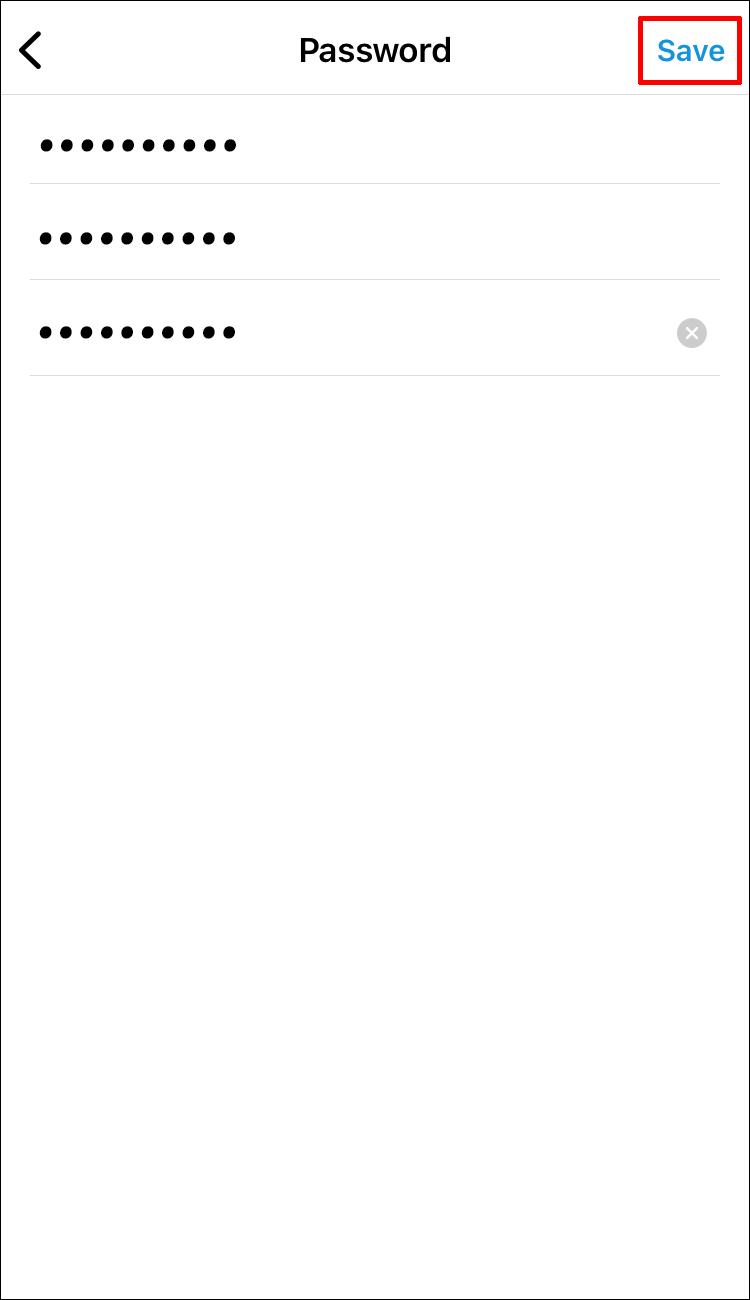
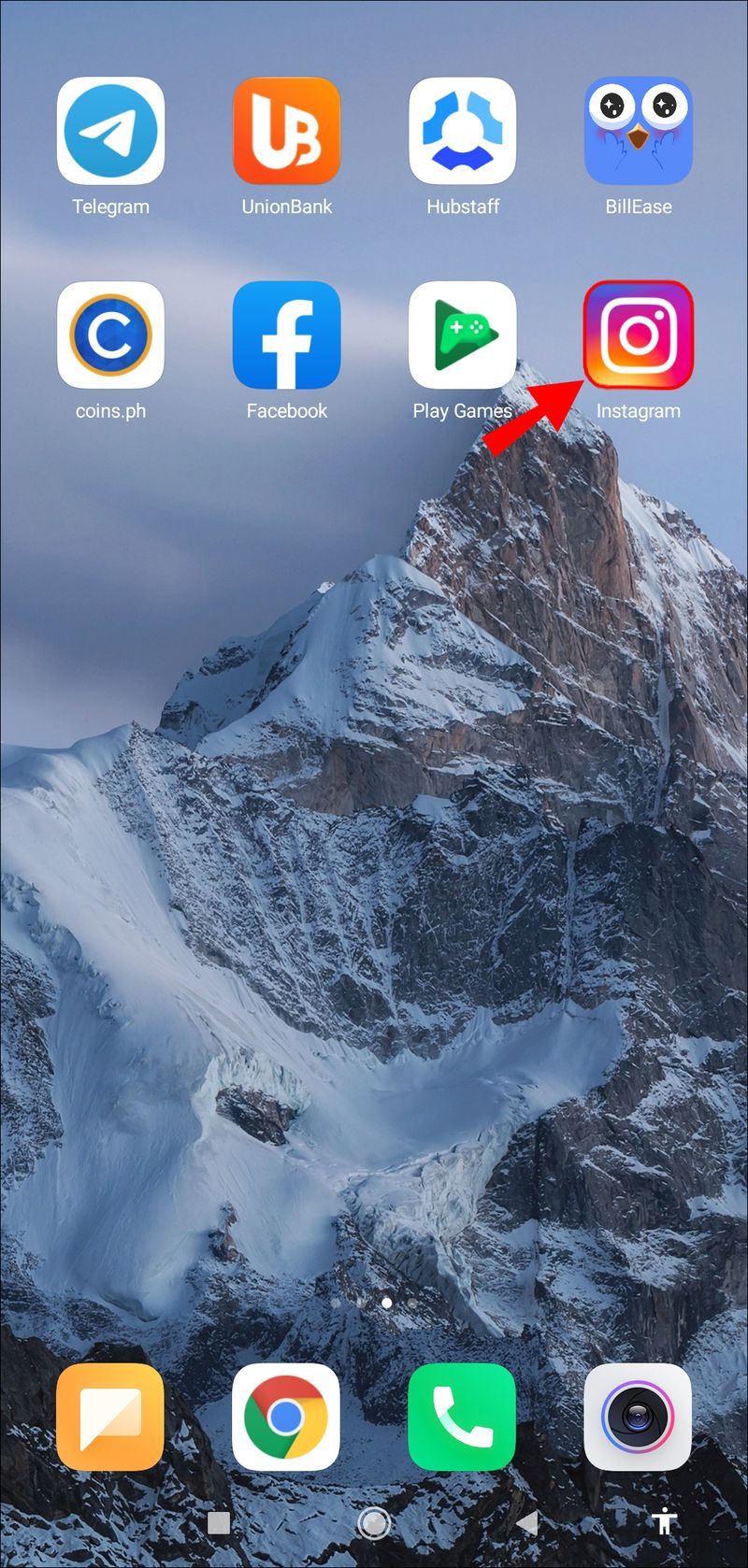
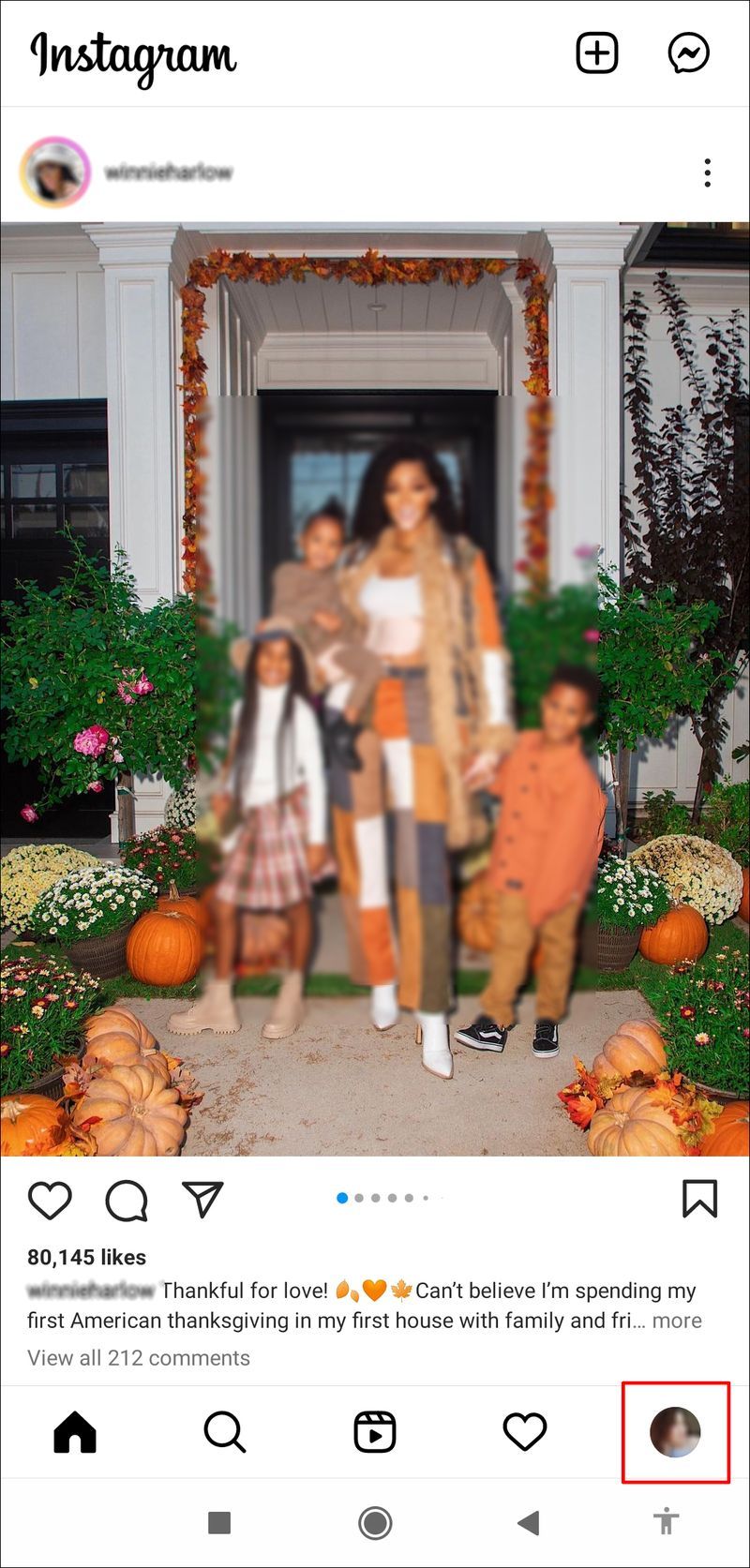
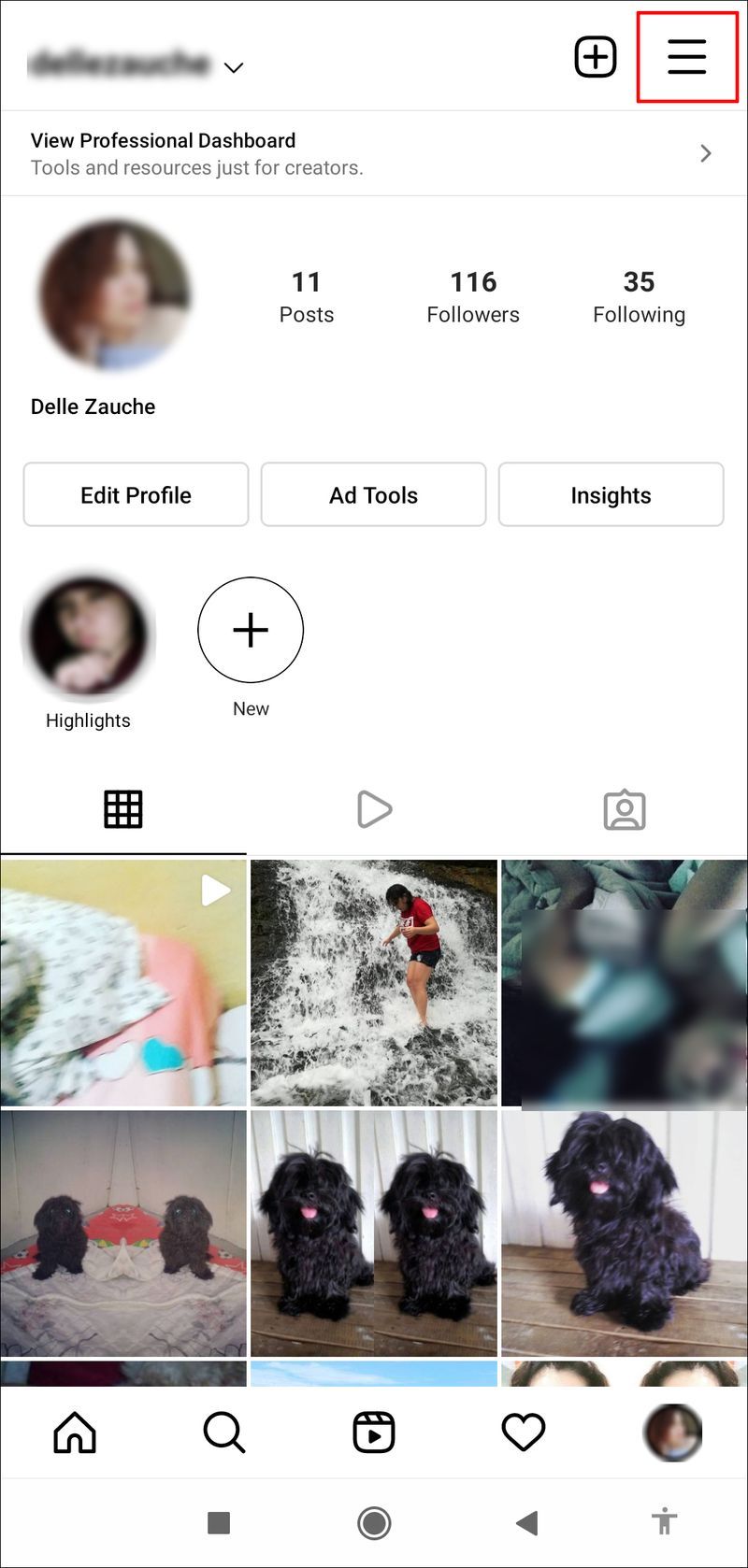
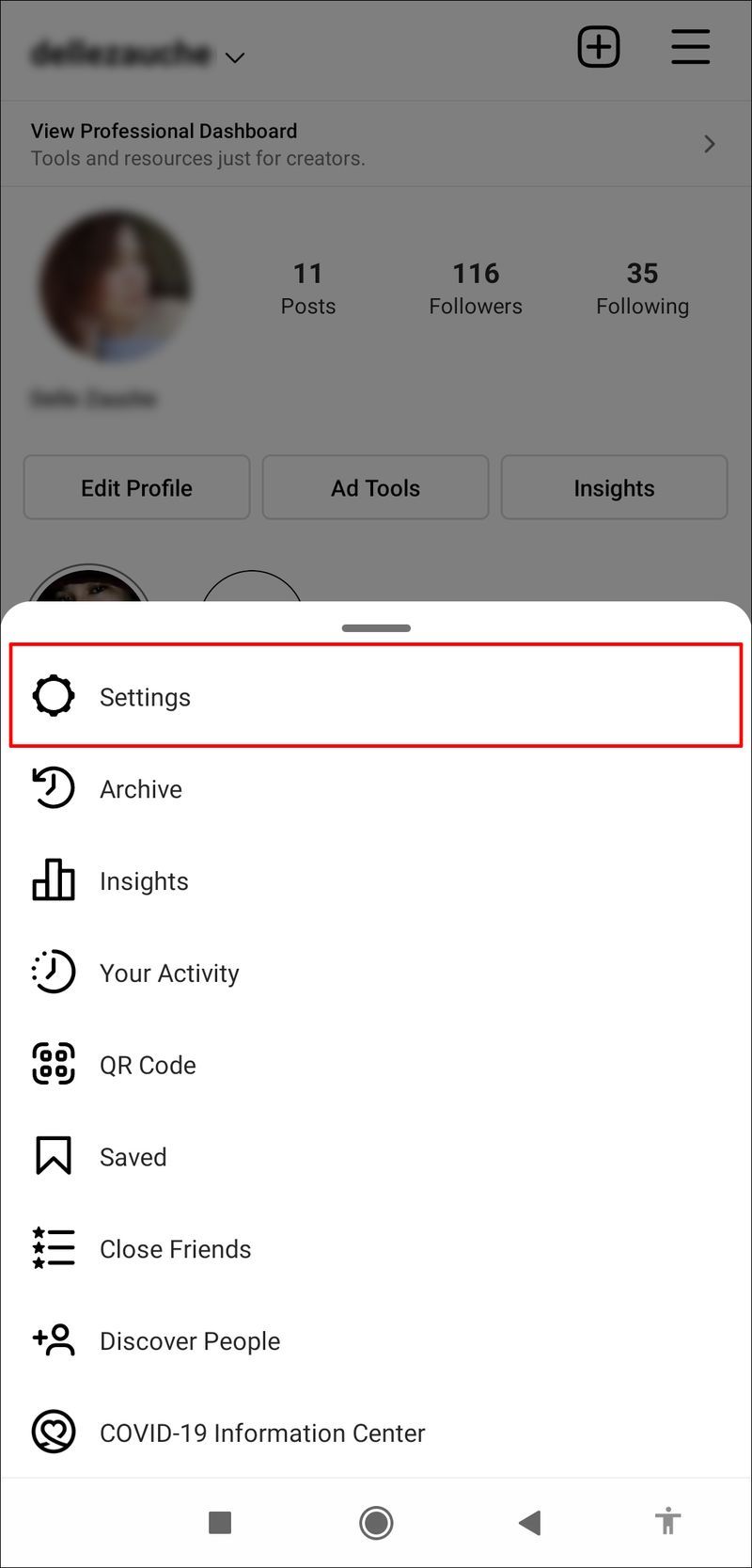
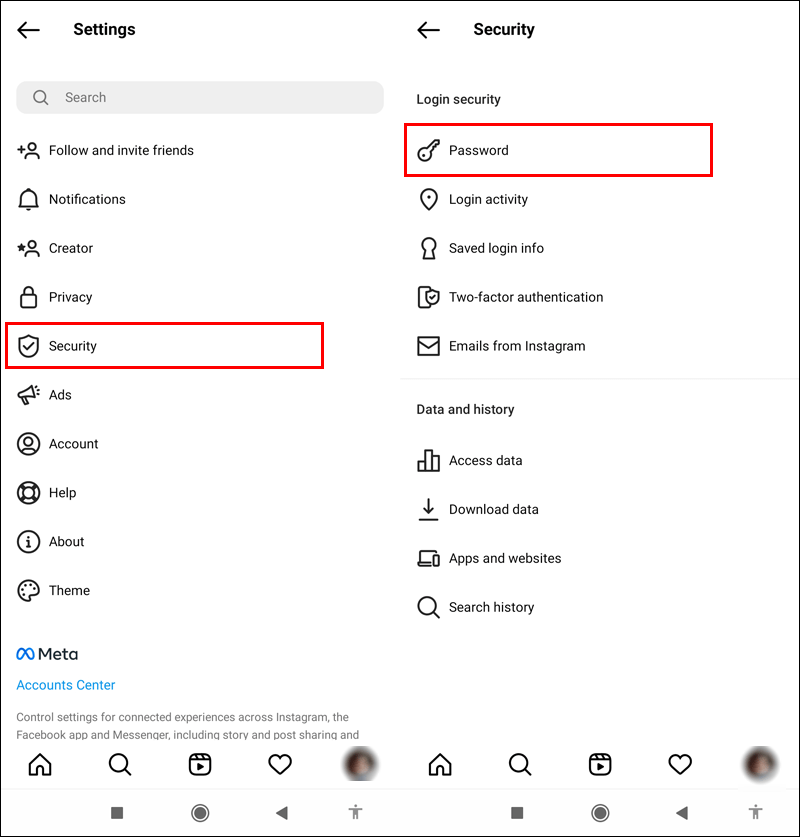
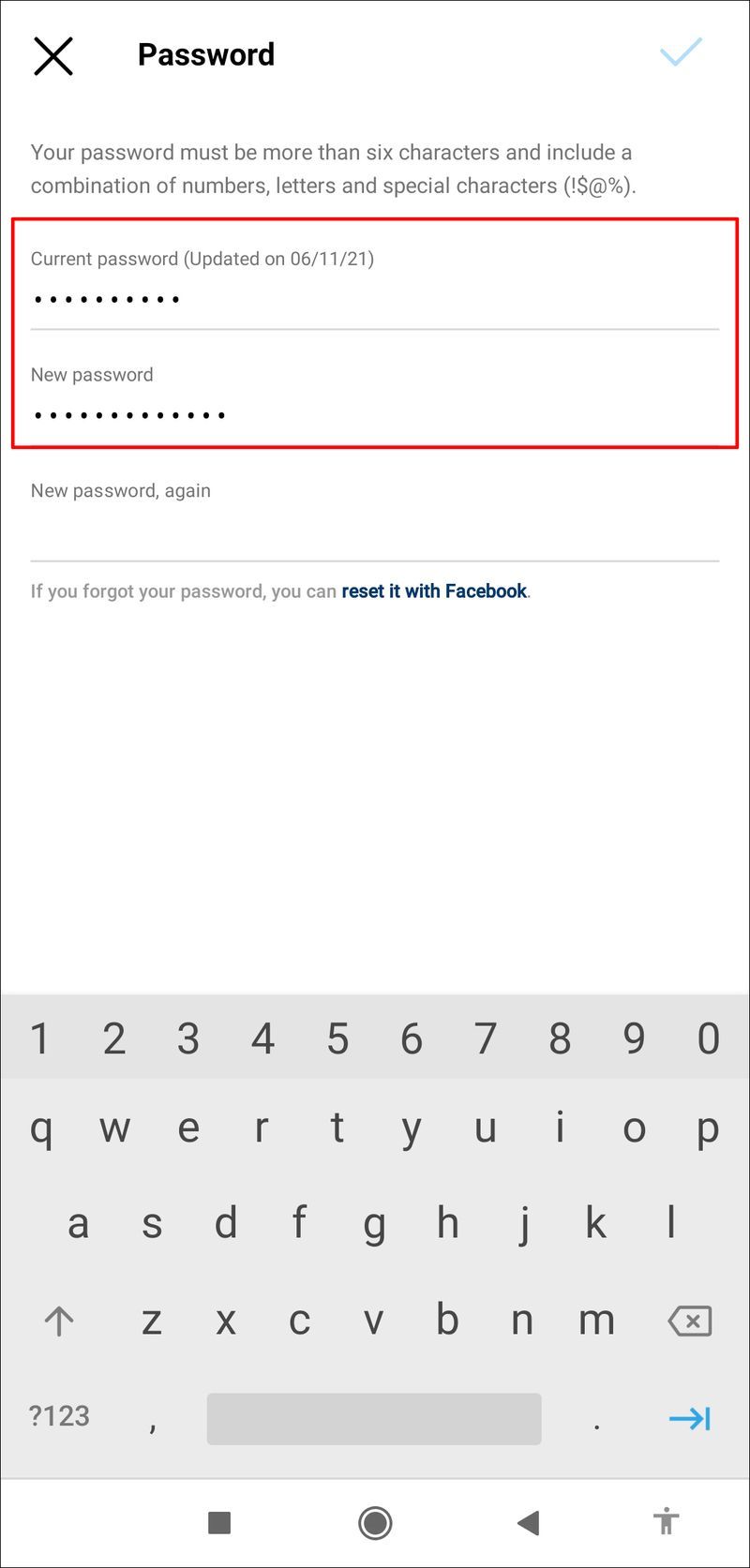
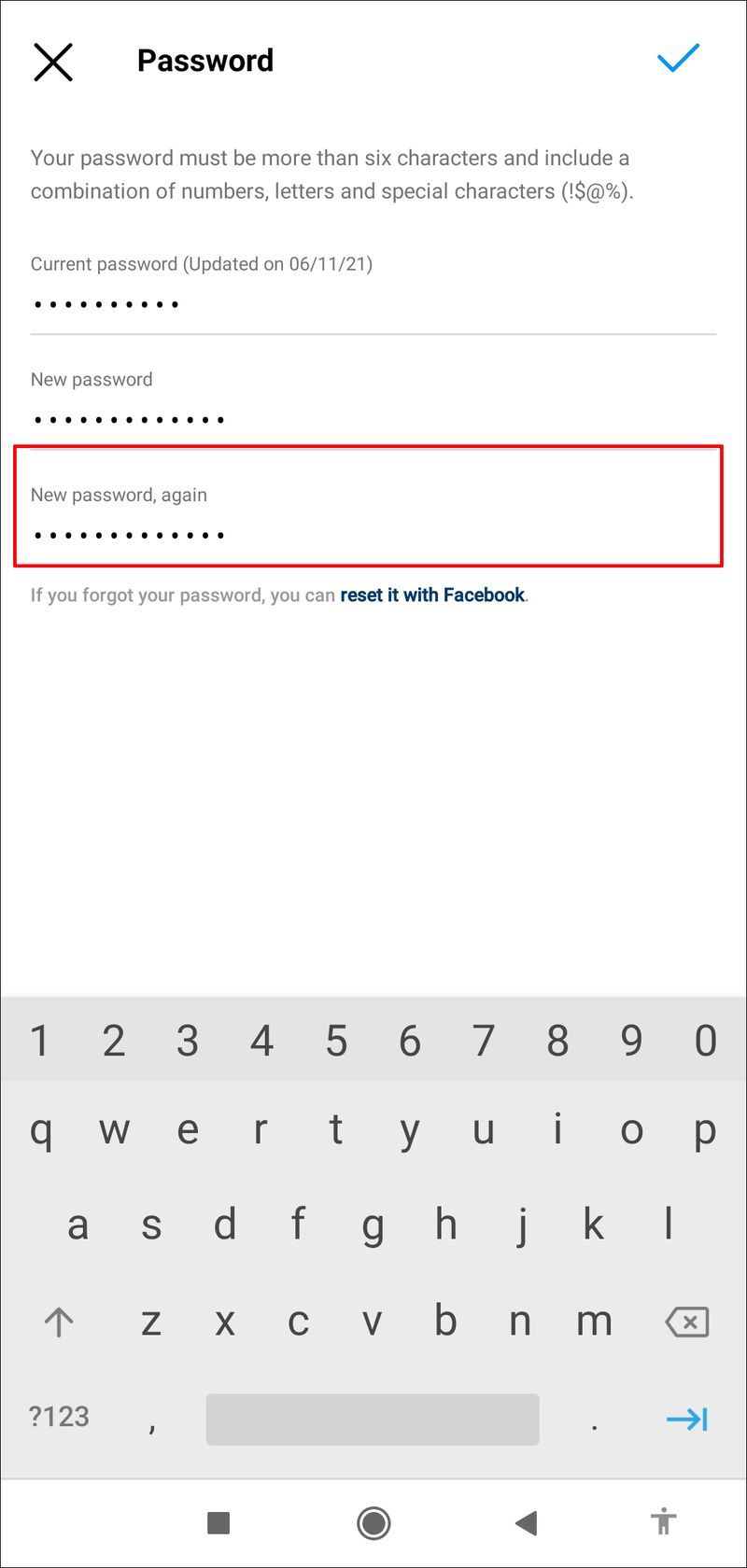
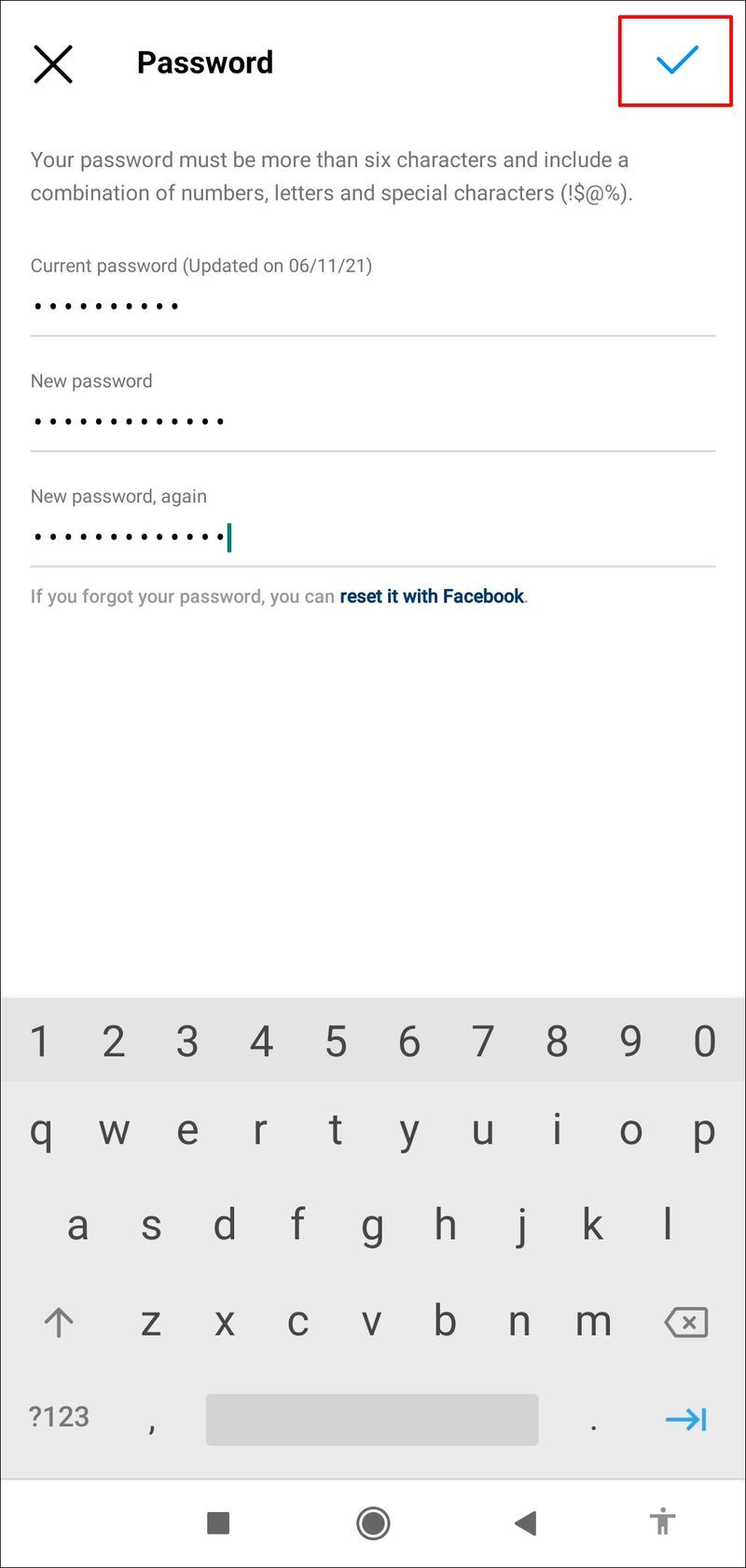


![Как да използвате Amazon Fire TV Stick без дистанционното [ноември 2020 г.]](https://www.macspots.com/img/smart-home/09/how-use-an-amazon-fire-tv-stick-without-remote.jpg)





