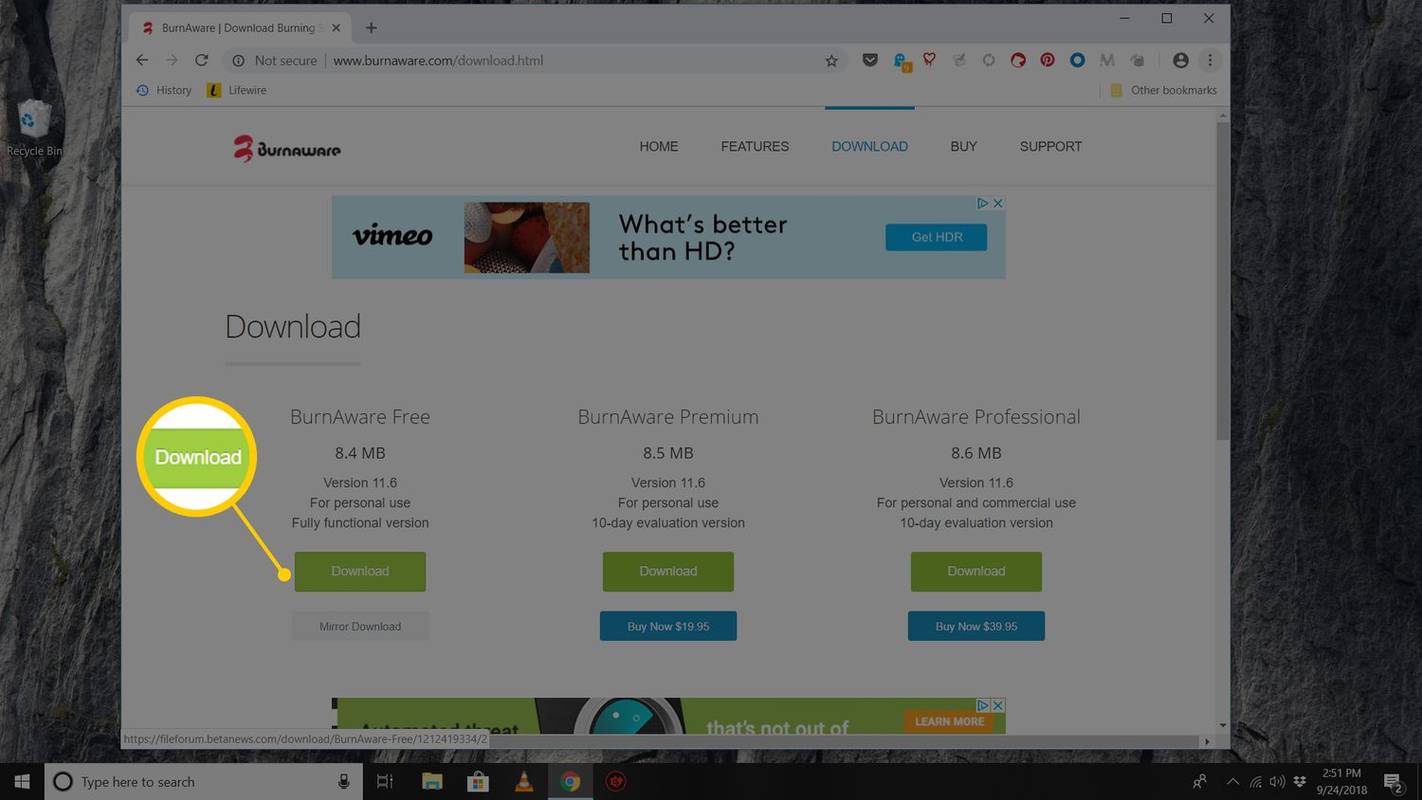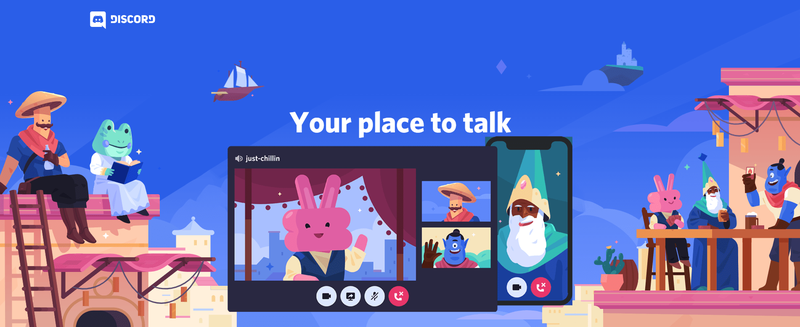Какво трябва да знаете
- Съберете частите и инструментите. Изключете компютъра и отворете кутията. При отворено отделение за устройство извадете кедито, ако има такова, и поставете SSD.
- Върнете гнездото за задвижване или завинтете задвижването на място. Свържете SATA кабел за данни към SATA порт за данни на дънната платка.
- Включете SATA конекторите за захранване и SATA данни в SSD. Затворете кутията и инициализирайте устройството.
Тази статия обяснява как да инсталирате втори SSD в компютър с Windows. Той обхваща необходимите части, физическата инсталация и инициализирането на устройството с помощта на Windows Disk Management. Тази информация се отнася за Windows 10, 8.1, 8 и 7.
Какво трябва да знаете за използването на множество твърди дисковеПодготовка за инсталиране на втори SSD
Инсталирането на втори SSD в компютър с Windows е процес в две стъпки. Първо инсталирате физически устройството в компютъра и след това го настройвате с помощта на помощната програма за управление на дискове на Windows, за да може операционната система да го разпознае и използва.
Ето какво ви трябва, ако искате да инсталирате втори SSD на вашия компютър:
- Отворено отделение за устройство в компютъра
- Отворена SATA връзка за данни на дънната платка
- SSD устройство
- Отвертка за отваряне на кутията и фиксиране на устройството на място
- SATA кабел за данни
- Наличен SATA захранващ конектор
- Адаптер, ако SSD ще бъде инсталиран в гнездо, предназначено за 5,25-инчово устройство
От тези елементи най-важните са отворен отсек за устройство и отворена SATA връзка за данни на вашата дънна платка. Повечето кутии за компютри се доставят с няколко отворени отделения и повечето дънни платки имат редица SATA връзки за SSD и периферни устройства като Blu-ray устройства, но трябва да проверите дали имате място, преди да инвестирате в нов SSD.
Лаптопите са изключение, тъй като повечето лаптопи нямат място за инсталиране на второ SSD. Ако вашият лаптоп има място, тогава няма да имате нужда от SATA конектор. Гнездата за устройства за лаптопи се предлагат с вградени конектори за захранване и данни.
Ако вашата дънна платка няма налични SATA портове, можете да закупите SATA контролер, който се включва в PCI или PCIe слот. По подобен начин можете да използвате Molex адаптер или SATA захранващ кабелен сплитер, ако нямате SATA захранващи връзки.
Как да инсталирате втори SSD във вашия компютър с Windows
Файловете се натрупват с времето. В крайна сметка ще се сблъскате с изтриване на стари файлове или използване на вторично устройство за съхранение. Най-лесният начин да добавите място за съхранение към вашия компютър е да прикачите външно устройство към вашия компютър и готово. Въпреки това, ако кутията на вашия компютър има място и имате всички необходими компоненти и инструменти, можете да инсталирате второ SSD.
актуализациите на google chrome са деактивирани от администратора
Внимавайте да избегнете разреждането на статично електричество, докато работите вътре в кутията на вашия компютър. Използвайте антистатична каишка за китка, ако имате такава, или се заземете по някакъв друг начин, ако нямате.
Ето как да инсталирате втори SSD в компютър:
-
Изключете компютъра си от захранването и отворете кутията.
-
Намерете отворен отсек за устройство.

Вашият корпус може да има един или два различни размера на гнездото за устройства в допълнение към периферните гнезда. Ако нямате налични 2,5-инчови гнезда за устройства, закупете 2,5-5,25-инчов адаптер за вашия SSD и използвайте 5,25-инчов гнездо.
-
Отстранете гнездото за устройство и инсталирайте новия си SSD в него.

Някои случаи нямат задвижващи кеди. Може да се наложи да плъзнете вашето устройство директно в гнездото и да го завиете на място или може да има вградени крепежни елементи, които завъртате или обръщате. Консултирайте се с ръководството на собственика, предоставено с вашия калъф, ако не можете да го разберете.
-
Инсталирайте кедито обратно в гнездото за устройства.

В зависимост от вашия случай, кедито може да щракне на място автоматично или може да се наложи да използвате някакъв вид закопчалка.
-
Намерете свободен порт за SATA кабел за данни на вашата дънна платка и инсталирайте SATA кабел за данни.

-
Намерете свободен SATA захранващ конектор.

Използвайте захранващ адаптер Molex към SATA или разклонител на захранване, ако нямате свободен конектор за захранване SATA.
-
Включете SATA конекторите за захранване и данни във вашето SSD устройство.

Конекторът за захранване е по-дългият от двата конектора на вашия SSD. Обърнете внимание на ориентацията на L-образните конектори и внимавайте да инсталирате конекторите в правилната ориентация.
-
Внимателно проверете дали всички кабели са поставени здраво и се уверете, че случайно не сте изключили нещо или не сте разхлабили нещо.
-
Затворете кутията си, свържете всичко обратно и включете компютъра си.
Как да инициализирате нов SSD в Windows
След като успешно инсталирате втория си SSD и включите всичко обратно, е време да включите компютъра си и да се уверите, че всичко работи. Ако Windows не разпознае нито едно от вашите устройства или периферни устройства, изключете захранването и проверете за разхлабени или изключени кабели. Ако всичко е в изправност, тогава можете да продължите и да настроите новия си SSD.
По подразбиране Windows ще види и разпознае вашия втори SSD, но няма да може да го използва за нищо. Преди да можете действително да го използвате, трябва да го инициализирате и след това да го форматирате за използване с Windows. След завършване на този процес вашият нов SSD ще бъде достъпен за запазване на нови файлове и прехвърляне на стари файлове от оригиналното ви устройство, за да освободите място.
Ето как да настроите новоинсталиран SSD в Windows:
-
Навигирайте до Контролен панел > Управление на дискове .
В Windows 7 щракнете върху Бутон за стартиране , Кликнете с десния бутон компютър , и изберете Управлявайте за достъп до Управление на дискове.
-
Ако бъдете подканени да инициализирате диска, изберете GPT (GUID таблица на дялове) и щракнете Добре .

Ако използвате Windows 7, изберете MBR (главен запис за зареждане) .
-
Ако съветникът за настройка се стартира автоматично, преминете към стъпка 5. В противен случай превъртете прозореца за управление на диска, докато намерите вашия нов SSD.

Можете лесно да идентифицирате новия си SSD, тъй като той ще бъде единственият, който е такъв неразпределени .
-
Щракнете с десния бутон и изберете Нов прост том .

-
Кликнете Следващия .

-
Уверете се, че двете числа съвпадат и щракнете Следващия .

Ако искате да направите няколко дяла на това едно устройство, въведете желания размер на дяла, вместо да съпоставяте числата.
-
Изберете буква на устройство, ако не харесвате тази по подразбиране, и щракнете Следващия .

-
Използвайте файловата система NTFS, освен ако нямате причина да правите друго, оставете размера на разпределителната единица, както е, въведете етикет на тома, ако желаете, и щракнете върху Следващия .

-
Проверете информацията и щракнете завършек .

-
Вашият втори SSD вече е готов за използване.
- Какво означава SSD?
SSD означава твърдотелен диск, система за съхранение, която използва чип за съхраняване на данни. Те обикновено са по-бързи, но по-скъпи от твърдия диск (HDD).
- Каква е разликата между SSD и HDD?
Основната разлика между SSD и HDD е, че твърдите дискове съхраняват данни на физически диск, докато SSD дисковете съхраняват данни на чипове. HDD също са по-евтини и по-големи от по-малките и по-ефективни SSD.
как да се зачеркне в раздор
- Как да клонирам моя твърд диск към SSD?
За да клонирате HDD към SSD, използвайте Macrium Reflect 7. Изберете устройството за клониране и отидете на Клониране на този диск > Дестинация > Изберете диск за клониране .
- Мога ли да инсталирам SSD на моя PS5?
да Sony има инструкции за как да добавите втори SSD към вашата PS5 ако искате да разширите съхранението му.