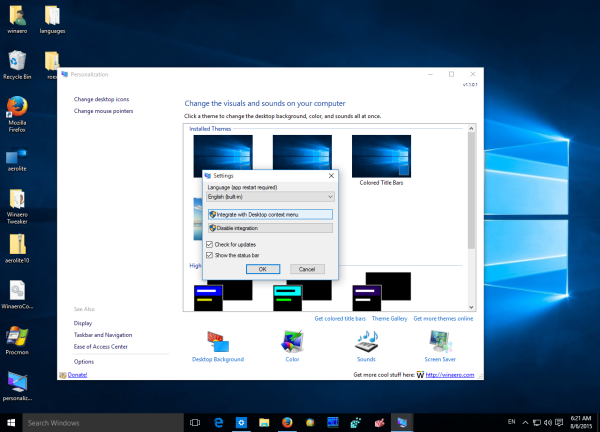В Windows 10 класическото контекстно меню за опции на дисплея беше заменено с новото приложение на Metro, наречено „Настройки“. Приложението Настройки се отваря, когато щракнете върху елемента „Настройки на дисплея“ в контекстното меню на работния плот. Възможно е да върнете класическия аплет за настройки на дисплея обратно в контекстното меню на работния плот. Ако ви харесва повече от приложението Настройки, следвайте инструкциите в тази статия.
Да се добавете класически настройки на дисплея към контекстното меню на работния плот на Windows 10 , трябва да направите следното.
Използвайте панела за персонализация за безплатно приложение за Windows 10.
- Изтеглете панела за персонализация за Windows 10 . От версия 1.1.0.1, той поддържа добавяне на класическия елемент на контекстното меню на дисплея за работния плот в Windows 10.
- Стартирайте приложението и щракнете върху връзката Опции.
- В предпочитанията на приложението щракнете върху бутона „Интегриране с контекстното меню на работния плот“.
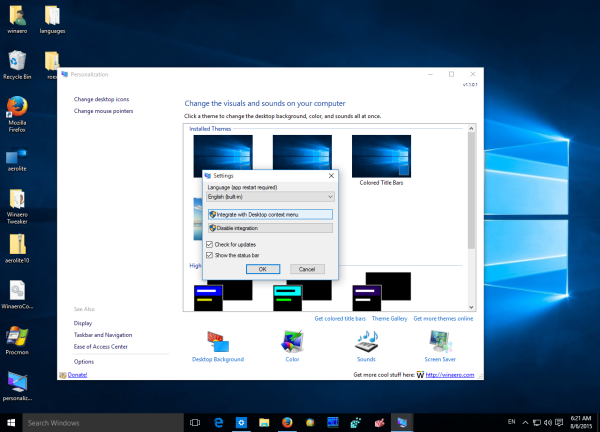
Потвърдете подкана за UAC.
Това е. След като щракнете върху елемента „Настройки на дисплея“, ще се отвори класическият прозорец с настройки на дисплея.
как да добавите музика към ipod -
 Ще получите и класически прозорец за персонализация и способността да се получи цветни ленти със заглавия в Windows 10 .
Ще получите и класически прозорец за персонализация и способността да се получи цветни ленти със заглавия в Windows 10 .