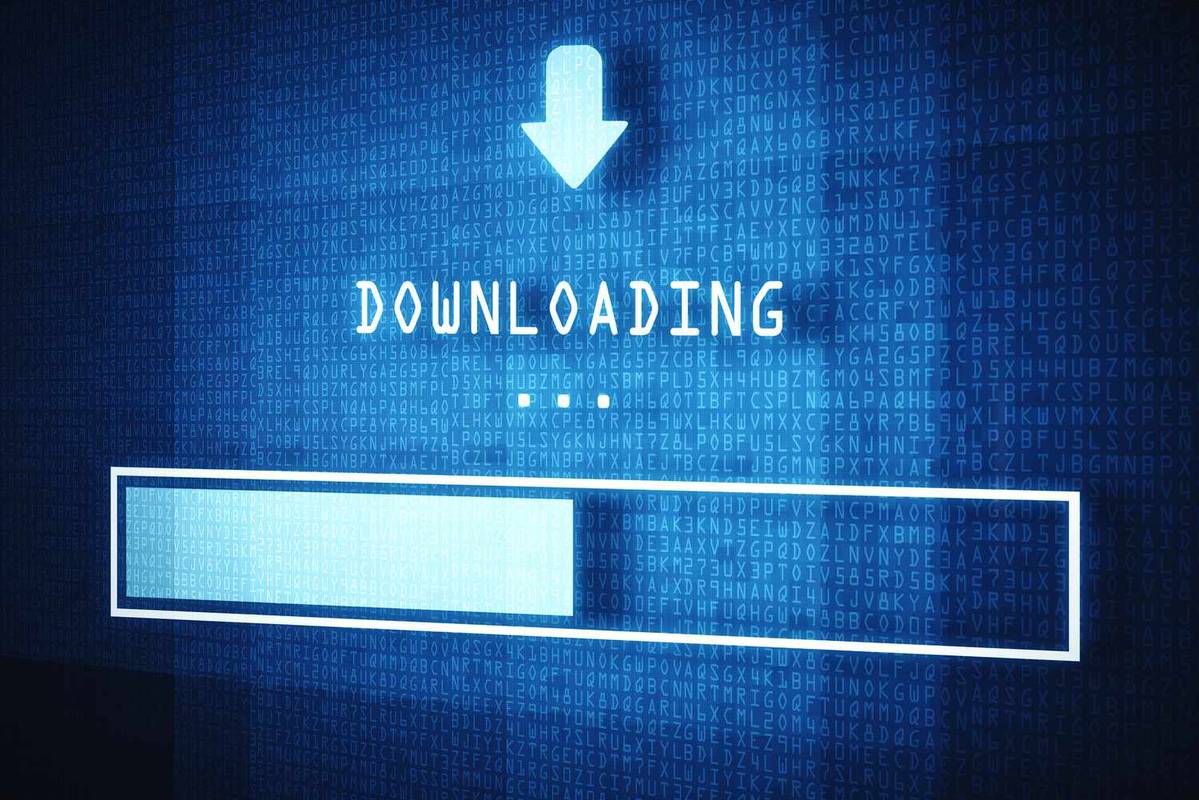Microsoft наскоро направи възможно да играете Xbox игри на вашия компютър с Windows. За да играете любимата си игра Xbox One на компютъра, ще ви е необходима помощта на надеждното приложение Xbox. Можете да играете всяка игра, ако свържете двете устройства към мрежа.
Ако имате акаунт в Xbox Live, можете също да възпроизвеждате избрани заглавия на компютъра без конзолата. Има и начин да играете Xbox One игри на компютъра, дори без приложението Xbox.
Microsoft също ви позволява да синхронизирате вашата конзола Xbox One и компютър с Windows, за да играете любимите си игри на компютъра. Процесът на настройка отнема няколко минути и е лесен за повторение, след като веднъж сте преминали през него. Нека да копаем.
Изисквания
Има набор от изисквания, които трябва да изпълните, за да можете да играете Xbox One Games на вашия компютър. Те включват следното:
- Активирайте поточното предаване в настройките на конзолата.
- Влезте в приложението Xbox на вашия компютър. Уверете се, че Gamertag е същият като на конзолата.
- Двете устройства трябва да бъдат регистрирани в една и съща мрежа. Кабелните Ethernet мрежи работят най-добре. 5GHz Wi-Fi мрежа е следващото най-добро решение.
- Вашият компютър ще се нуждае от минимум 2 GB RAM и процесор, работещ на 1,5 GHz или по-бърз.
- Конзолата трябва да е включена през целия процес.
Подгответе конзолата
Първо ще активираме връзката на конзолата. След като вашият Xbox е включен, изпълнете следните стъпки:
- Натиснете централния бутон на вашия контролер, бутона Xbox.
- Когато Ръководството се отвори, отидете в Настройки.
- След това отидете на Предпочитания.
- След това отворете връзките за приложения на Xbox.
- Отидете на Този Xbox и намерете опциите Разрешаване на поточно предаване на игри към други устройства. Активирайте го.
- Отидете на Други устройства. Там активирайте опцията Разрешаване на връзки от всяко устройство. Активирането на опцията с надпис Само от профили, влезли в този Xbox, също ще работи.
Тип бонус: Ако сте в друга стая, не е нужно да отивате в своя Xbox, за да го включите. Използвайте приложението Xbox Companion на вашия смартфон или Настолен компютър за дистанционно включване на вашия Xbox.
Просто щракнете върху иконата на конзолата вляво, след което щракнете върху „Включване“.

Ако вашата конзола не се появи, следвайте инструкциите по-долу, за да свържете вашия Xbox с вашия компютър.
Свържете контролера
Свързването на вашия контролер е лесно. Просто следвайте тези стъпки:
- Включете микро USB кабел в компютъра. Уверете се, че това е кабел за пренос на данни.
- Включете другия край на кабела във вашия контролер.
- Щракнете върху иконата на Windows в долния ляв ъгъл на екрана.
- Щракнете върху иконата Настройки.
- Щракнете върху Устройства.
- Изберете раздела Bluetooth и други устройства вляво.
- Ако всичко е наред, трябва да видите иконата на контролера в раздела Други устройства.
Ако този метод ви създава проблеми, опитайте друг кабел. Някои USB кабели са само за зареждане и не могат да прехвърлят данни. Тук се изисква кабел, който има способността да прехвърля информация.
как да направя тикток тъмен режим -
Свържете компютъра и конзолата
Засега може да изглежда като много стъпки, но всъщност е наистина просто. Нека да преминем към свързване на вашите устройства.
Етап 1
Отворете приложението Xbox Companion на вашия компютър.

Стъпка 2
Когато приложението се стартира, щракнете върху раздела Свързване в панела отляво на прозореца.

Стъпка 3
След това приложението ще сканира мрежата за налични конзоли. Изберете този, с който искате да се свържете. Ако имате няколко конзоли, може би е добра идея да им дадете различни имена, тъй като всички конзоли на Xbox One по подразбиране са наречени My Xbox.

Когато процесът на свързване приключи, ще видите опции за мултимедийни дистанционни, захранване и стрийминг. В списъка ще видите и вашата конзола, както и контролера. Вече можете да управлявате дистанционно вашата конзола Xbox One чрез приложението за компютър.
Стъпка 4
След това кликнете върху бутона Stream, за да започнете стрийминг.

Стъпка 5
След това прегледайте списъка с игри и изберете тази, която искате да играете.

Стъпка 6
Кликнете върху бутона „Пусни“ от конзолата в горния десен ъгъл на страницата на играта в приложението. Това ще стартира играта на конзолата и ще започне да я предава на вашия компютър.

Променете качеството на поточното предаване
Приложението Xbox на вашия компютър също ви позволява да промените видео настройките на вашите потоци. По този начин можете да ги намалите, ако сте на 2.4GHz Wi-Fi мрежа или да ги увеличите, ако сте настроили Ethernet мрежа. Разбира се, трябва да вземете под внимание способностите на вашия компютър. Ето как да го направите:
- Свържете вашия компютър и конзола Xbox One, както е описано в предишните раздели.
- Стартирайте приложението Xbox.
- Кликнете върху раздела Настройки в менюто отляво.
- Отидете в подменюто Game Streaming.
- Отворете секцията за ниво на кодиране на видео. Има три опции - ниска, средна и висока. Ниската настройка е налична за 2.4GHz Wi-Fi мрежи, средната е за настройки с 5GHz мрежи, докато високата настройка е запазена за Ethernet кабелни мрежи.

Xbox Play Anywhere
Microsoft позволява на собствениците на PC и Xbox (не само на Xbox One) да играят избрани игри на двете платформи, без да ги свързват към мрежа. За да можете да направите това, трябва да имате инсталирано издание на Windows 10 Anniversary на вашия компютър. Освен това ще трябва да имате активен акаунт в Xbox Live.

Ето как да играете с Xbox Play Anywhere:
- Купете игра (това трябва да е цифрово заглавие) от Windows Store или Xbox Store.
- Стартирайте вашия компютър.
- Свържете вашия контролер, както е описано по-рано.
- Стартирайте приложението Xbox.
- Намерете наскоро закупената игра в приложението.
- Стартирайте играта.
За съжаление списъкът на игрите е доста ограничен, така че ще имате само възможност да играете одобрени заглавия.
Прочетете сурови данни
Microsoft вече направи възможно свързването на вашата конзола и контролер Xbox One към вашия компютър и да се наслаждавате на любимите си игри на компютър. Напредъкът се синхронизира и приложението е много гладко. Но какво да правите, ако сте продали или отдали конзолата си за Xbox One и имате няколко DVD диска с игри? Все още можете да играете любимите си детски игри на компютър. Ето как да ги накарате да работят на компютър:
- Стартирайте вашия компютър.
- Когато се стартира, поставете диска за игра в DVD устройството.
- Щракнете двукратно върху прекия път Този компютър на работния плот.
- Щракнете с десния бутон върху устройството, в което се намира вашият игрови диск.
- Изберете опцията Properties от падащото меню.
- След това кликнете върху раздела Хардуер.
- Превъртете надолу по списъка и кликнете върху дисковото устройство.
- Щракнете върху бутона Properties.
- След като се отвори прозорецът Properties на дисковото устройство, щракнете върху раздела Details.
- Изберете Възможности от падащото меню.
- Кликнете върху опцията CM_DEVCAP_RAWDEVICEOK.

- Щракнете върху OK.
- Щракнете още веднъж върху OK.
- Отидете на Този компютър и щракнете двукратно върху играта.
Този метод позволява на компютъра да чете суровите данни, които намира на диска. Той ще заобиколи функциите за сигурност на диска на играта, без да го повреди или направи неизползваем на конзолата.
често задавани въпроси
В зависимост от това доколко сте запознати с технологията, все още може да имате въпроси. Без притеснение, ние разгледахме най-често задаваните въпроси в този раздел.
Защо не мога да свържа устройствата си?
И вашият компютър, и вашият Xbox One трябва да бъдат актуализирани. Сериозно, дори ако сте го актуализирали вчера, проверете отново. Също така и двете устройства трябва да са в една и съща Wifi мрежа (например, може да имате няколко ленти, уверете се, че са в една и съща).
Мога ли да го предавам на телефона си?
Теоретично да. Има няколко фактора, които се появяват тук, но ако искате да играете вашите игри Xbox One на телефона си, трябва да можете да изтеглите u003ca href = u0022https: //play.google.com/store/apps/details? Id = com.microsoft.xcloudu0022u003eXbox Connect appu003c / au003e. Ако приемем, че са изпълнени критериите за актуализация и wifi, можете да играете на устройства с Android.
Xbox Unlimited!
Играта на Xbox One игри на мощен компютър за игри може сериозно да подобри вашето игрово изживяване, така че дайте шанс на старите си любими на вашия компютър.
Използвате ли приложението Xbox за поточно предаване на вашите игри Xbox One? Подобрява ли преживяването? Какви са вашите мисли за платформата Xbox Play Anywhere? Не забравяйте да споделите мислите си с нас в коментарите по-долу.