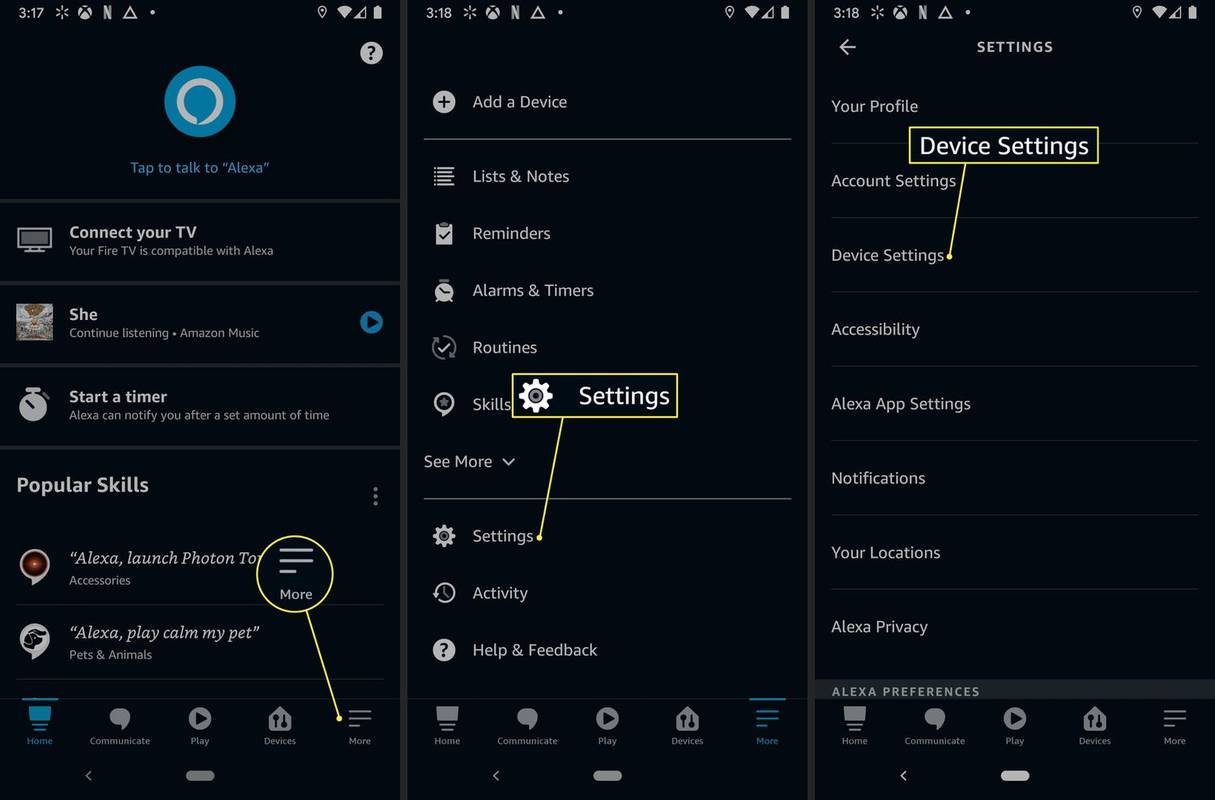Какво трябва да знаете
- Windows няма вграден начин за създаване на ISO от DVD, но можете да използвате безплатен инструмент.
- Ако искате да създадете ISO от DVD, трябва да имате DVD устройство, в което можете да използвате DVD.
- ISO файловете, подобно на дисковете, от които са създадени, могат да заемат големи количества място за съхранение на вашия твърд диск.
Създаването на ISO файл от DVD или друг диск е лесно с подходящия безплатен инструмент и е фантастичен начин за архивиране на DVD, BD или CD на вашия твърд диск.
Създаването и съхраняването на ISO резервни копия на вашите основни дискове за инсталиране на софтуер и дори дискове за настройка на операционната система е интелигентен план. Допълнете това с един от най-добрите неограничени онлайн услуги за архивиране , и имате почти бронирана стратегия за архивиране на дискове.
ISO изображенията са страхотни, защото са самостоятелни, перфектни представяния на данните на диска. Тъй като са единични файлове, те са по-лесни за съхранение и организиране, отколкото директните копия на папките и файловете на диск.
За Windows е необходим инструмент на трета страна
Windows няма вграден начин за създаване на ISO файлове с изображения, така че ще трябва да изтеглите програма, която да го направи вместо вас. За щастие има няколко безплатни инструмента, които правят създаването на ISO изображения лесна задача.
Необходимо време : Създаването на ISO файл с изображение от DVD, CD или BD диск е лесно, но може да отнеме от няколко минути до повече от час, в зависимост от размера на диска и скоростта на вашия компютър.
Тези указания са за потребители на Windows, macOS и Linux. За всеки урок има отделен раздел.
Как да запишете ISO файл с изображение на DVDНаправете ISO от DVD, BD или CD диск
-
Изтеглете BurnAware безплатно , напълно безплатна програма, която, наред с други задачи, може да създаде ISO изображение от всички видове CD, DVD и BD дискове.

BurnAware Free работи в Windows 11, Windows 10, Windows 8, Windows 7, Windows Vista и Windows XP. Поддържат се както 32-битови, така и 64-битови версии на тези операционни системи.
Има също „Premium“ и „Professional“ версии на BurnAware, които не са безплатни. Въпреки това, 'безплатната' версия енапълно способенза създаване на ISO изображения от вашите дискове, което е целта на този урок. Просто се уверете, че сте избрали връзката за изтегляне от BurnAware Безплатно зона на уебсайта им.
Ако сте използвали BurnAware Free преди и не ви харесва или не работи, има алтернативни начини да направите ISO от диск. Вижте някои други предложения за софтуер в долната част на тази страница.
-
Инсталирайте BurnAware Free, като изпълнитеburnaware_free_[версия].exeфайл, който току-що сте изтеглили.
По време на или след инсталирането може да видите един или повечеОферта по изборилиИнсталирайте допълнителен софтуерекрани. Чувствайте се свободни да откажете или премахнете отметката от някоя от тези опции и да продължите.
-
Стартирайте BurnAware Free или от пряк път, създаден на работния плот, или автоматично чрез последната стъпка в инсталацията.
-
Изберете Копирайте в ISO отИзображения на дисковеколона.

TheКопиране в изображениеинструмент ще се появи в допълнение към съществуващияBurnAware Безплатнопрозорец.
Може да сте виждали aНаправи ISOикона подКопирайте в ISOедин, но не искате да изберете това за тази конкретна задача. TheНаправи ISOинструментът е за създаване на ISO изображение не от диск, а от колекция от файлове, които изберете, например от вашия твърд диск или друг източник.
-
Изберете оптичното дисково устройство, което планирате да използвате, от падащото меню в горната част на прозореца. Ако имате само едно устройство, ще видите само един избор.

Можете да създавате ISO изображения само от дискове, поддържани от вашето оптично устройство. Например, ако имате само DVD устройство, няма да можете да правите ISO образи от BD дискове, защото вашето устройство няма да може да чете данните от тях.
-
Изберете Прегледайте .
-
Отидете до местоположението, където искате да запишете ISO файла с изображение, и дайте име на файла, който скоро ще бъде създаден, вИме на файлтекстово поле.

Оптичните дискове, особено DVD и BD, могат да съдържат няколко гигабайта данни и създават ISO с еднакъв размер. Уверете се, че има достатъчно място на устройството, на което сте избрали да запазите ISO изображението. Вашият първичен твърд диск вероятно има много свободно място, така че изборът на удобно място там, като вашия работен плот, като място за създаване на ISO изображение вероятно е добре.
Ако крайният ви план е да прехвърлите данните от диск на флаш устройство, за да можете да стартирате от него, моля, знайте, че просто създаване на ISO файл на USB устройство няма да работи както очаквате. В повечето случаи, като например при инсталиране на Windows от флаш устройство, трябва да предприемете допълнителни стъпки, за да работи това.
къде да намеря папката си с отметки на google chrome?
-
Избирам Запазване .
-
Поставете в оптичното устройство, което сте избрали в Стъпка 5, CD, DVD или BD диск, от който искате да създадете ISO изображение.
В зависимост от това как AutoRun е конфигуриран в Windows на вашия компютър, дискът, който току-що поставихте, може да стартира (напр. филмът може да започне да се възпроизвежда или може да получите инсталационен екран на Windows). Независимо от това, затворете каквото се появи.
-
Изберете копие .

Получавате ли аНяма диск в изходното устройствосъобщение? Ако е така, изберете Добре и след това опитайте отново след няколко секунди. Развъртането на диска във вашето оптично устройство може да не е завършено, така че Windows все още не го вижда. Ако не можете да накарате това съобщение да изчезне, уверете се, че използвате правилното оптично устройство и че дискът е чист и неповреден.
-
Изчакайте, докато ISO изображението се създаде от вашия диск. Можете да видите напредъка, като гледатеНапредък на изображениетобар илиx от x MB записанииндикатор.

-
Процесът на създаване на ISO е завършен, след като видитеПроцесът на копиране завърши успешносъобщение заедно с времето, когато BurnAware е завършил извличането на диска.
ISO файлът ще бъде наименуван и разположен там, където сте решили в стъпка 7.
Сега можете да затворитеКопиране в изображениепрозорец иBurnAware Безплатнопрозорец. Вече можете също така да премахнете диска, който сте използвали, от вашето оптично устройство.
Създавайте ISO изображения в macOS и Linux
Създаването на ISO в macOS е възможно с включените инструменти.
-
Отворете Disk Utility. Можете да направите това чрез Приложения > Помощни програми > Дискова помощна програма .
-
Отидете на Файл > Нова картинка > Изображение от [име на устройство] .

-
Дайте име на новия файл и изберете къде да го запишете.
Има и опции за промяна на формата и настройките за криптиране.

-
Избирам Запазване за да направите файла с изображението.
-
Когато приключите, изберете Свършен .

След като имате CDR изображението, можете да го конвертирате в ISO чрез този терминал команда :
За да конвертирате ISO в DMG , изпълнете това от терминала на вашия Mac:
|_+_|И в двата случая сменете/path/originalimageс пътя и името на вашия CDR или ISO файл и/path/convertedimageс пътя и името на файла ISO или DMG, който искате да създадете.
В Linux отворете терминален прозорец и изпълнете следното, като замените/dev/dvdс пътя до вашето оптично устройство и/път/изображениес пътя и името на файла на ISO, който правите:
|_+_|Ако предпочитате да използвате софтуер за създаване на ISO изображение вместо инструменти за команден ред, опитайте Roxio Тост (Mac) или Мангал (Linux).
Как да отворите командния ред (Windows 11, 10, 8, 7 и т.н.)Други инструменти за създаване на Windows ISO
Въпреки че няма да можете да следвате точно нашия урок по-горе, има няколко други безплатни инструменти за създаване на ISO, ако не харесвате BurnAware Free или ако не работи за вас.
Някои любими, които сме опитвали през годините, включват InfraRecorder , ISODisk , ImgBurn , и CDBurnerXP .
ЧЗВ- Как да инсталирам Windows от ISO DVD?
Да се инсталирайте Windows от ISO , просто отворете ISO файла или използвайте разширените опции за зареждане на Windows. Ако това не е опция, следвайте стъпките за зареждане от USB устройство и вместо това изберете дисковото устройство.
- Как да запиша ISO файл на DVD?
Да се запишете ISO файл на DVD , поставете празен диск в устройството, щракнете с десния бутон или докоснете и задръжте ISO файла, след което изберете Запишете изображение на диск . Изберете правилното записващо устройство от падащото меню за записващо устройство на дискове (обикновено устройството „D:“), след което изберете Горя .
- Колко GB е Windows ISO?
ISO файлът за Windows варира с всяка актуализация, но обикновено е около 5-5,5 GB.