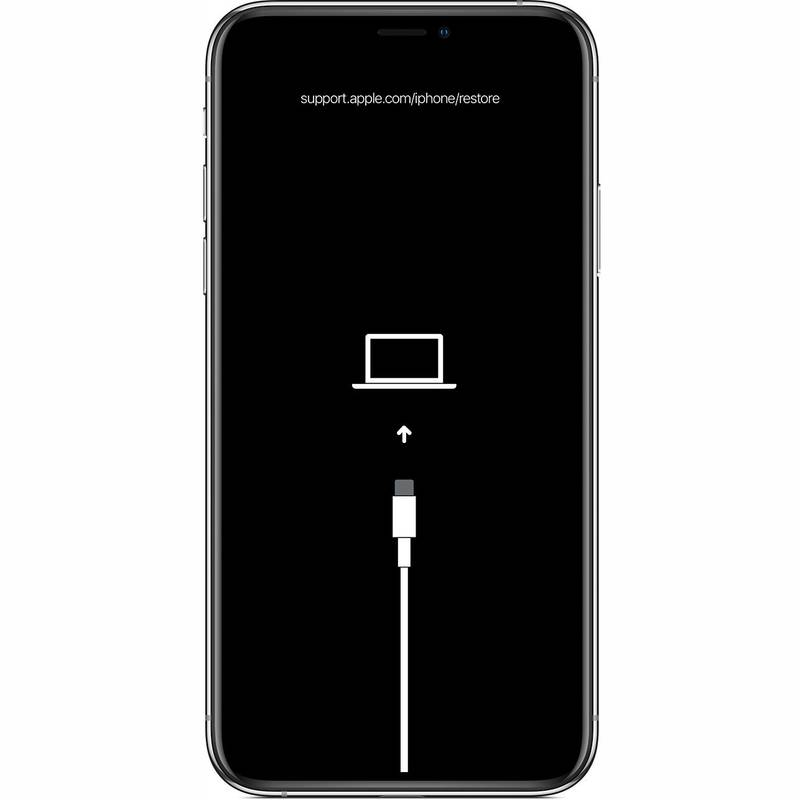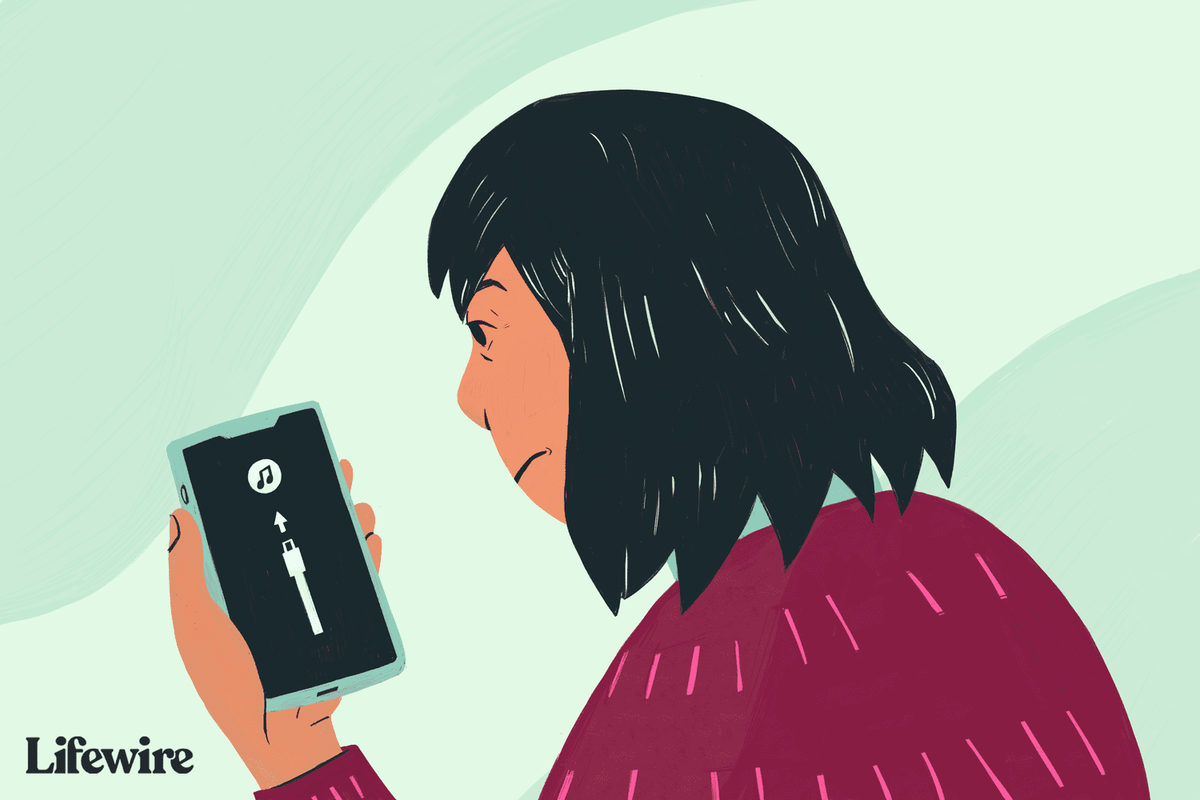Какво трябва да знаете
- Свържете се с Mac или PC с кабел. Отворете Finder или iTunes. Натиснете и освободете Увеличаване на звука, тогава Намали звука . Задръжте отстрани бутон.
- iPhone 7: Свържете с Mac или PC с кабел. Отворете Finder или iTunes. Натиснете и задръжте Връх или отстрани бутон и Намали звука .
- Излезте от режим на възстановяване: Позволява на вашия iPhone да се рестартира и след това да изключите iPhone от кабела.
Тази статия обяснява как да влезете и излезете от режима за възстановяване на iPhone за всички модели iPhone, включително iPhone 8 и по-нови, серия iPhone 7 и по-стари. Той включва информация кога да използвате режима за възстановяване.
Как да поставите iPhone в режим на възстановяване
Много проблеми с iPhone могат да бъдат разрешени чрез рестартиране, но някои по-сложни проблеми изискват поставяне на iPhone в режим на възстановяване. Това не трябва да е първата ви стъпка за отстраняване на неизправности, но понякога е единствената, която работи.
как да видя историята си в google -
Преди да опитате режима за възстановяване, опитайте други съвети, ако вашият iPhone не се включва, или научете как да поправите iPhone, заседнал върху логото на Apple.
Режимът на възстановяване е стъпка за отстраняване на неизправности в краен случай, която можете да предприемете, когато iPhone има проблеми с операционната си система. Поставянето на устройство в режим на възстановяване позволява на iPhone да работи и да се свързва с iTunes или компютър, без да зарежда iOS. Това ви позволява да актуализирате операционната система до нова, работеща версия или да възстановите работещ архив на устройството. Не е трудно да се използва, но е нещо, което използвате само когато други неща не работят.
За да поставите iPhone в режим на възстановяване, изпълнете следните стъпки:
-
Това, което правите като първа стъпка, зависи от модела на iPhone, който имате.
- Ако имате iPhone 8 или по-нов, можете да пропуснете тази стъпка.
- На iPhone 7 или по-ранен, започнете, като изключите вашия iPhone, като задържите натиснат отстрани бутон и Намали звука бутон. Задръжте, докато плъзгачът се появи в горната част, след което плъзнете плъзгача. Ако телефонът ви не реагира, задръжте отстрани бутона и бутона Home на iPhone заедно, докато екранът потъмнее (при серията iPhone 7 задръжте Намали звука вместо бутона Начало).
-
Втората стъпка зависи от това с каква операционна система работи вашият компютър.
- Ако имате Mac с macOS Catalina (10.15) или по-нова, отворете Finder.
- Ако имате Mac с по-стара версия на операционната система или компютър с Windows, актуализирайте iTunes до най-новата версия и отворете iTunes.
-
Включете кабела за синхронизиране във вашия iPhone и след това го свържете към вашия компютър.
-
Следващите стъпки зависят от това какъв модел iPhone имате:
-
Изскача прозорец във Finder или iTunes (в зависимост от това, което сте използвали в стъпка 2), предлагайки ви да Актуализация или Възстанови телефонът. Кликнете Актуализация . Това действие се опитва да реши проблема чрез актуализиране на операционната система, без да изтрива вашите данни.
-
Ако актуализацията е неуспешна, поставете вашия iPhone отново в режим на възстановяване и този път щракнете Възстанови . Тази опция ще замени данните на вашия телефон с по-стар архив или нова инсталация на iOS. Това не е идеално, но може да е единствената ви възможност на този етап.
Кой iPhone трябва да купите? -
Изключете устройството от USB кабел.
-
Задръжте натиснат Сън/Събуждане бутон (или отстрани , в зависимост от вашия модел), докато iPhone се изключи, след което го пуснете. В зависимост от вашия модел може също да се наложи да държите Намали звука бутон.
-
Задръжте, докато логото на Apple се появи отново.
-
Пуснете бутона и устройството ще стартира.
как да активирам достъпа до камерата в
- Инсталирайте актуализация на iOS и устройството ви ще заседне в непрекъснат цикъл на рестартиране. Това се случва, ако нещо се обърка с актуализацията или батерията ви е изключително ниска по време на инсталацията.
- Актуализирайте операционната система или възстановете устройството от резервно копие, но процесът е неуспешен и iTunes вече не вижда устройството, когато го свържете.
- Надстройте от бета версия на iOS и има грешка.
- Вижте логото на Apple или Свържете се с iTunes икона на екрана за няколко минути без промяна.
- Какво се случва с моите текстови съобщения, когато моят iPhone е в режим на възстановяване?
Текстовете, изпратени до вас, докато телефонът ви е в режим на възстановяване, няма да бъдат получени. Всички текстови съобщения, които не сте архивирали, ще бъдат загубени.
- Как да възстановя изтритите съобщения на моя iPhone?
За да възстановите изтрити iPhone съобщения с помощта на iCloud, отидете на Настройки , изберете вашето име и изберете iCloud . Използвайки резервно копие на iTunes, отворете iTunes на компютър, след което отидете на Предпочитания > Общи предпочитания > устройства и изберете резервно копие.
- Как да възстановя изтрити снимки на моя iPhone?
За да възстановите изтритите снимки на iPhone, отворете приложението Снимки и отидете на Албуми > Наскоро изтрит . Изберете изображенията, които искате да запазите, и изберете Възстанови се . Снимките остават в албума „Наскоро изтрити“ в продължение на 30 дни, преди да бъдат изтрити за постоянно.
- Как да възстановя своя iPhone без iTunes?
За да възстановите iPhone без iTunes, използвайте iCloud. Отидете на Настройки , докоснете името си и изберете iCloud > iCloud архивиране > Архивиране сега . След това отидете на Настройки > Общ > Нулиране > Нулиране на цялото съдържание и настройки > Изтрий сега . Когато телефонът ви се рестартира, изберете Възстановяване от iCloud Backup .
iPhone 8 и по-нови : Натиснете и отпуснете бутона за увеличаване на звука и след това направете същото с бутона за намаляване на звука. След това натиснете и задръжте страничния бутон, докато се появи екранът за режим на възстановяване.iPhone 7 серия : Натиснете и задръжте страничните бутони и бутоните за намаляване на звука, докато се появи екранът за режим на възстановяване.Серия iPhone 6S и по-стари : Натиснете и задръжте страничните и началните бутони, докато се появи екранът за режим на възстановяване.Ще разберете, че телефонът ви е в режим на възстановяване, когато се появи екранът за възстановяване.
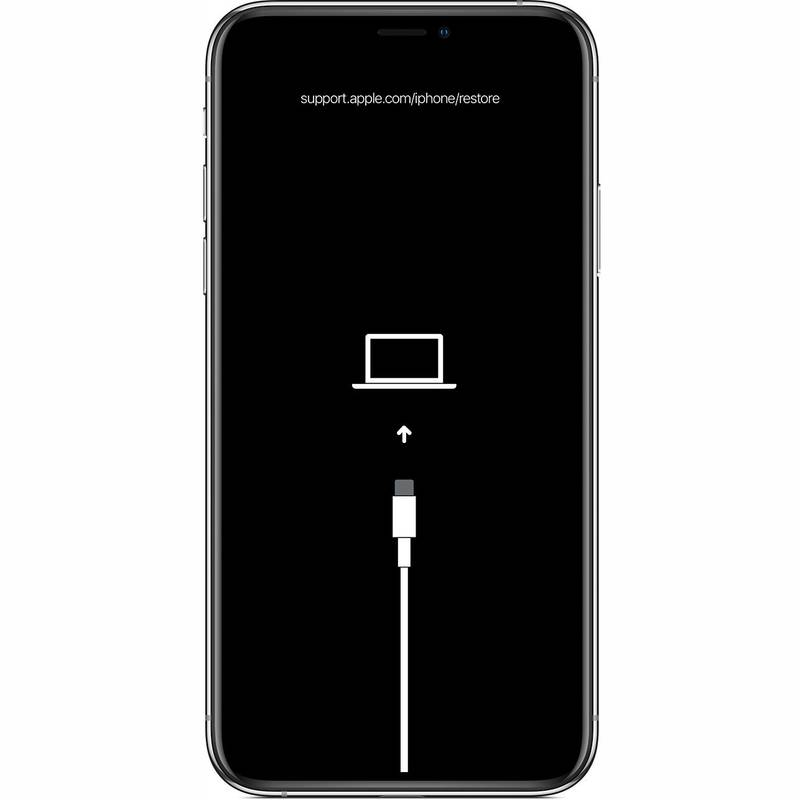
Apple Inc.
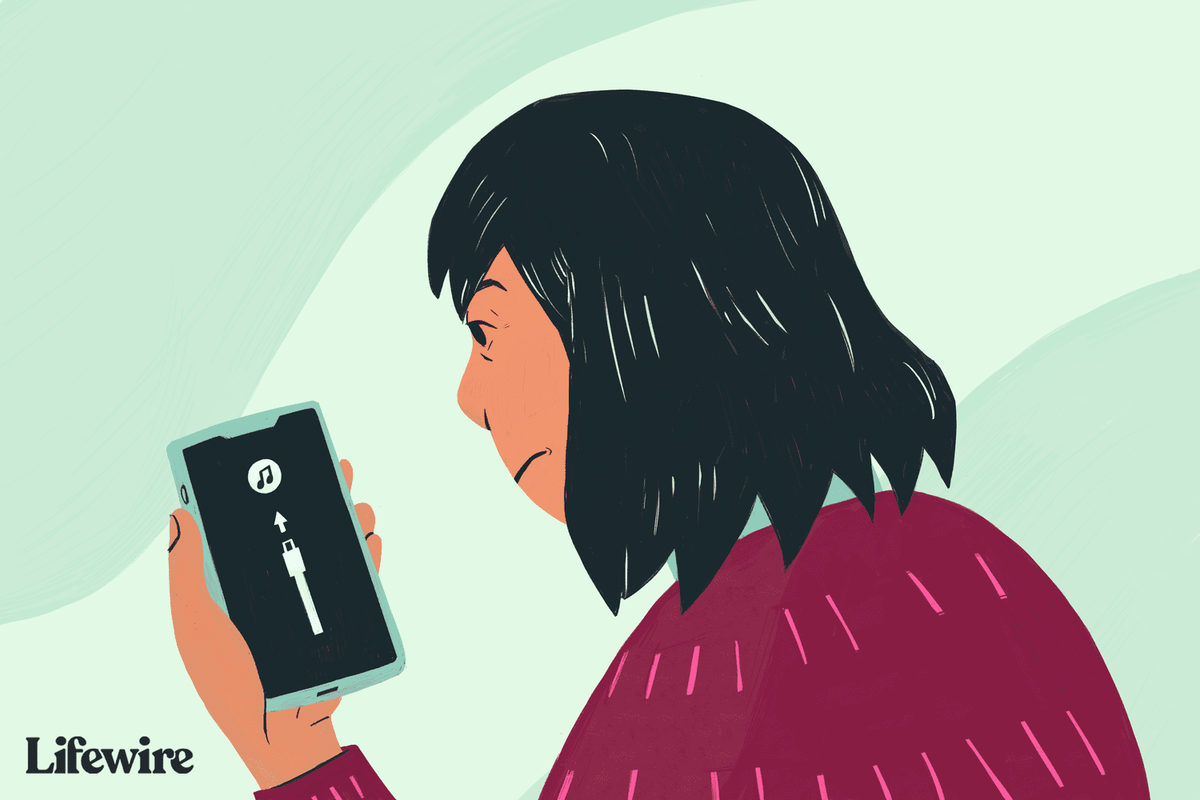
Емили Дънфи / Lifewire
Как да възстановите iPhone
Можете да изберете да нулирате своя iPhone до фабричното му състояние или да възстановите своя iPhone от скорошно архивиране на вашите данни.
Не е често срещано, но грешка понякога може да ви попречи да възстановите вашия iPhone или друго iOS устройство. Ако срещнете този проблем, научете как да коригирате грешка 4013 на iPhone. Можете също така да срещнете грешка 3194.
Как да излезете от режима за възстановяване на iPhone
Ако възстановяването на iPhone успее, телефонът ви автоматично ще излезе от режима за възстановяване, когато се рестартира.
Можете също така да излезете от режима за възстановяване, без да възстановявате телефона си (ако устройството ви е работило правилно преди. Ако не, режимът за възстановяване все още е най-добрият вариант). Да направя това:
Ако режимът на възстановяване не работи
Ако поставянето на вашия iPhone в режим на възстановяване не реши проблема ви, проблемът може да е по-сериозен, отколкото можете да отстраните сами. В такъв случай трябва уговорете час в Genius Bar от най-близкия Apple Store, за да получите помощ.
Кога да използвате режима за възстановяване
Трябва да използвате режима за възстановяване на iPhone, когато:
Възстановяването на вашия iPhone чрез режим на възстановяване ви позволява или да актуализирате операционната система, или да изтриете всички данни на устройството. В идеалния случай имате скорошно архивиране на вашите данни в iCloud или iTunes. Ако не, може да загубите всички данни, добавени между последното архивиране и сега.
ЧЗВИнтересни Статии
Избор На Редактора

Как да деактивирам GeForce Experience
GeForce Experience е функция, с която потребителите на графични карти NVIDIA GTX са запознати. Програмата позволява на потребителя да управлява графичните драйвери и да ги поддържа актуални. Някои хора обаче предпочитат да не разполагат с функцията или тя

Бутонът за настройка на пръстови отпечатъци е сив в Windows 10
Когато искате да настроите вход за пръстови отпечатъци в Windows 10, може да се сблъскате с проблема, че бутонът за настройка на пръстов отпечатък е сив. Ето поправка.

Създайте пряк път на работния плот за приложението Store в Windows 10
Има естествен начин за създаване на преки пътища на работния плот за всяко приложение на Store, което сте инсталирали на вашия компютър с Windows 10. Ето как.

Как да принудим програма да се деинсталира в Windows 10 или 11
Има различни начини за деинсталиране на програма в Windows 10. Най-простите методи са чрез помощната програма за добавяне или премахване на програми или приложението Настройки. Понякога обаче възникват проблеми, които пречат на приложения и програми на трети страни да се деинсталират чрез използване

Как да играете Jeopardy на Zoom
Jeopardy е класическа телевизионна викторина, където състезателите могат да покажат общите си познания и да спечелят пари; онлайн версията му е достъпна за възпроизвеждане чрез видеообаждане в Zoom. Ако искате да хоствате онлайн игра

Winaero Tweaker 0.12.1 е излязъл с поправки и няколко нови функции
Winaero Tweaker 0.12.1 е тук. Тази версия се предлага с две нови функции и също така включва редица предложения, направени от потребителите от версия 0.12, заедно с корекции, направени за Windows 10 версия 1809. Ето промените в Winaero Tweaker 0.12.1 Контекстното меню за чувствителност към малки и големи букви вече е достъпно за Windows 1803+. Благодарение на

Преглед на Apple iPhone 8 Plus: Бърз, но далеч не вдъхновяващ
Актуализация: Apple наскоро обнови гамата iPhone 8 с ограничен брой телефони iPhone 8 и iPhone 8 Plus (PRODUCT) RED Special Edition. Можете да закупите телефоните във версии от 64 GB и 256 GB директно от Apple за £
-