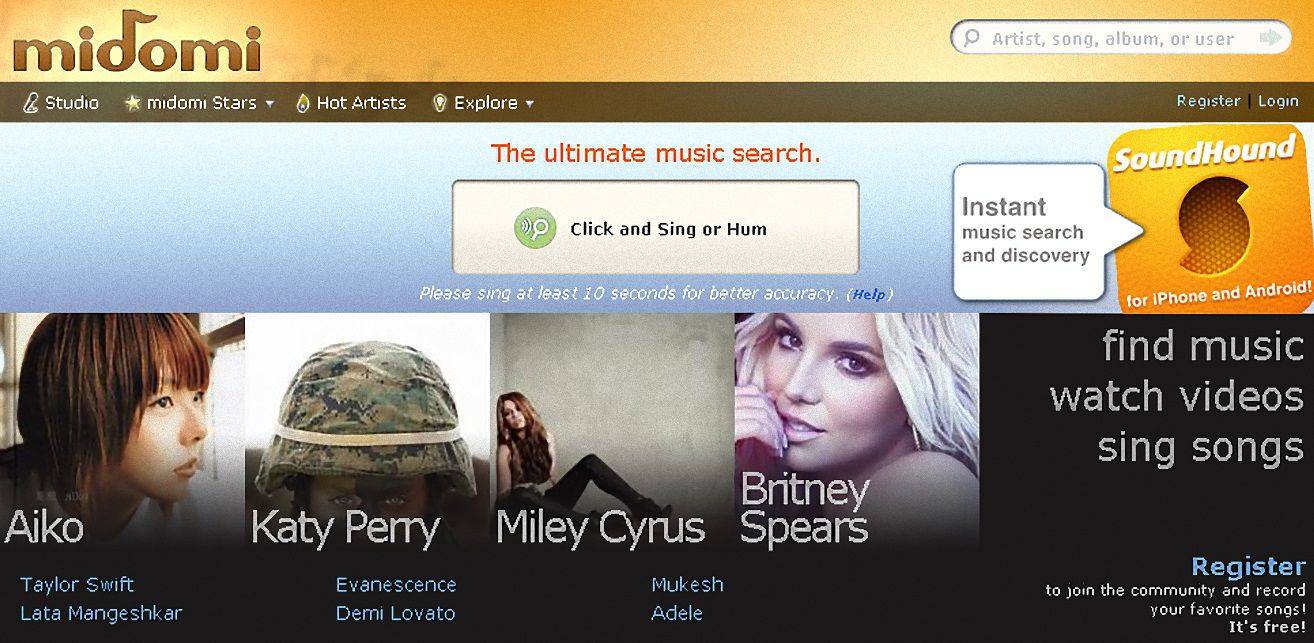Discord е отличен ресурс за геймърите по целия свят. Можете да говорите с приятелите си, да създавате чатове и да стриймвате всичко на едно място.

Ако вашата уеб камера не работи с Discord, вие сте ограничени до това, което можете да правите в приложението. Противно на това, което може би си мислите, проблемите ви с уеб камерата може да не са свързани с хардуера. Има няколко прости неща, които можете да опитате да накарате приложението да разпознае вашата уеб камера.
Прочетете за съвети, трикове и решения, които ще накарат вашата уеб камера да работи за нула време. Имайте предвид, че повечето от тези проблеми произтичат от софтуерни грешки или липса на актуализации.
Има редки случаи на проблеми, свързани с хардуера, така че не забравяйте да тествате уеб камерата си за видими повреди.
Поправки на уеб камера
Въпреки че въпреки това трябва редовно да актуализирате драйверите на уеб камерата, ето някои конкретни поправки, които могат да решат проблема ви с Discord. Започнете с промяна на метода, който използвате Discord. Така че, ако използвате версия на браузъра , изтегляне Discord за вашето устройство и обратно.
Можете също да деинсталирате Discord от компютъра си и да го преинсталирате, като използвате горната връзка. Освен това официалният екип на Discord предлага да премахнете вашата уеб камера от диспечера на устройствата.

Когато премахнете вашата камера, можете лесно да я преинсталирате. Следвайте инструкциите:
- Отворете диспечера на устройствата на вашия компютър.
- Намерете вашата уеб камера, щракнете с десния бутон и изберете Деинсталиране на устройство.
- Камерата ви ще бъде премахната от вашия компютър. Изключете го и го свържете отново. Преминете през настройката, както преди.
Опитайте отново да използвате вашата уеб камера в Discord. Пълното преинсталиране трябва да свърши работа за частта Discord. Ако проблемът продължава, продължете да прилагате общите поправки, докато уеб камерата ви започне да работи отново.
Включете разрешенията за приложения
Подобно на вашия мобилен телефон или таблет, Discord може просто да се нуждае от разрешение за достъп до камерата на вашата система. За да включите разрешенията (или да проверите дали вече са включени), направете следното:
С помощта на клавишната комбинация Win + I отворете настройките на вашата система. Кликнете върху „Устройства“ или просто въведете Разрешения за приложения в лентата за търсене и кликнете върху опцията за вашата камера. Превъртете надолу в десния прозорец и включете опцията за Discord, ако още не е.
къде да включите захранването sw

Ако разрешенията вече са включени, не се притеснявайте. Имаме още поправки по-долу.
Общи корекции на уеб камерата
След като се уверите, че вашата уеб камера не е повредена, тествайте я с друго приложение, което изисква камера. Най-доброто за тестване е вграденото приложение за камера. Следвайте инструкциите, за да проверите бързо вашата камера на компютър с Windows:
- Уверете се, че сте свързали камерата си успешно, освен ако нямате вградена уеб камера за лаптоп.
- Натиснете клавиша Win на клавиатурата и потърсете приложението Camera в менюто Start.
- Изберете приложението Камера и то ще стартира автоматично.
- Ако приложението на камерата работи, проблемът ви е от страна на Discord.
- Ако камерата ви не работи, ще видите екран като този:

Слушайте Windows и деактивирайте антивирусния софтуер, който може да попречи на камерата ви да записва. Ако вашата камера е свързана правилно и нищо не я блокира, може би се нуждае от актуализация на драйвера.
Актуализирайте драйвера на уеб камерата
Актуализирането на драйвера за уеб камера е разходка в парка на компютър с Windows с интернет връзка. Можете да получите актуализацията ръчно, като използвате диспечера на устройствата:
- Докоснете клавиша Win на клавиатурата.
- Въведете Device Manager в полето за търсене и изберете въпросното приложение.
- Намерете вашата камера в списъка с устройства
- Щракнете с десния бутон върху името на вашата уеб камера и изберете опцията Update Driver.
- Оставете компютъра ви да търси автоматизирани актуализации.

Можете да използвате приложение на трета страна за актуализации, ако е необходимо. Имайте предвид, че повечето от тях не са безплатни. Тези програми търсят актуализации автоматично и ви позволяват да актуализирате всичките си драйвери с едно щракване на бутон. Въпреки че не са безплатни, най-добрите варианти сред тях си заслужават цената.
Можете също да използвате Auslogics да направите безплатна актуализация на един драйвер. Всяка следваща актуализация на драйвера ще отнеме повече време, удължавайки времето, необходимо за изчакване на актуализации. Не е перфектно, но поне можете да го използвате безплатно.
Актуализирайте графичния драйвер
Можете също да опитате да нулирате компютъра си след актуализацията на драйвера. Ако актуализацията на драйвера на камерата ви не помогне, може би актуализацията на графичния процесор ще помогне.
Вашата графична карта е отговорна за показването на картината на екрана на вашия компютър, така че има смисъл, че може да носи отговорност за всякакви визуални грешки или проблеми.
как да получа nat тип 1 на ps4 жичен
Ако сте потребител на NVIDIA, посетете официалния страница за изтегляне , изберете вашата серия графични карти, операционна система и т.н. и изтеглете най-новата актуализация. В случай, че използвате AMD графики, посетете официалния им сайт страница за драйвери и поддръжка . Там можете да изберете вашата графична карта и да получите необходимата актуализация.
Разбира се, можете също да използвате специалния графичен софтуер на Radeon или NVIDIA, който автоматично ще актуализира вашите графични драйвери. Изборът зависи от вас; както ръчните, така и автоматизираните актуализации работят безпроблемно.
Изключете хардуерното ускорение
Хардуерното ускорение е функция, която насочва определени задачи към вашия графичен процесор, за да подобри производителността. Някои потребители обаче са установили, че това създава проблеми с тяхната уеб камера. Ако никоя от другите опции, изброени по-горе, не е работила за вас, опитайте това:
Отворете „Настройки“ в Discord, като щракнете върху зъбчето за настройки в долната част (до вашето потребителско име). След това кликнете върху „Облик“. След това превъртете надолу и изключете опцията за хардуерно ускорение.

Сега проверете отново уеб камерата си.
Финални мисли
Това бяха най-добрите решения, които можете да използвате, за да поправите проблемите си с уеб камерата на Discord. Уверете се, че сте проверили дали вашата уеб камера работи в други приложения, преди да стигнете до някакви заключения. Ако нищо от горното не работи за вас, помислете за рестартиране или актуализиране на вашата система.
Ако използвате външна камера, опитайте да я изключите от USB порта, след което я включете отново. Ако се получава лоша връзка, това може да помогне.
Актуализациите на системата са от съществено значение, както и индивидуалните актуализации на драйверите. Поддържайте драйверите си актуални и всичките ви устройства трябва да работят безупречно. Някой от тези методи помага ли да върнете вашата уеб камера към живот? Проблем ли беше с хардуер или софтуер? Чувствайте се свободни да оставите коментар по-долу в раздела за коментари.