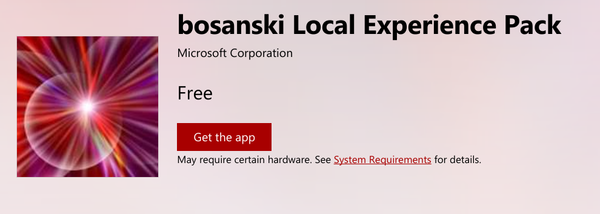Трябва ли да възстановите фабричните настройки на вашия iPhone или iPad? Може би планирате да продадете слушалката си и искате да изтриете всичките си лични файлове, или може би сте станали жертва на кражба и искате да изтъркате от разстояние нещо ценно на устройството.

Ако случаят е такъв, извършването на фабрично нулиране е най-бързият начин да изтриете всичко и да започнете отначало.
Архивирайте вашето устройство
Важно напомняне: преди да възстановите фабричните настройки на iPhone или iPad, уверете се, че сте архивирали всичко, което искате да запазите в iCloud или iTunes. Устройствата на Apple са криптирани от кутията. Това означава, че изтритите файлове не са просто скрити и показани като свободно пространство, те са напълно премахнати - нито един софтуер не може да съживи изтритите файлове.
Apple има страници за поддръжка, обясняващи методите, които можете да използвате, за да направите резервно копие на вашето iOS устройство, и те включват чрез iCloud или чрез iTunes.
За да направите резервно копие на iCloud, свържете се с вашата Wi-Fi мрежа и отидете в Settings, iCloud и iCloud Backup. След като натиснете Back Up Now, вашите файлове ще се съхраняват във вашия акаунт в iCloud и ще бъдат свързани с вашия Apple ID.
Можете да проверите дали това архивиране е успешно, като отидете в Настройки, iCloud, iCloud Storage и Управление на съхранението. Това ще разкрие времето и размера на последното ви архивиране. Сега можете да възстановите фабричните настройки на вашия iPhone или iPad.
Освен това отворете iTunes, свържете устройството си с компютъра (въведете паролата си или му кажете, че ‘Доверете се на този компютър’) и следвайте стъпките на екрана. Изберете вашия iPhone, iPad или iPod, когато се появи списъкът с устройства, и щракнете върху Архивиране сега.
Най-лесният начин за архивиране на мултимедия е чрез свързване на вашия iPhone или iPad с лаптоп.
Как да възстановите фабричните настройки на вашия iPhone и iPad
Изтриването на вашето iOS устройство е лесно, единственото, от което ще се нуждаете, е паролата на устройството, Apple ID и паролата на Apple.
Излезте от iCloud
Една от първите стъпки за изтриване на телефона е да излезете от iCloud. Това ще премахне вашия акаунт в iCloud и ще деактивира заключването за активиране на Apple. След като получателят получи iPhone или iPad, той може да влезе в собствения си акаунт в iCloud.
Забележка: Не е нужно да правите това, ако се опитвате да разрешите проблем с устройството си или просто искате да започнете отначало. Докато знаете вашия Apple ID и парола, можете да възстановите данните си след фабричното нулиране.
Докоснете името си в настройките, след което докоснете „Изход“
От менюто Настройки на телефона си излезте от iCloud.

Как да излезете от iCloud дистанционно:
Можете също да направите това, като посетите влизане в icloud.com и премахване на устройството от списъка. Докоснете Find my iPhone login и изберете Remove from Account, след като изберете устройството.

Правенето на това преди продажбата на устройство на Apple е жизненоважно, защото ако не бъде направено първо, новият потребител няма да може да влезе в собствения си акаунт в iCloud. Ако устройството ви липсва и искате да го проследите, не изпълнявайте тези стъпки.
Как да нулирате вашия iPhone / iPad - настройките
Ако устройството ви е под ръка, лесно е да го изтриете с помощта на настройките на телефона или таблета. За да направите това, отворете настройките и изпълнете следните стъпки:
Докоснете „Общи“

Докоснете „Нулиране“ в долната част

Докоснете „Изтриване на цялото съдържание и настройки“

Изберете „Архивиране“ или „Изтриване“

Как да нулирате iPhone или iPad дистанционно
Ако сте загубили своя iPhone или iPad и искате спокойствие, знаейки, че съхранените данни няма да бъдат достъпни, можете също да изтриете дистанционно устройството си.
Отворете Намери моя iPhone в уеб браузър
Посетете iCloud.com и влезте. След това щракнете върху Намери айфонът ми икона.

Ще трябва да имате код за потвърждение, изпратен на телефонния номер във файла или друго устройство на Apple, което има същия акаунт в iCloud. Ако нямате нито едно от двете, свържете се с Apple.
Изберете устройството от падащото меню

Изберете ‘Erase (Device)’

Имайте предвид, че ако сте загубили устройството си, можете дистанционно да възпроизведете звук на вашия iPhone / iPad, за да ви помогне да го намерите.
Фабрично нулиране с помощта на iTunes
Можете да използвате iTunes на компютър или Mac, за да нулирате вашия iPhone или iPad. Въпреки че този метод не е толкова прост, колкото извършването на нулиране от самия iPhone или iPad, той е ефективен начин за нулиране на вашето устройство.
Какво ще ви трябва:
- Компютър с най-новата версия на iTunes
- Вашият кабел за зареждане
- IPhone или iPad с най-новата версия на iOS
За начало се уверете, че всичко е актуализирано и работи с най-новия софтуер на Apple. Свържете вашето устройство към компютъра с помощта на кабела за зареждане. Устройството ви ще поиска вашия код за отключване на екрана. Въведете кода и натиснете „Trust Device“.
iTunes трябва да се отвори автоматично, като ви дава възможност да изберете устройството си отляво. След като приключите, изберете „Възстановяване на iPhone.“ Потвърдете, че искате да продължите, когато се появи изскачащият прозорец.

Ако използвате компютър с iTunes, за да изпълните тези стъпки, ще трябва да кликнете върху раздела „Резюме“, за да получите достъп до опцията „Възстановяване на iPhone“.
Ако срещнете грешки или устройството ви не се включи, Apple Support има отлична статия тук за да ви помогне да отстраните проблема и да коригирате проблема.
Как да рестартирате (софтуерно нулиране) на вашия iPhone или iPad
Ако устройството ви с iOS се е срило или е спряло и искате само да го нулирате (рестартирате), тогава можете да го направите лесно, без да изтривате данни от вас, като едновременно натиснете и задържите бутоните Home и Power за 5-10 секунди.
добавяне на фоново изображение към google doc
За по-нови модели iPhone няма да имате бутон за начало, затова опитайте вместо това:
- Натиснете и отпуснете бутона за увеличаване на звука
- Натиснете и отпуснете бутона ‘Volume Down’
- Задръжте „страничния бутон“
Това ще принуди рестартирането на телефона ви да затвори всички ненужни процеси и ще поправи много от проблемите ви. Това работи и ако телефонът ви случайно се изключи и не се включи отново. Не забравяйте да включите телефона и да извършите меко нулиране, като най-добре работи зареждащият блок на iPad.
често задавани въпроси
Ето отговорите на някои от вашите въпроси относно нулирането на iPhone или iPad
Мога ли да възстановя информацията, която съм загубил след нулиране?
Не. След като телефонът ви е фабрично нулиран, информацията напълно изчезва. Можете да опитате да проверите в облачните услуги, които може да сте имали по телефона, за запазена информация.
iCloud, Google Photos, Google Drive, Dropbox и вашият имейл акаунт са всички начини за връщане на снимки, документи и контакти.
Не мога да получа кода за потвърждение, за да вляза обратно в моя iCloud. Какво мога да направя?
Ако Apple се опитва да изпрати код за потвърждение на друго устройство на Apple, а вие нямате такъв, изберете опцията, която показва, че не сте получили код, след което докоснете опцията, за да го изпратите на телефонния си номер.
Ако вашият телефонен номер вече не е валиден, обадете се на Apple на 1-800-MyApple. Екипът за поддръжка обикновено е много полезен и ще се опита да ви върне във вашия акаунт в iCloud.
Това е дълъг процес и може да се наложи да предоставите доказателство за покупка или да изчакате няколко дни за нов код, след като телефонният ви номер бъде актуализиран. Заключването за активиране на Apple по същество е устройство против кражба, така че е много трудно да се заобиколи без подходяща проверка.
Трябва ли да възстановя фабрично устройството си, ако е откраднато?
Това наистина зависи от няколко фактора. Имахте ли парола? Ако телефонът ви е заключен с парола, данните на устройството може да са достатъчно сигурни, за да използвате Find My iPhone, за да го проследите.
Ако нямате парола, вероятно е най-добре да защитите личната си информация от тези, които са я взели, и просто да я възстановите на фабричните настройки.
Ако вашето устройство на Apple е заключено или откраднато, но крадецът го е изключил, можете да зададете сигнал на icloud.com да ви уведомява, ако устройството е включено и свързано към интернет връзка.
Мога ли да изтрия iPhone без Apple ID или парола?
Въпреки че може да успеете да изтриете iPhone без паролата, независимо какво правите, ще ви трябват този Apple ID и парола. Дори ако свържете устройството към iTunes, софтуерът ще изисква тази информация.
Ако приемем, че сте закупили устройството с iOS от отделен продавач и той е пренебрегнал да излезе от своя iCloud, най-добре е да се свържете с тях и да ги накарате да премахнат ключалката за активиране, като влезете в iCloud и премахнете вашето устройство.
Ако не можете да се свържете с продавача, можете да се свържете с Apple, но е малко вероятно да получите твърде много помощ без разрешението на продавача.
Всичко това каза, че има много услуги на трети страни, които предлагат фабрично нулиране без Apple ID или парола. Ако решите да направите това, направете го с повишено внимание. Да, можете да поставите iPhone в режим DFU, да се свържете с iTunes, да изберете ‘Restore’ и телефонът ще бъде напълно нулиран. Но все пак ще има заключване за активиране, което да заобиколите, което няма да можете да направите, докато не знаете оригиналния Apple ID или парола.
Ще ми помогне ли Apple да възстановя фабричните настройки на чуждо устройство, ако предоставя смъртен акт?
Ако приемем, че преживявате нещастната загуба на приятел или любим човек, може да искате да продължите да използвате техния iPhone или iPad. За съжаление, дори със смъртен акт, Apple не е много полезен тук.
В интерес на неприкосновеността на личния живот и защитата на данните на друг човек, компанията продължава да защитава чужда информация дори след като са преминали. Има много онлайн форуми и уебсайтове на трети страни, които обещават да ви предоставят достъп, но много от тях са измами (особено ако използвате по-нова версия на iOS).
Ако собственикът на телефона не ви е оставил кода за отключване на екрана или ако нямате достъп до акаунта му в iTunes на компютъра си, няма официален начин за достъп до телефона им.