GeForce Experience е функция, с която потребителите на графични карти NVIDIA GTX са запознати. Програмата позволява на потребителя да управлява графичните драйвери и да ги поддържа актуални. Някои хора обаче предпочитат да не разполагат с тази функция или тя може да им създава проблеми.
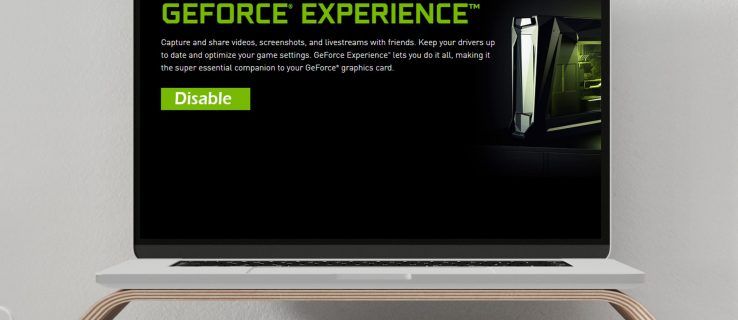
Ако искате да научите как да деактивирате GeForce Experience, не търсете повече. Ще ви разкажем всичко, което трябва да знаете, и ще отговорим на някои въпроси, свързани с темата.
Как да деактивирам GeForce Experience
Можете да използвате диспечера на задачите, за да деактивирате GeForce Experience. Процесът изисква само няколко прости щраквания:
- Отворете диспечера на задачите, като щракнете с десния бутон върху лентата на задачите.

- Отидете в раздела Стартиране.

- Превъртете, докато намерите NVIDIA GeForce Experience.

- Щракнете, за да го маркирате и след това изберете Деактивиране в долния десен ъгъл.

- Рестартирайте компютъра си, за да позволи промяната да влезе в сила.
По този начин ще предотвратите активността на GeForce Experience, когато включите компютъра си. За някои потребители GeForce Experience може да се срине или да се повреди. Деактивирането му ще предотврати това.
Как да деактивирам наслагването с незабавно повторение
Тази функция ви позволява незабавно да записвате клипове на геймплей и след това да ги споделяте с приятелите си. Някои хора не искат да видят наслагването, което се появява при запазване на клип. Ако се чувствате по този начин, можете да деактивирате наслагването, като същевременно запазите функцията за незабавно повторение непокътната.
- Въведете Alt-Z, за да отворите прозореца на NVIDIA GeForce Experience.
- Изберете Предпочитания в горния десен ъгъл на прозореца.

- От падащото меню изберете Overlays.

- Изберете Индикатор на състоянието. От там можете да изберете опцията Изкл.

Сега можете да играете игри, да запазвате вълнуващи клипове и да ги споделяте, без да виждате изскачащото наслагване. Стъпките могат да се използват и за регулиране на позицията на наслагването. Ако промените решението си да го деактивирате, можете да го запазите включен.
Как да деактивирам NVIDIA Overlay of Share Notification
Когато стартирате която и да е видео игра и GeForce Experience работи във фонов режим, може да бъдете посрещнати с известие. Натиснете Alt-Z, за да споделите вашия геймплей е станал познат на много геймъри, случайни или конкурентни. Ако не искате повече да го виждате, можете да предотвратите появата му също.
Вече няма нужда да гледате как се появява, когато играта ви стартира. Няма повече кликване, за да го махнете от пътя.
- Отворете GeForce Experience с Alt-Z или чрез пряк път.
- Изберете опцията Споделяне, вляво от опцията на зъбното колело горе вдясно.

- Изберете Предпочитания, което също е зъбно колело.

- Оттук превъртете менюто надолу, докато намерите известия.
- Изберете Off от Open / close share overlay.

Сега, когато искате да играете вашите игри, няма да виждате известието отново и отново.
Как да деактивирам NVIDIA в Game Overlay
Ако искате напълно да деактивирате наслагването на играта, можете също да го направите. Може би планирате да използвате карта за заснемане и OBS за да предавате към Twitch. Независимо от причината, можете да спрете тези функции да работят чрез GeForce Experience.
- Стартирайте GeForce Experience.

- Отидете в Настройки - иконата на зъбно колело вдясно от прозореца.

- Преминете към раздела Общи и намерете наслагване по време на игра.

- Разделът трябва да е в долната част на екрана, където можете да изключите наслагването с едно щракване.

С отстраняването на тези функции не е нужно да се притеснявате за случайно активиране на някоя от функциите. Можете да се съсредоточите върху игрите и работата с друг софтуер.
как да включите мами в sims 4
Как да изключите наслагването на NVIDIA
Има и друг начин да изключите наслагването на NVIDIA. Някои потребители съобщават за спад на честотата на кадрите, когато е активен. За геймърите, изискващи цялата необходима скорост и прецизност, е от съществено значение да го деактивират.
Този втори метод постига същата цел, въпреки че ще трябва да свършите малко повече работа.
- Кликнете върху менюто 'Старт' и въведете services.msc като първата стъпка.

- Когато програмата е отворена, потърсете NVIDIA Display Container LS.

- Щракнете с десния бутон върху него и изберете Properties.

- От Startup Type изберете Disabled.

- Изберете Приложи първо, преди да щракнете върху бутона OK.

- Рестартирайте системата си, за да позволите на промените да влязат в сила.
Ако по-лесният метод с диспечера на задачите не работи, сега знаете алтернативен метод. Дръжте го в ума си, само в случай че по-простият начин не деактивира GeForce Experience. Забравете за спада на производителността!
Как да деинсталирам GeForce Experience
Деинсталирането на GeForce Experience е напълно добре, тъй като не е вашият драйвер за дисплей. Не е нужно да се притеснявате за изтриване на екрана и навигация в тъмното.
Има няколко начина да деинсталирате GeForce Experience, така че нека да разгледаме най-практичните. Чудесно е да знаете повече от един метод, само в случай че някой се провали.
- Отворете менюто 'Старт'.

- Въведете Добавяне или премахване на програми в лентата за търсене.

- След като го намерите, щракнете върху него, за да стартирате програмата.

- Превъртете надолу и намерете NVIDIA GeForce Experience, която често е последвана от номер на версия.

- Кликнете върху него и изберете Деинсталиране.

- Следвайте всички необходими инструкции на съветника за деинсталиране.
Друг метод също използва менюто 'Старт'. Вие обаче ще поемете по друг път. Резултатите са същите, така че можете да бъдете сигурни, че този алтернативен метод е безопасен.
- Изберете Настройки от менюто 'Старт'.

- Изберете Система и след това Приложения и функции.

- Намерете NVIDIA GeForce Experience и след това изберете деинсталиране.

- Следвайте инструкциите на съветника за деинсталиране, когато е необходимо.
Ако процесът се провали по някаква причина, не се паникьосвайте. Всичко, което трябва да направите, е да изтеглите GeForce Experience отново. Това понякога се случва, но не е сериозен проблем.
- Отидете на Моят компютър.

- Намерете оригиналното местоположение на файловете на GeForce Experience, което е в Drive C или Drive D.

- Изтрийте цялата папка GeForce Experience.
- Посетете NVIDIA официален уебсайт .
- Изтеглете най-новата версия и я инсталирайте.

Това трябва да помогне за решаването на проблема. Най-новата версия често се доставя с подходящ деинсталатор, заместващ потенциално дефектен.
Как да деактивирам GeForce Experience, използвайки Alt + Z
Alt-Z е пряк път за отваряне на програмата GeForce Experience. Ако нямате пряк път наблизо, просто въведете командата, за да отворите прозореца. Оттук можете да деактивирате и GeForce Experience.
- Въведете Alt + Z на клавиатурата.
- Следвайте инструкциите за всички стъпки, които искате да предприемете, както бе споменато по-горе.
Това звучи удивително просто, нали? Няма нужда да се движите и да намерите пряк път или оригинално местоположение. Просто натиснете два клавиша и работата е готова!
Допълнителни въпроси
Как да изключа споделянето на GeForce?
Описаните по-горе инструкции ви показват как да го изключите. Стартирайте GeForce Experience, отидете на General и превключете Share off. Това е!
къде мога да отида, за да отпечатам документ
Как да анулирам GeForce сега?
За съжаление няма начин да го отмените. Можете да преминете към безплатния план или да изтриете напълно своя акаунт в NVIDIA. Първият вариант е по-добър, ако все пак искате да използвате услугите на NVIDIA.
Няма повече спад в производителността
След като знаете как да деактивирате и деинсталирате NVIDIA GeForce Experience, можете да спрете появата на тези досадни изскачащи прозорци. Игрите трябва да са без разсейване за най-доброто изживяване. Тези методи ще ви помогнат да постигнете това.
Изпитвали ли сте спад в производителността поради GeForce Experience? Ако е така, помогнаха ли съветите в нашата статия? Уведомете ни в раздела за коментари по-долу!



































