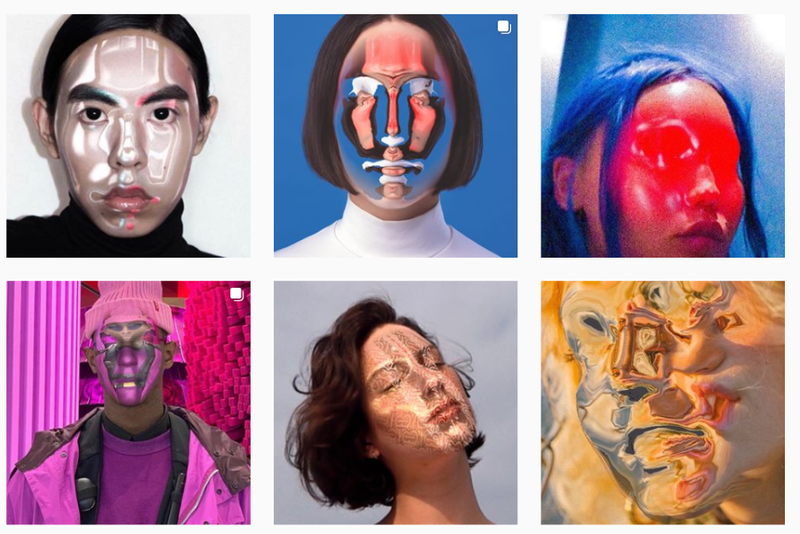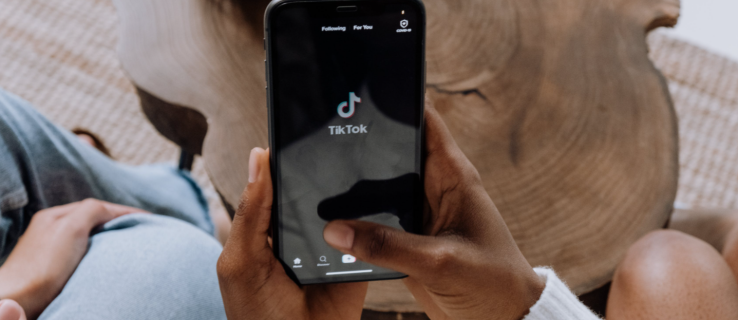Какво трябва да знаете
- Първо свържете вашето устройство и Chromecast към една и съща мрежа.
- След това отворете избрания от вас браузър (работи най-добре с базирани на Chromium браузъри) и изберете Актьорски състав.
- Накрая изберете своя Chromecast от списъка с опции.
За да сърфирате в мрежата с Google Chromecast, ще ви трябва друго устройство, като смартфон, таблет или дори настолен компютър с инсталиран уеб браузър Chrome. Ето как да видите мрежата на вашия Chromecast за нула време.
Как да добавите браузър към Chromecast
Не можете да добавите браузър към Chromecast, но можете да го направите така, че да виждате мрежата на вашия телевизор или друг свързан дисплей, като използвате друго устройство. Ще използваме Chrome в нашите изображения по-долу, но той работи на всички основни браузъри (стъпките може да се различават леко, но все пак трябва да можете да използвате стъпките по-долу, за да разберете как да го направите в браузъра, който използвате ). Ето как:
-
Имате нужда както от правилно настроено устройство Chromecast, така и от устройство с Браузър Chrome инсталиран. Това може да бъде смартфон, таблет, лаптоп или настолен компютър.
Ако все още нямате това, инсталирайте Браузър Chrome от Google Play Store , или чрез официалния уебсайт.
Поддържането на Chrome актуален ви гарантира най-доброто изживяване при предаване.
-
Уверете се, че и устройството, от което искате да предавате браузъра, и вашият Chromecast са в една и съща Wi-Fi мрежа.
-
Включете телевизора си и изберете правилния вход за вашия Chromecast.
добавете отметка в google docs
-
Отворете браузъра Chrome на вашето устройство и изберете Актьорски състав икона. Това е правоъгълник със заоблени ъгли с три извити линии в долния ляв ъгъл.
Ако не виждате иконата в браузъра на вашия работен плот или лаптоп, щракнете върху иконата на менюто с три реда и изберете Актьорски състав .

-
Когато получите подкана, изберете вашето устройство Chromecast от списък с опции за предаване. Този списък може да включва различни интелигентни телевизори и други стрийминг устройства, като Roku или Fire Sticks, в зависимост от това колко устройства са във вашата Wi-Fi мрежа, така че не забравяйте да изберете правилното.
След това вашето устройство трябва да започне да предава прозореца на браузъра към вашия Chromecast на вашия телевизор. Иконата ще се промени в синьо на устройството за кастинг, за да ви уведоми, че кастингът е започнал. Вече можете да използвате вашето устройство, за да промените уебсайта(овете), които гледате на вашия телевизор.
Когато приключите и искате да прекъснете връзката на браузъра си с Chromecast, просто изберете Актьорски състав и изберете отново Прекъснете връзката .
ЧЗВ- Как прехвърляте браузъра Chrome от iPad към Chromecast?
Да се използвайте Chromecast с iPad , трябва да използвате приложението Google Home. След като го настроите на вашия iPad, отидете на устройства > Настройте нови устройства и следвайте подканите, за да настроите своя Chromecast. След като настройката приключи, можете да предавате поточно браузъри Chrome от вашия iPad към вашия телевизор.
- Как да деактивирам Chromecast в браузъра Chrome?
Първо, тип хром: // флагове в адресната лента и след това потърсете Заредете разширението на компонента на медийния рутер на следващия екран. Избирам хора с увреждания от менюто. Повторете този процес за Доставчик на Cast Media Route флаг и след това рестартирайте браузъра, за да влязат в сила промените.
как да направя Gmail акаунт по подразбиране