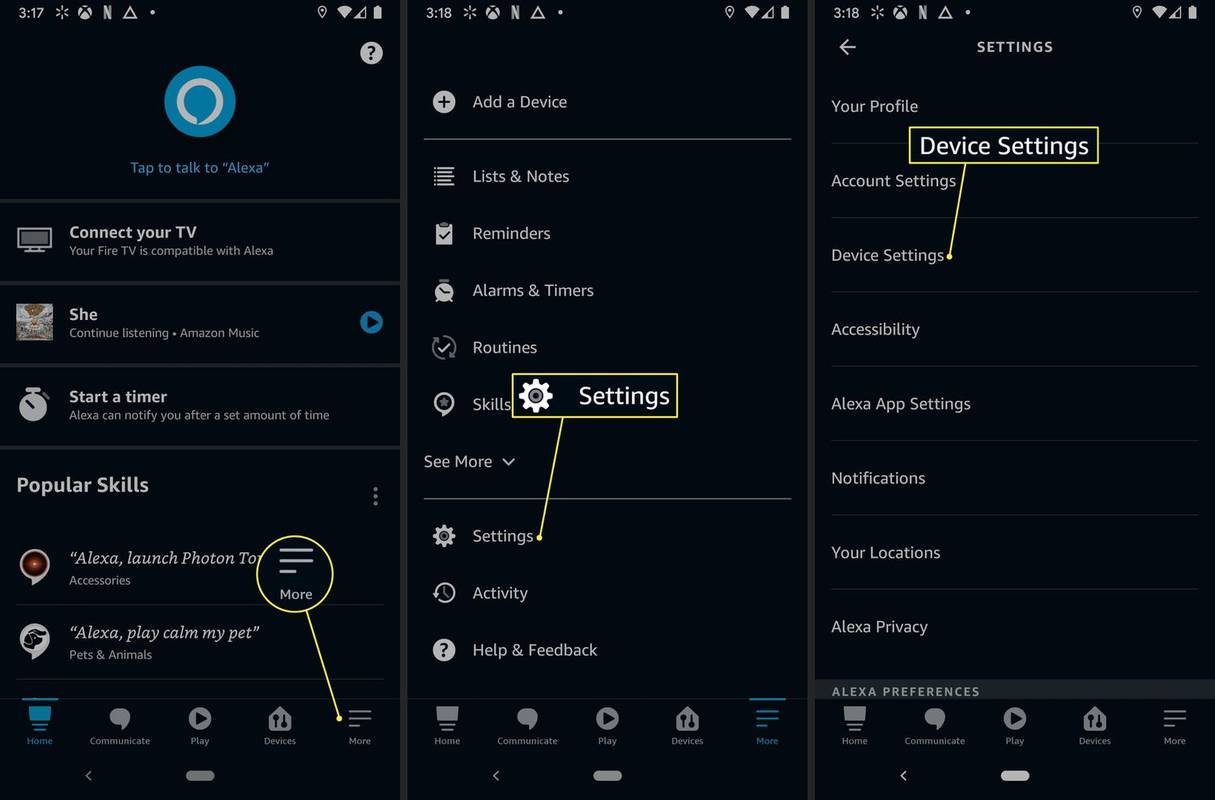Безжичният интернет има своите предимства, но нищо не се сравнява със скоростта и надеждността на солидна, кабелна Ethernet връзка. Ethernet не е имунизиран срещу проблеми. Така че, когато срещнете затруднения с драйвера на мрежовия адаптер в Windows 10, опитайте някои стандартни решения за бързо коригиране, за да разрешите мрежови грешки.

VisualField / Getty Images
Как да коригирате проблеми с драйвера за Ethernet на Windows 11Какво причинява проблеми с Ethernet драйвера?
Грешките на Ethernet драйвера не се различават твърде много от проблемите с драйвера, свързани с други аспекти на системата. Понякога файловете на драйверите остаряват. Друг път драйверите се повреждат поради проблем с операционната система, а в някои случаи повредата на хардуера поврежда драйверите.
Как да коригирате проблеми с мрежови драйвери на Windows 10
Започнете с най-лесните и често срещани решения, докато намерите подход, който работи:
-
Рестартирайте компютъра . Повечето проблеми са свързани с проблеми с разпределението на паметта, така че рестартирането изчиства паметта и често разрешава грешката.
-
Използвайте инструмента за отстраняване на неизправности в мрежата. Windows има вградена помощна програма за отстраняване на неизправности в мрежата. Може да ви помогне да откриете и поправите причината за проблема. За да го стартирате:
- Търся Инструмент за отстраняване на неизправности в мрежата , след което изберете съответния резултат.
- Оставете го да работи за момент, за да видите дали ще открие проблема с Ethernet.
- Ако има, изберете Опитайте тези поправки като администратор , след това дайте одобрение на администратора, ако бъде поискано.
Ако не можете да намерите Инструмент за отстраняване на неизправности в мрежата можете също да отидете на Настройки > Актуализация и сигурност > Отстраняване на неизправности > Допълнителни инструменти за отстраняване на неизправности . След това изберете от Интернет връзки или Мрежов адаптер .
как да изтрия всички ключови кадри в блендера
-
Автоматично преинсталирайте Ethernet драйверите. Ако Windows не може да коригира проблемите с Ethernet драйвера, леко го побутнете. Изберете Мрежови адаптери за да го разширите Диспечер на устройства , щракнете с десния бутон (или натиснете и задръжте) върху Ethernet адаптера и изберете Деинсталиране на устройството > Деинсталиране . След това рестартирайте Windows.
Ако не сте сигурни кой е вашият Ethernet адаптер, той вероятно ще има името на компанията Realtek или Intel в името си или GBE.
-
Преинсталирайте Ethernet драйвери ръчно. Ако драйверите, които инсталира Windows 10, не коригират проблема с драйвера, актуализирайте драйверите ръчно. Като алтернатива можете да използвате a инструмент за актуализиране на драйвери за отстраняване на проблемните драйвери.
-
Нулирайте мрежовия адаптер . Дори и при проблеми с драйверите, мрежовият адаптер на Windows понякога генерира допълнителни пакости сам.
-
Нулирайте Winsock . Отворете повишен команден ред, след което изпълнете Netsh Winsock Reset.
- Как да актуализирам драйверите си за Ethernet?
Отворете диспечера на устройствата и намерете категорията, от която се нуждаете, от списъка (това може да е под нещо като „Интернет“ или „LAN“). Щракнете с десния бутон върху елемента от списъка за вашия Ethernet и изберете Актуализиране на драйвера от падащото меню. Ако Windows не може да намери актуализация на драйвер, проверете уебсайта на производителя на Ethernet картата, за да видите дали има нов драйвер, който можете да изтеглите ръчно.
- Как да инсталирам Ethernet драйвери без интернет връзка?
Изтеглете необходимите драйвери, като използвате компютър, който има интернет връзка, след което прехвърлете файловете на драйвера на друга форма на носител, който можете да използвате на прекъснатия компютър (например USB флаш устройство). След това свържете носителя с драйверите към прекъснатия компютър и ги копирайте. След това щракнете двукратно върху файловете на драйвера, които са били копирани на вашия прекъснат компютър, за да започнете инсталационния процес, и следвайте подканите.
fire hd 8 7-мо поколение огледално отразяване на екрана