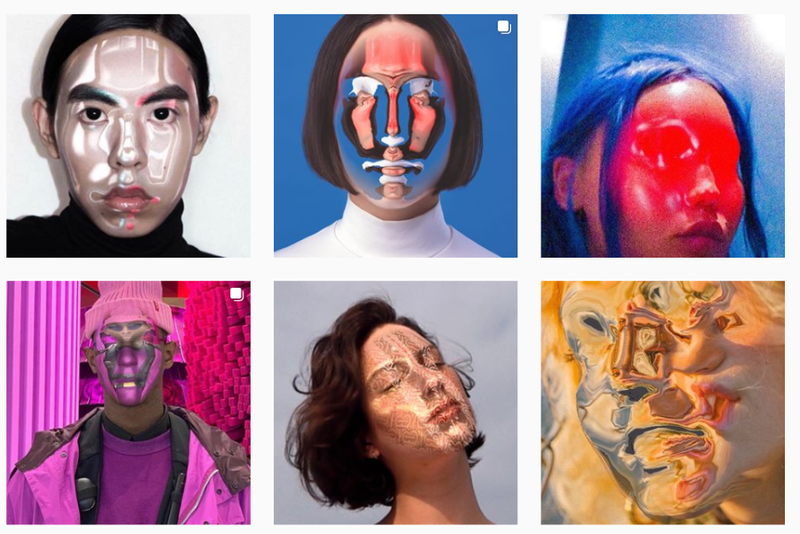Toshiba произвежда едни от най-добрите интелигентни телевизори на пазара. Те са издръжливи и също доста достъпни. Но за да се възползвате максимално от вашия интелигентен телевизор Toshiba, ви е необходима стабилна интернет връзка.

Независимо дали предавате любимото си предаване или гледате футболен мач на живо, надеждната интернет връзка е от съществено значение.
Открийте как да свържете телевизора си Toshiba с Wi-Fi и повече от това, как да се уверите, че никога няма да имате проблеми с връзката.
Свързване на вашия телевизор Toshiba с интернет
Какво по-хубаво от това да седите, да включите телевизора си Toshiba и да гледате някои видеоклипове от Netflix или YouTube?
Но преди да изберете любимото си онлайн съдържание, трябва да свържете телевизора си с интернет. Имате две възможности, безжичната връзка или кабелната връзка. Ще ви преведем през стъпките и за двете.

Wi-Fi връзка
Повечето хора избират да свържат своите интелигентни телевизори с Wi-Fi, тъй като това е много по-опростен процес. Вашият телевизор Toshiba ще се свърже с вашата безжична връзка за нула време, ако изпълните следните стъпки:
- На дистанционното управление натиснете бутона Начало.
- Отидете до Настройки на екрана на телевизора на Toshiba.
- След това с десния бутон със стрелка на дистанционното управление отидете до опцията Мрежа.
- Маркирайте опцията Network Type с дистанционното и след това изберете Wireless Device.
- Изберете вашата домашна мрежа и ще бъдете подканени да въведете паролата си. Придвижвайте се с дистанционното си на екранната клавиатура.
- След това натиснете OK на дистанционното на Toshiba.
- Ако успеете, ще видите Connected в долния десен ъгъл на екрана.
Въвеждането на парола с помощта на екранната клавиатура понякога може да бъде сложно. Не се тревожете, ако видите съобщението за неуспешно упълномощаване в горния ляв ъгъл на екрана. Това просто означава, че трябва да се върнете и да въведете отново паролата.
как да разбера дали вашата графична карта умира
Кабелна връзка
Кабелната връзка може би не е най-често срещаният начин за свързване на вашия Smart TV към интернет в днешно време. Въпреки това, Ethernet връзката често осигурява по-стабилна и по-силна свързаност.
И това е особено важно, когато става въпрос за стрийминг. Така че, за да свържете телевизора си Toshiba директно към мрежата, изпълнете следните стъпки:
- Свържете единия край на вашия Ethernet кабел към вашия рутер. А другата към Ethernet порта на вашия Toshiba TV.
- Следвайте стъпки 1-3 от горния раздел.
- Под Тип мрежа изберете Кабелно устройство.
Може да не се наложи да въвеждате паролата си и след секунди ще видите състоянието Свързан на екрана.

Отстраняване на неизправности на Toshiba TV Internet Connectivity
Ако сте изпълнили изброените по-горе стъпки, вашият телевизор Toshiba трябва да е онлайн за броени минути. Понякога обаче, когато използвате безжичната връзка, вашето устройство просто няма да се свърже с интернет, независимо колко пъти опитате.
Първото нещо, което трябва да направите в този случай, е да се уверите, че вашата интернет връзка работи правилно. Можете да проверите с друго устройство, като компютър или мобилен телефон.
И дори да работи, вероятно е добра идея да нулирате маршрутизатора си, преди да опитате да свържете телевизора отново с Wi-Fi.
Просто изключете рутера за няколко минути и го включете отново. Изчакайте няколко минути и след това опитайте да свържете телевизора си отново с Wi-Fi. Но ако проблемът не е интернет връзка, можете да опитате два подхода.
Професионален съвет : Ако вашият рутер е твърде далеч от телевизора, това също може да е проблемът. Така че, уверете се, че рутерът е на добро място и че има доста ясен път към сигнала.
Нулирайте вашия Toshiba TV
За да нулирате телевизора си Toshiba, намерете бутона за захранване на устройството. Натиснете го и го задръжте за 5-9 секунди и след това го освободете.
Това трябва да свърши работа. Можете също така да опитате да изключите телевизора от контакта за поне 2-3 минути. След това опитайте да го свържете отново с Wi-Fi.
Извършете фабрично нулиране
Фабричното нулиране не е любимото решение на никого, когато става въпрос за интелигентни устройства. Но често е най-ефективният. Разбира се, извършването на фабрично нулиране на вашия Toshiba TV ще унищожи всички настройки и персонализации, които сте задали в момента. Но това също може да реши проблема с връзката. И така, ето как го правите:
- Вземете дистанционното и натиснете бутона Начало.
- Придвижете се до Настройки с бутоните със стрелки на дистанционното и след това изберете Устройство и софтуер.
- Изберете Нулиране до фабрични настройки.
Това може да отнеме известно време, но след като приключите, ще започнете наново с вашия телевизор Toshiba. И можете да повторите стъпките, които ще се свържат с вашата домашна мрежа.
Свържете се и поддържайте връзка с интернет на вашия телевизор Toshiba
Повечето интелигентни телевизори имат подобни протоколи за свързване. И повечето от тях също имат свързани проблеми. Същото се отнася и за телевизора Toshiba. Независимо дали ще изберете жична или безжична връзка, стъпките са доста ясни и бързи.
Но ако срещнете проблеми, не забравяйте, че връзката ви може да е слаба или да е грешка в телевизора. Така или иначе, можете да опитате някои от гореописаните решения, за да върнете телевизора си онлайн.
как да прехвърля Snapchat спомени на компютър
Успяхте ли да свържете телевизора си Toshiba успешно с интернет? Какво работи? Уведомете ни в раздела за коментари по-долу.