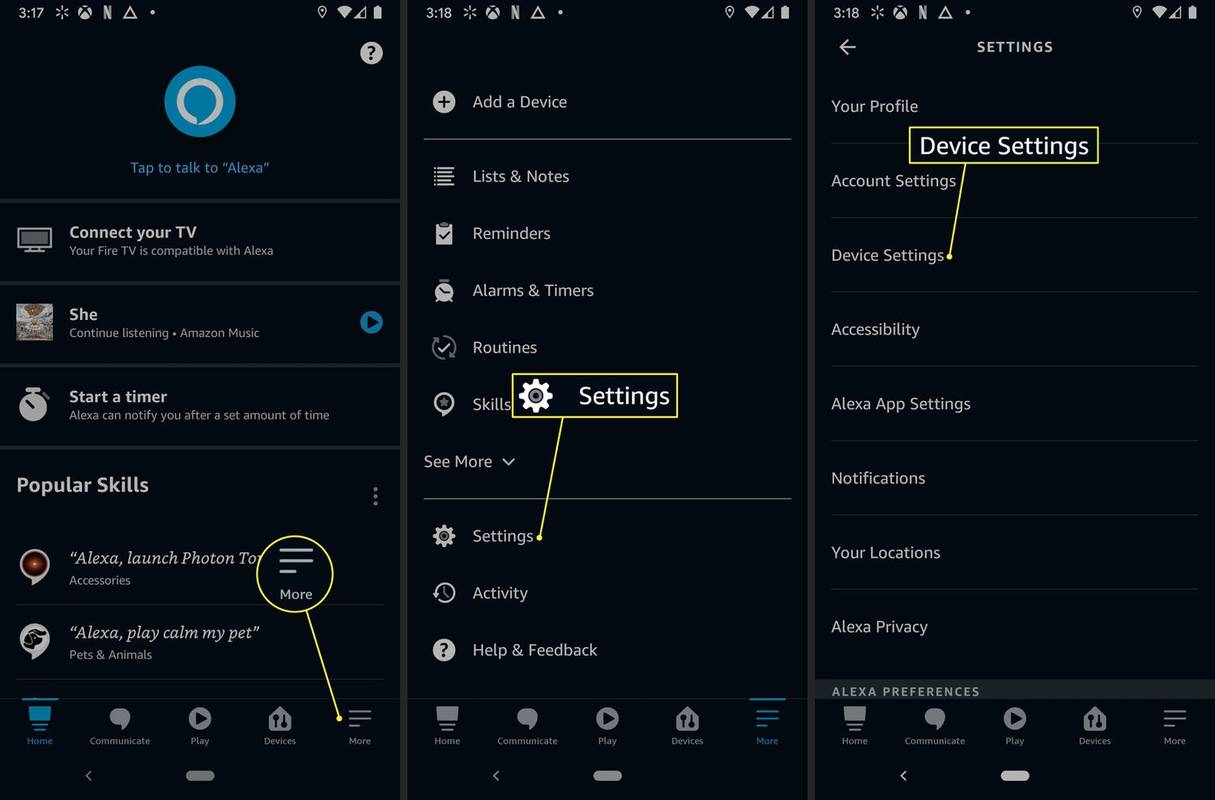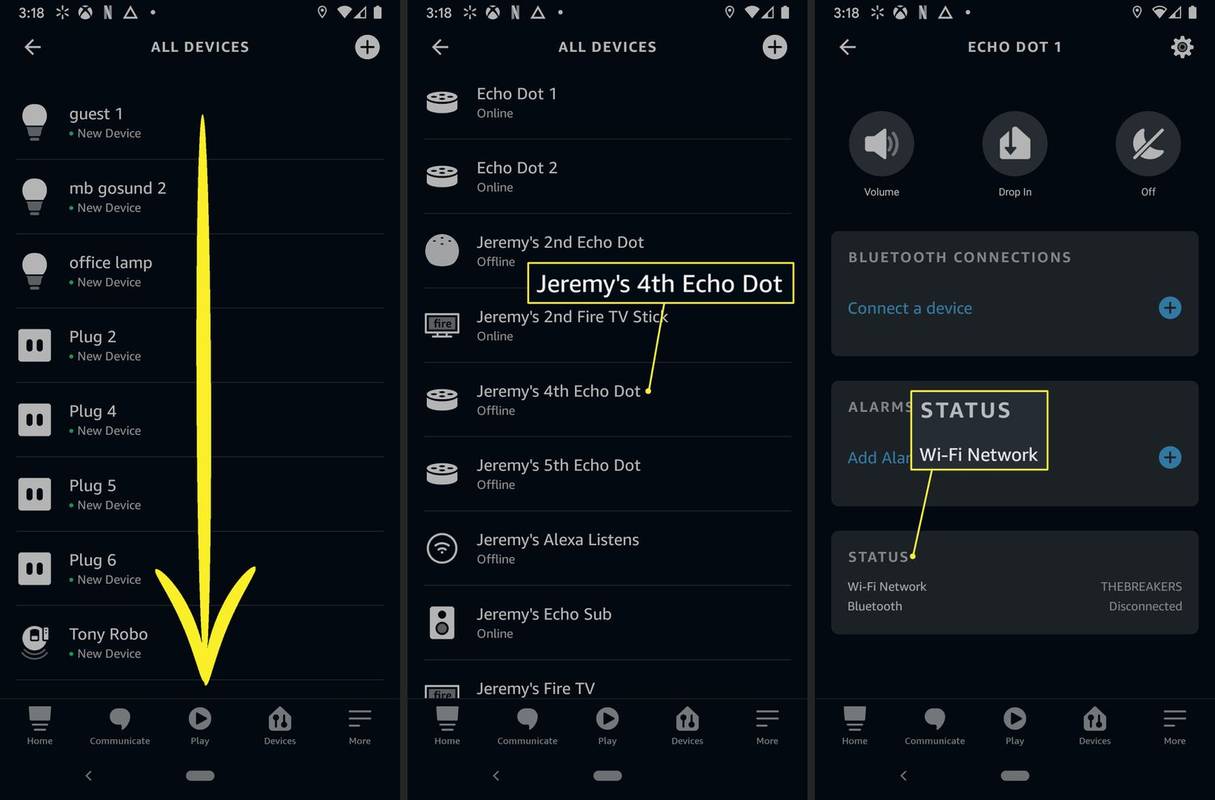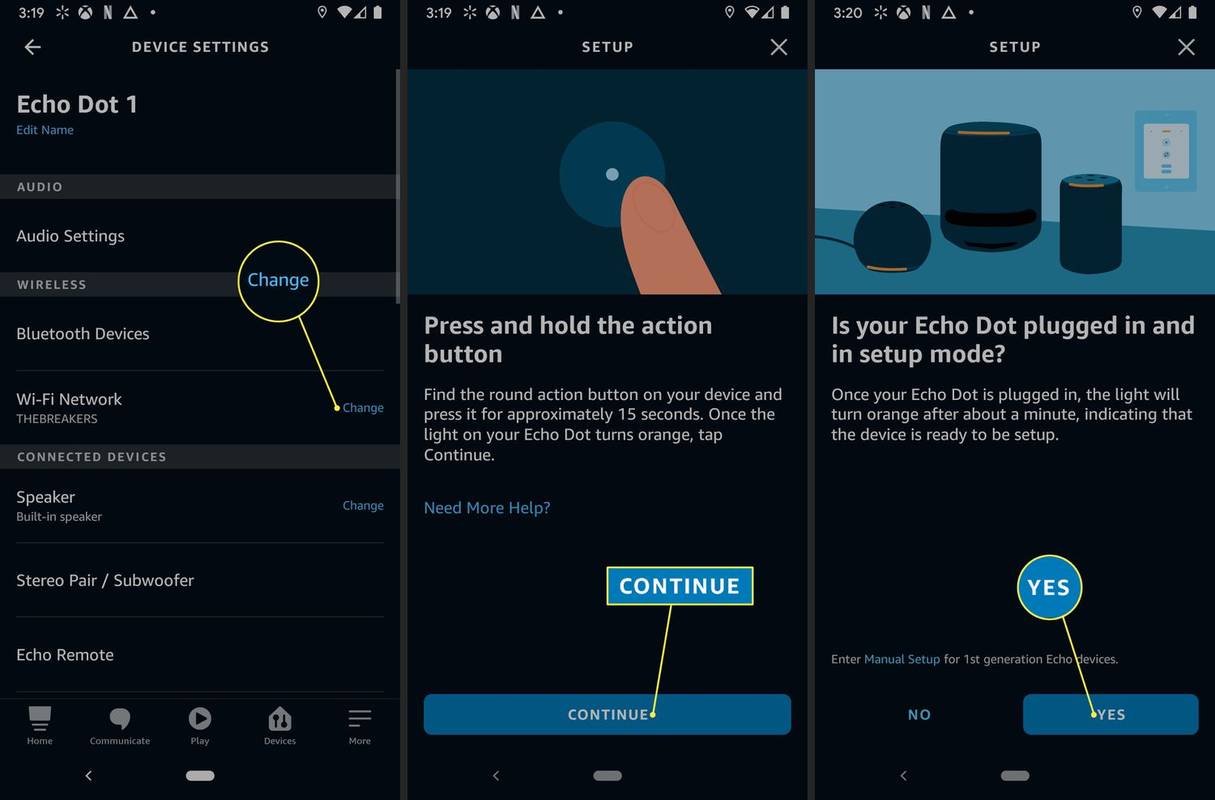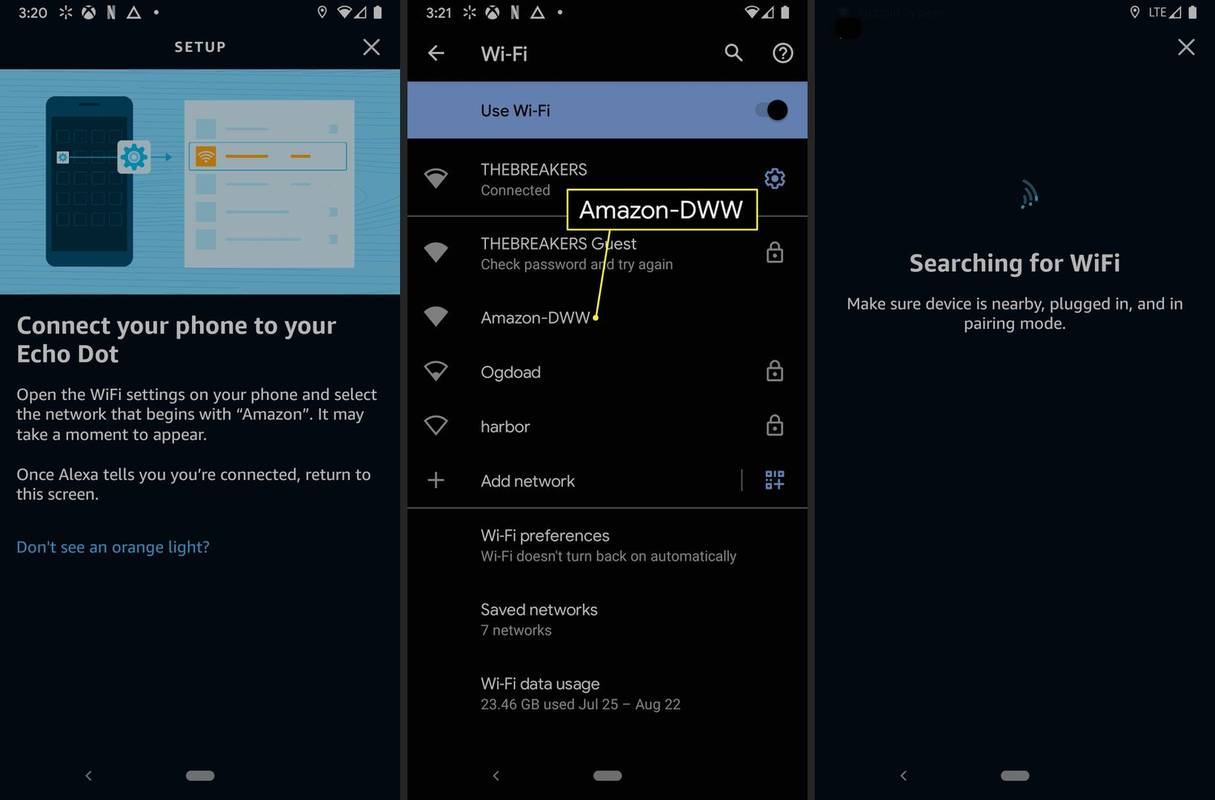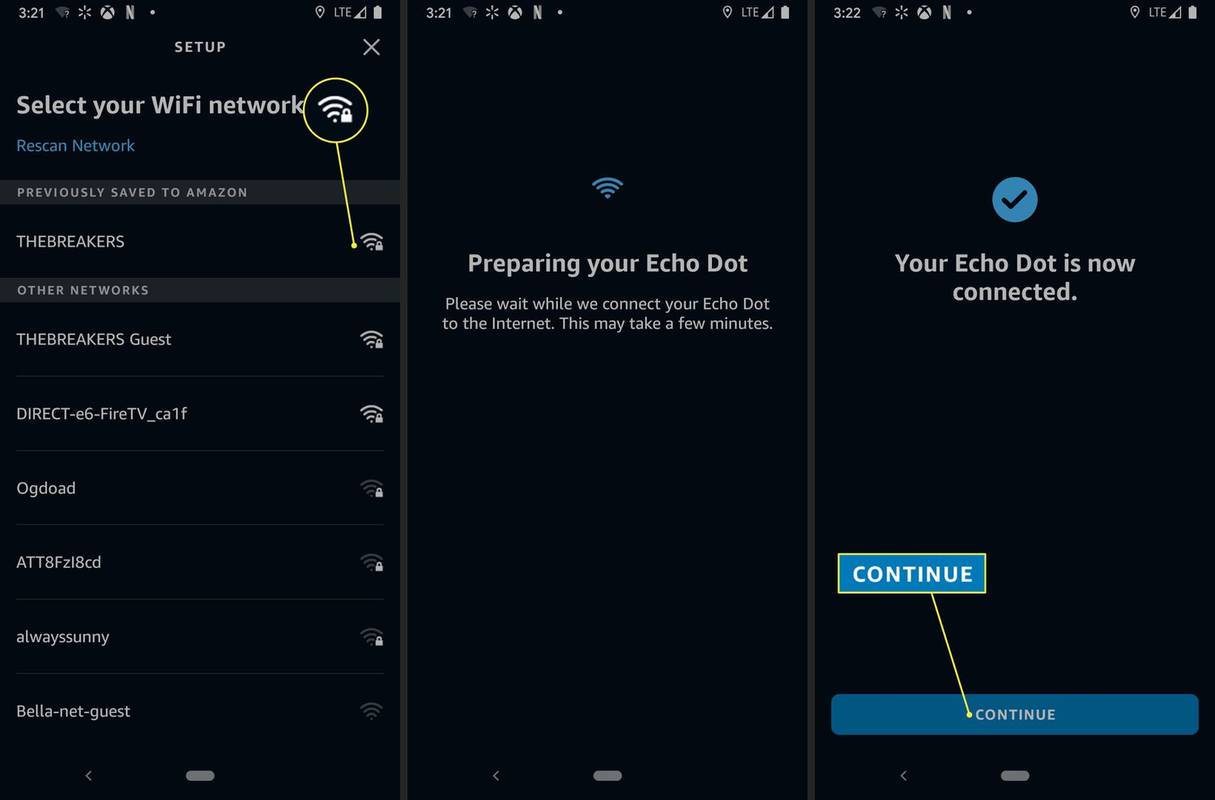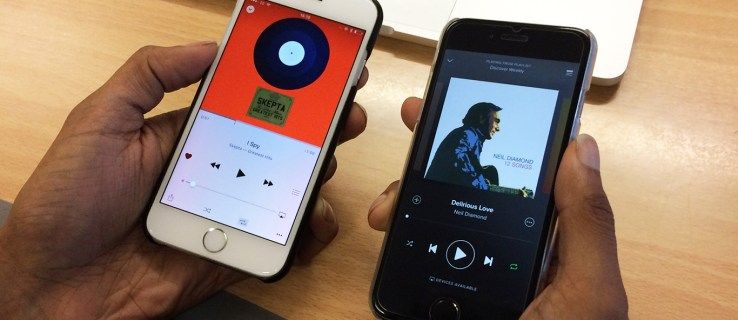Какво трябва да знаете
- Приложение Alexa: | Повече ▼ > Настройки > Настройки на устройството > Вашата Echo Dot > Wi-Fi мрежа k > промяна и следвайте подканите, за да завършите процеса.
- Ще трябва да знаете SSID и паролата на вашата Wi-Fi мрежа, освен ако подробностите не се съхраняват в Amazon.
- По време на настройката на Wi-Fi можете да изберете да съхранявате подробности за Wi-Fi връзката с Amazon за лесна настройка в бъдеще.
Тази статия обяснява как да свържете Echo Dot към Wi-Fi мрежа, включително какво да направите, ако вашата Echo Dot не иска да се свърже с Wi-Fi.
Как да свържа моята Echo Dot към Wi-Fi?
Когато настройвате вашата Echo Dot, свързването с Wi-Fi е част от процеса. След това вашата Echo Dot ще запомни подробностите за вашата Wi-Fi мрежа и ще се свърже автоматично, докато Wi-Fi мрежата е налична. Ако сте променили мрежата си, ще трябва отново да свържете вашата Echo Dot към Wi-Fi.
Ето как да свържете Echo Dot към Wi-Fi:
-
Отворете приложението Alexa.
-
Докоснете | Повече ▼ .
как да променя името си в reddit
-
Докоснете Настройки .
-
Докоснете Настройки на устройството .
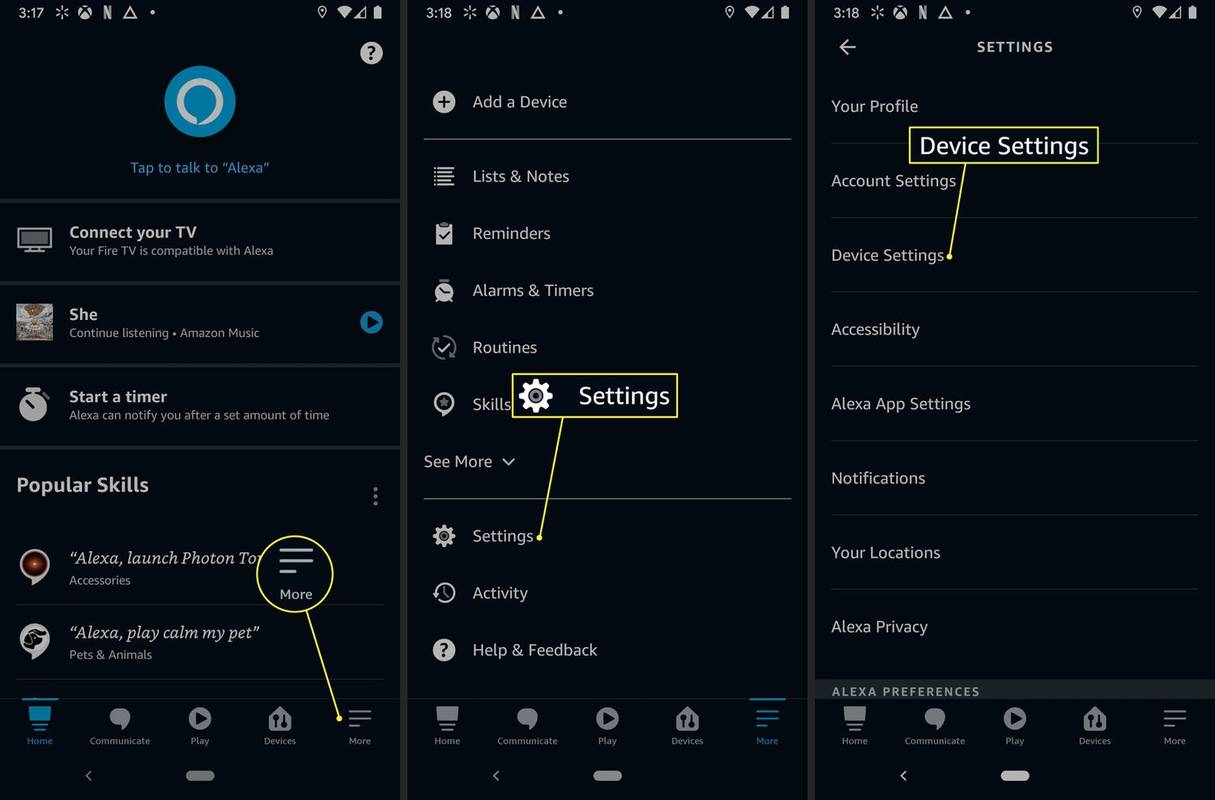
-
Докоснете своя Echo Dot .
Плъзнете нагоре, за да превъртите надолу, ако е необходимо.
-
В секцията Състояние докоснете Wi-Fi мрежа .
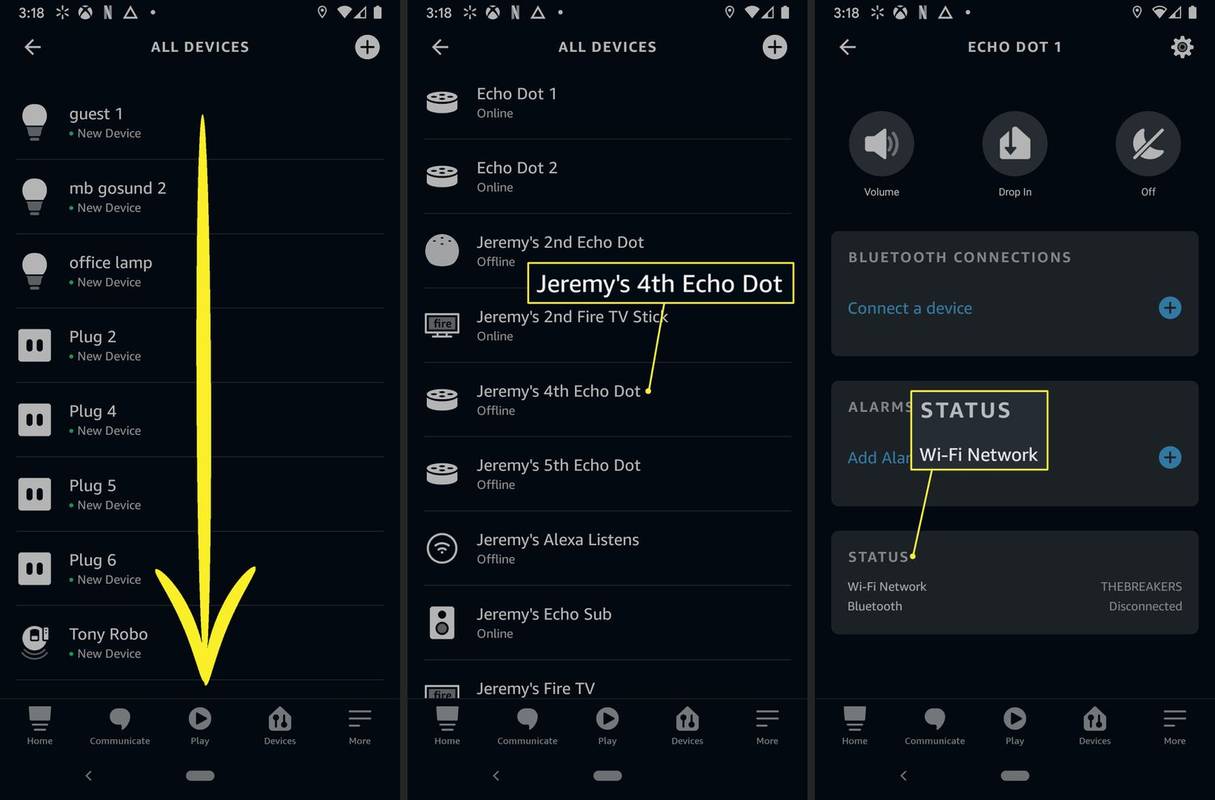
-
В секцията Wi-Fi мрежа докоснете промяна .
-
Натиснете и задръжте бутон за действие върху вашата Echo Dot, докато светлината стане оранжева.
-
Докоснете продължи .
как да включите bluetooth windows 10
-
Когато светлината Echo Dot свети в оранжево, докоснете ДА .
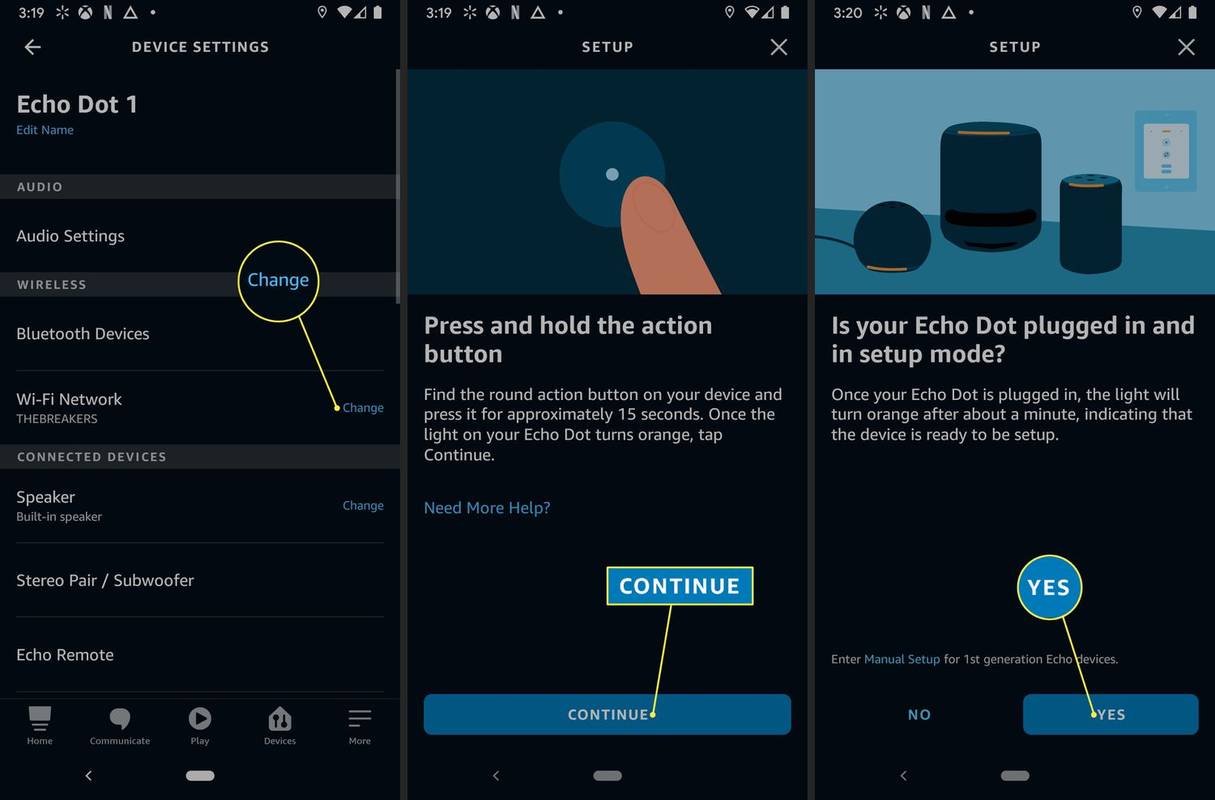
-
Отворете Wi-Fi настройките на вашия телефон и изберете Wi-Fi мрежата, която изглежда така Amazon-xxx .
-
Върнете се в приложението Alexa и изчакайте то да открие вашите локални Wi-Fi мрежи.
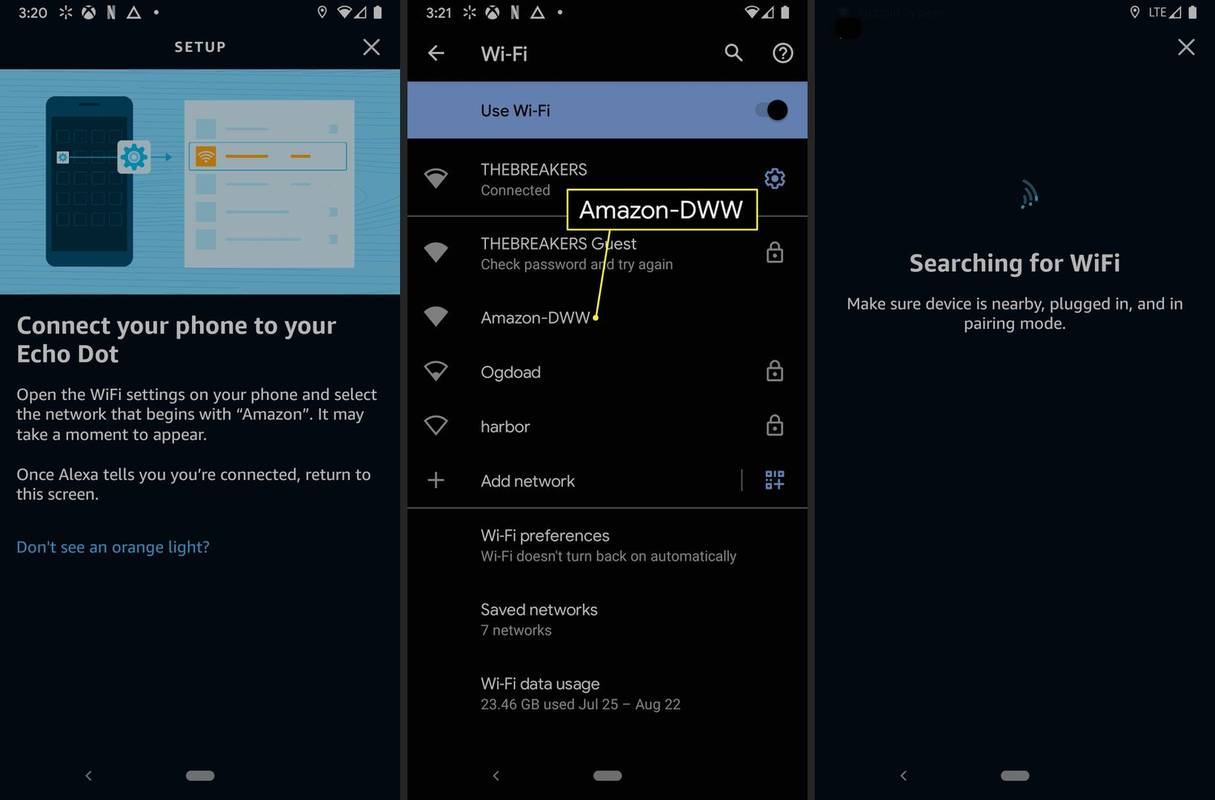
-
Докоснете Wi-Fi мрежа искате да използвате вашата Dot.
-
Изчакайте точката да се свърже.
Ако никога преди не сте използвали тази Wi-Fi мрежа с Amazon, ще трябва да въведете паролата за Wi-Fi и ще имате опцията да съхранявате информацията с Amazon за в бъдеще.
-
Вашата Echo Dot вече е свързана с Wi-Fi, докоснете ПРОДЪЛЖИ да свърша.
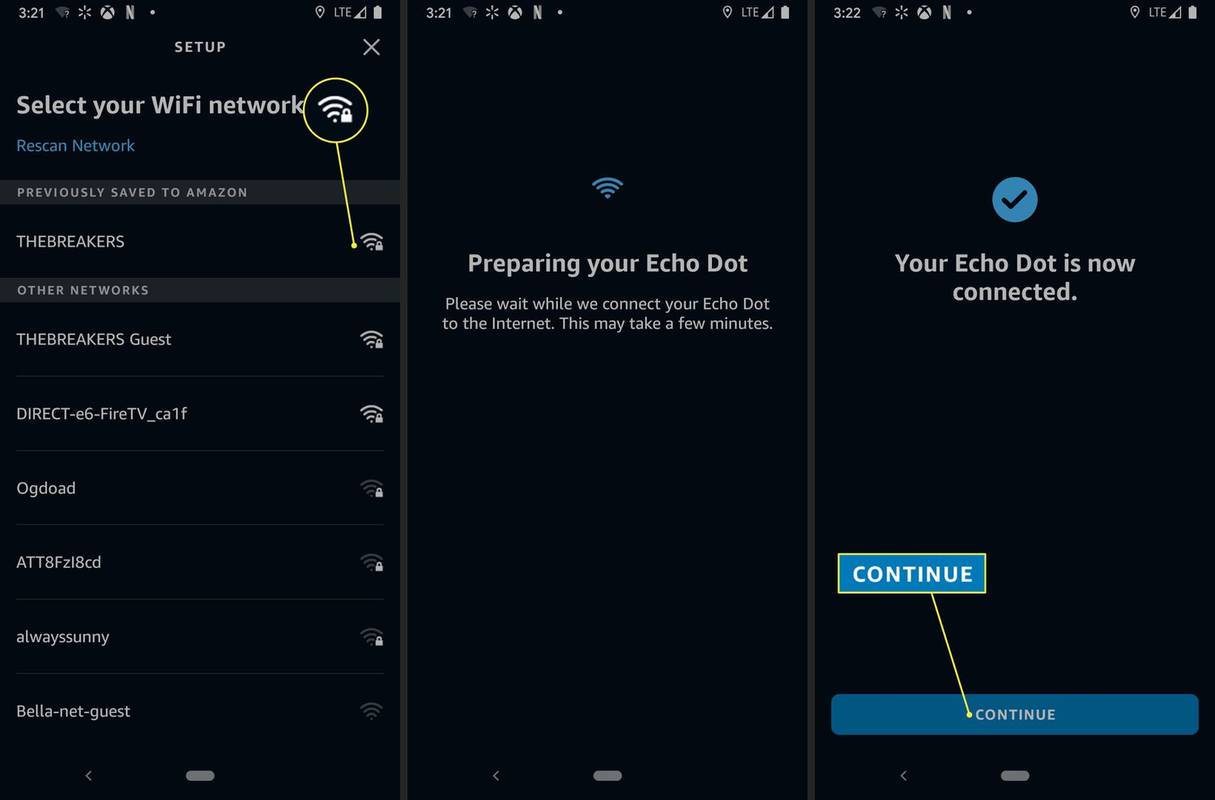
Защо моята Echo Dot не се свързва с моя Wi-Fi?
Ако твоят Echo Dot няма да се свърже с Wi-Fi , има няколко възможни причини. Точката трябва да има правилните идентификационни данни за Wi-Fi мрежа и Wi-Fi мрежата трябва да е силна в района, където се намира точката. Ако наскоро сте сменили рутери или сте преместили Dot, това са най-вероятните виновници, но има и много други потенциални проблеми.
Ето някои от най-често срещаните начини да го коригирате, когато Echo Dot не се свързва с Wi-Fi:
-
Уверете се, че Echo Dot има правилните подробности за Wi-Fi. Използвайки метода, описан по-горе, опитайте да свържете вашата Echo Dot към Wi-Fi. Уверете се, че сте избрали правилната Wi-Fi мрежа и сте въвели правилната парола.
-
Опитайте 2.4GHz мрежа. Ако вашият рутер осигурява 5 GHz и 2,4 GHz Wi-Fi мрежи, опитайте да превключите към 2,4 GHz мрежа. Докато 5 GHz осигурява по-бързи скорости на данни, 2,4 GHz осигурява по-силен сигнал и по-широк обхват.
-
Рестартирайте вашата Echo Dot. Изключете Echo Dot от контакта и го оставете изключен за около минута. След това го включете отново и изчакайте да стартира отново. Може да се свърже отново с вашата Wi-Fi мрежа, ако преди това е загубила връзката.
-
Рестартирайте вашия мрежов хардуер . Изключете модема и рутера от захранването и ги оставете изключени за около минута. След това ги включете отново, изчакайте модемът да възстанови връзката и проверете дали вашата Echo Dot се е свързала отново с Wi-Fi мрежата.
как да направя символа за градусите на Mac
-
Рестартирайте вашия мрежов хардуер. Изключете модема и рутера от захранването и ги оставете изключени за около минута. След това ги включете отново, изчакайте модемът да възстанови връзката и проверете дали вашата Echo Dot се е свързала отново с Wi-Fi мрежата.
-
Нулирайте фабричните настройки на вашата Echo Dot . В краен случай опитайте да възстановите фабричните настройки на вашата Echo Dot. Ще трябва да настроите Dot отново след това, така че се уверете, че сте въвели правилната информация за Wi-Fi, когато го правите.
-
Свържете се с Amazon за допълнителна поддръжка. Ако вашата Echo Dot все още не се свързва с Wi-Fi, самото устройство може да е дефектно. Свържете се с отдела за поддръжка на клиенти на Amazon, за да научите повече за вашите възможности за ремонт или замяна.
- Как да сменя Wi-Fi мрежата на моята Echo Dot?
За да актуализирате Wi-Fi настройките на вашето Echo, отворете приложението Alexa и отидете на устройства > Ехо и Алекса и изберете вашето устройство. Изберете вашата Wi-Fi мрежа под Статус , след което докоснете промяна до Wi-Fi мрежа .
- Защо Alexa казва, че моето Echo е офлайн?
Възможните причини, поради които вашето Echo устройство изглежда офлайн, включват проблеми с Wi-Fi или вашето Echo може да е твърде далеч от рутера. Приложението Alexa на вашия телефон също може да се нуждае от актуализиране.
- Alexa работи ли без Wi-Fi?
Не. Всеки път, когато зададете въпрос на Alexa или помолите Alexa да изпълни задача, гласът ви се записва и предава на сървърите на Amazon за обработка. Следователно Alexa се нуждае от достъп до интернет, за да изпълнява гласови команди.