Подготвянето на Windows блокира е наистина разочароващо нещо. Може да е трудно да го възстановите и да работи, но има някои неща, които можете да направите, за да опитате да задвижите процеса отново. В тази публикация в блога ще разгледаме как да поправим спирането на Windows Ready.
Съдържание- Защо подготовката за Windows блокира?
- Как да поправите застояването на Windows Ready?
- Остани малко време
- Принудително рестартирайте компютъра си
- Изключете вашия компютър
- Проверете интернет връзката
- Проверете последните актуализации
- Проверете за зловреден софтуер и вируси
- Опитайте поправка при стартиране на windows
- Форматирайте вашия компютър (изтрийте прозорци)
- Подобрете производителността на Windows
- Намерете техническа поддръжка
- Заключение
Защо подготовката за Windows блокира?
Има четири причини, поради които Подготвянето на Windows закъса може да се случи.
- Ще ви е необходим инсталационен диск за Windows (диск с формат на Windows) или USB за стартиране на Windows, за да направите ремонт при стартиране.
Освен това прочетете защо вашият компютър се рестартира?
как да получите nightbot във вашия чат
Как да поправите застояването на Windows Ready?
Тук има 10 начини за поправяне на прозорци готов заседнала грешка...
Остани малко време
Ако подготовката на прозорци заседна не мислете твърде много всеки път, търпеливо изчакайте няколко часа или минути. може би има някои актуализации в windows или ще повлияе на производителността на вашия компютър, за да бъде готов.
Принудително рестартирайте компютъра си
Опитайте да рестартирате принудително компютъра си. Това често ще изчисти всички временни файлове или процеси, които може да са причина за показване на съобщението за грешка Getting Windows Ready Stuck.
Изключете вашия компютър
Изключвам и изключете компютъра си, изключете всички кабели на процесора, включително Ethernet кабела, и изчакайте 10 или 20 секунди. след 10 или 20 секунди включете отново правилно всички кабели. сега опитайте да включите компютъра си.

превключвател за включване/изключване и рестартиране
Проверете интернет връзката
Ако имате проблеми подготовката на прозорци заседна докато се опитвате да получите достъп до какъвто и да е вид съдържание в интернет, първо трябва да проверите мрежовата си връзка. Уверете се, че всичко е включено правилно и опитайте да нулирате рутера или модема, ако е възможно.
Проверете последните актуализации
Може да е проблем от вашата страна на компютъра, така че опитайте да деинсталирате всички актуализации или програми, които са били инсталирани наскоро, и вижте дали това решава проблема, преди да опитате нещо друго.
Проверете за зловреден софтуер и вируси
Опитайте да поправите подготовката на прозорци заседна проверява за зловреден софтуер, вируси и други проблеми на вашия компютър. Програми като Malwarebytes и Norton могат да помогнат за изчистването на всички заразени файлове, които причиняват проблема.
Прочетете, за да разберете защо е вашият компютърът изостава изведнъж?
Опитайте поправка при стартиране на windows
Ако все още имате проблеми след изпробването на тези методи, друго решение трябва да бъде да опитате и стартирате инструмента за поправка при стартиране. Това може да помогне за коригиране на много често срещани грешки, които могат да възникнат при стартиране на Windows.
как да получа стикери в телеграма -

Опция за възстановяване при стартиране на Windows 7
Как да направите ремонт при стартиране в Windows?
Когато компютърът ви се включи, трябва да видите черен екран с информация за производителя на вашия компютър. Ще трябва да натиснете F12 или друг клавиш, който ви дава достъп до менюто за стартиране (то варира от компютър на компютър) и след това използвайте клавишите със стрелки, за да изберете Startup Repair от списъка с опции. Това ще премине през редица автоматизирани проверки, преди да започне процеса на ремонт.
Форматирайте вашия компютър (изтрийте прозорци)

Windows 10 инсталация
Освен това, ако все още имате проблеми със засядането на Windows Ready, другото ви решение трябва да бъде да форматирате компютъра си. Това ще изтрие всичко на вашия компютър и ще ви позволи да започнете отначало.
Не забравяйте да архивирате всички важни файлове, преди да направите това.
Подобрете производителността на Windows
Може би е възможно да има проблем с някои от файловете или процесите, които се изпълняват на вашия компютър. В този случай можете да опитате да подобрите производителността на Windows, като деактивирате някои от визуалните ефекти, които може да забавят компютъра ви.
Можете да направите това, като отидете на Контролен панел > Система и щракнете върху Разширени системни настройки . Оттам щракнете върху Настройки под Производителност и изберете опцията Регулиране за най-добра производителност. Това ще деактивира някои от по-ресурсноемките визуални ефекти в Windows.
Намерете техническа поддръжка
И накрая, ако сте опитали всички стъпки по-горе и все още имате проблеми с получаването на съобщение за грешка за блокиране на Windows в готовност на вашия компютър, тогава е време да се свържете със специалист по техническа поддръжка за помощ.
как да стигнем до тайнствен камък за прах
Знайте за блокираните прозорци Цикъл за автоматично възстановяване .
Заключение
Тук са обяснени причините и как да се коригира подготовката на прозорци заседна проблем. надявам се, смята, че тази статия може да ви бъде полезна. Благодаря, Добър ден!
Интересни Статии
Избор На Редактора

Как да създадете ключ за изтриване на Chromebook
Chromebook нямат същите клавиатури като другите компютри, така че може да изглежда, че ви липсва клавиш Delete. Но можете да имитирате функционалността на бутона за изтриване на Chromebook. Ето как.
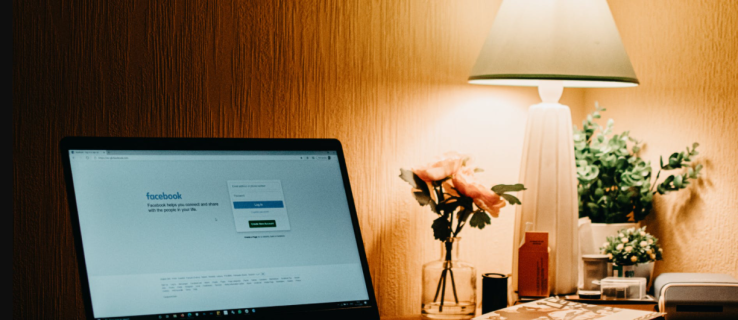
Как да коригирате временно заключен акаунт във Facebook
Забележка: Това НЕ е Facebook. Моля, НЕ изпращайте лична информация или вашият коментар няма да бъде публикуван. Ние не можем да решим проблемите ви - само предоставяме възможни решения. Ако имате проблеми, опитайте да използвате Chrome със следния Facebook
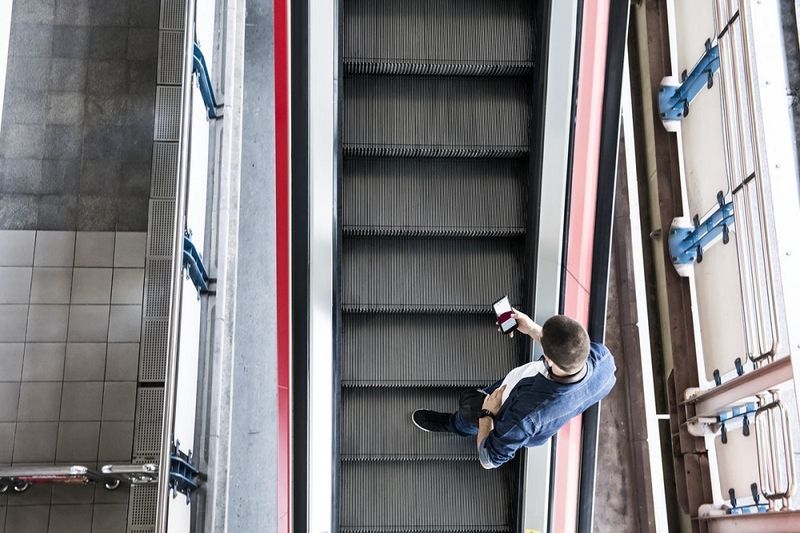
Как да възстановите фабричните настройки на Samsung Galaxy J7 Pro
Фабричното нулиране е доста полезно, ако вече не използвате стария си смартфон и искате да го подарите или продадете. Нулирането изтрива вашето устройство от цялата информация, изображения и данни. Като името

Вземете специалната версия без браузър Firefox без DRM
Mozilla предостави версия без браузър Firefox без DRM. Ето как да го получите.

Как да променя валутата в Google Sheets
Когато използвате програма за електронни таблици като Google Sheets, важно е да знаете как да редактирате числови формати като валути. Тази опция ви позволява да изпълнявате работата си бързо, ефективно и точно. В тази статия ще покажем

Промяна на типа акаунт в Windows 10
Ето как можете да превключите типа на акаунта от стандартен акаунт на администратор и обратно за потребителски акаунт в Windows 10.



