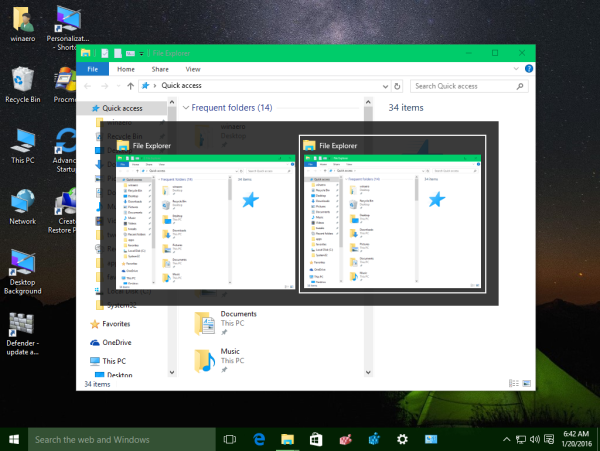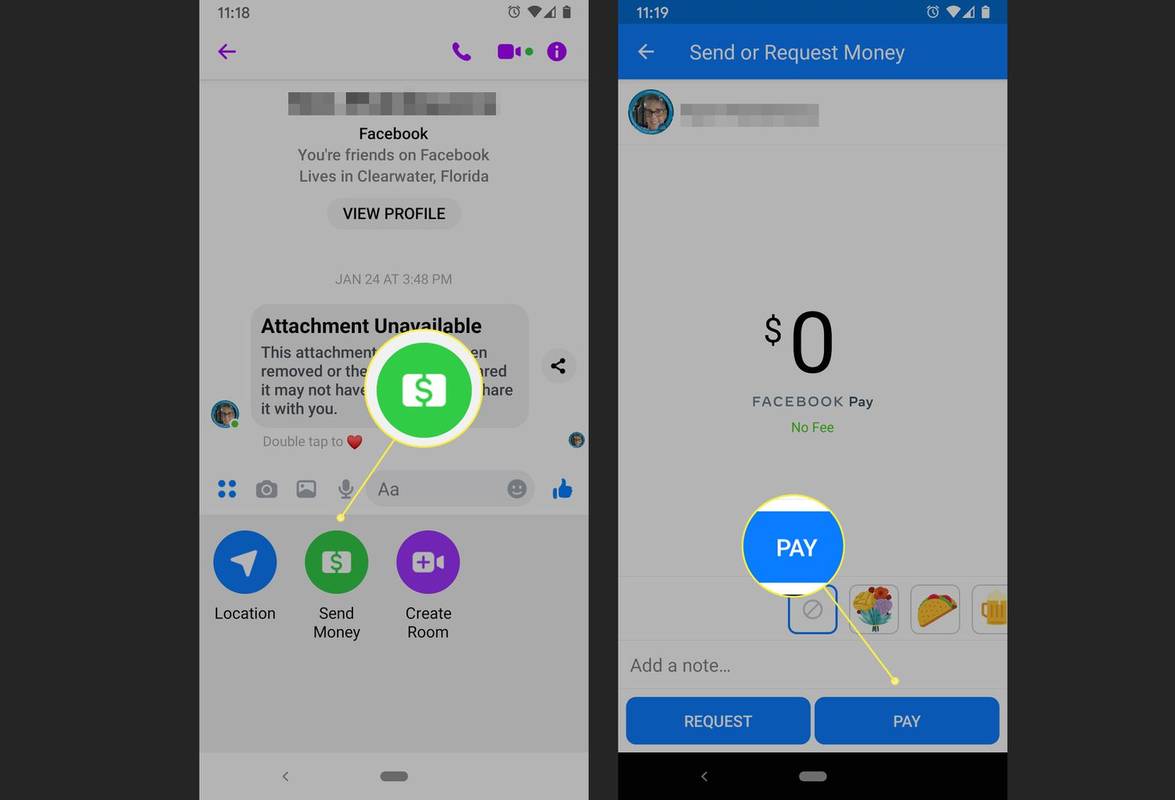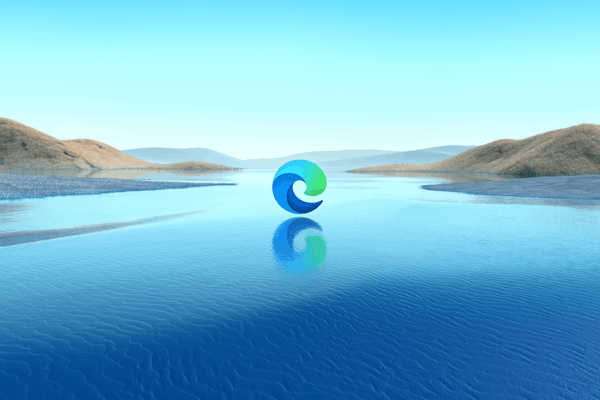Google Drive е безопасен начин за безплатно изтегляне на филми. Облачното средство е в състояние да съхранява различни файлове, включително филми, аудио и снимки. Ако вече сте изтеглили филми от файла на Google, те ще бъдат във вашия My Drive в Google Drive.

В тази статия ще ви покажем как да намерите и изтеглите всичките си филмови файлове от вашия Google Drive с ръководство стъпка по стъпка. Освен това ще отговорим на някои често задавани въпроси по темата.
Как да намерите и изтеглите всичките си филми от Google Drive?
За да изтеглите филмови файлове от Google Drive, първо трябва да намерите филма или филмите, които искате да гледате. Когато намерите връзка в Google Drive за филм, който искате да видите, изпълнете следните стъпки:
- Щракнете върху или изберете връзката, за да отворите филмов файл на екрана на плейъра.

- Докоснете Възпроизвеждане, за да видите филма.

- Щракнете върху иконата за изтегляне, за да изтеглите филмовия файл на вашия компютър.

Ако искате да добавите филма към вашия Google диск, преди да го изтеглите:
- Намерете и изберете филма, който искате да добавите.
- Щракнете върху иконата Добавяне към моя диск.

Когато искате да гледате добавен филм:
- Отворете менюто Допълнителни опции, като щракнете с десния бутон или щракнете двукратно върху филмовия файл, който сте избрали.

- Изберете Изтегляне и след това изберете файл или го поставете на компютъра си, където искате да запишете филма.

Забележка: Ако сте потребител на Windows/PC и искате да изтеглите повече от един филмов файл, натиснете Ctrl и след това щракнете върху файловете, които искате да изтеглите. Потребителите на MacBook трябва да натиснат Command и след това да щракнат върху файловете.
Допълнителни ЧЗВ
Как да намеря филми в Google Drive?
Гледането на филми в Google Drive е наистина лесно, след като знаете как. Освен това можете да създадете своя собствена библиотека, като съхранявате филмите във файл, след като сте ги изтеглили.
Първо изберете филм, който искате да гледате. Нека използваме Пепеляшка като пример. След това направете следното:
1. Потърсете в Google сайт: drive.google.com Пепеляшка.

2. Изберете версията на Пепеляшка, която искате да гледате.

Вече имате две опции: Вариант 1: Гледайте, без да записвате на компютъра си. Вариант 2: Запазете и след това гледайте.
За да запазите филм, следвайте стъпка 3:
3. След изтеглянето щракнете върху Добавяне на пряк път към снимка/иконата на Drive.
4. Изберете папката, в която искате да запазите филма в Google Drive и след това запазете.
Забележка: Преди да изтеглите, проверете сигурността на филма и сканирайте за вируси, тъй като Google не може да направи това, когато филмовият файл е по-голям от максималния размер на файла.
Как да изтегля всички файлове от Google Drive?
Когато искате да изтеглите файл или повече от един файл, следвайте тези стъпки:
1. Отидете в акаунта си.
2. Щракнете върху файла, който искате да изтеглите.
3. Щракнете с десния бутон и след това изберете Изтегляне.
Забележка: Ако искате да изтеглите повече от един файл, потребителите на Windows трябва да натиснат Ctrl и след това да щракнат върху необходимите файлове. Потребителите на MacBook трябва да натиснат Command и след това да щракнат върху файловете.
изключете презаписването в листове на google
Можете ли да изтеглите споделен файл от Google Drive?
Можете да изтеглите споделен файл или папка. За да изтеглите, направете следното:
1. Отидете в акаунта си.
2. В главното меню (отляво на вашия екран) щракнете върху Споделено с мен.

3. Ако сте потребител на Windows/PC, щракнете с десния бутон върху файла или папката, които искате да изтеглите. Потребителите на MacBook трябва да натиснат Ctrl и след това да щракнат.
4. Щракнете върху Изтегляне.

Кой е изтеглил файл от моя Google Drive?
За да видите кой е изтеглил файл във вашия My Google Drive, трябва да отидете на Дневник за одит на устройството. Дневникът съхранява запис на списъци всеки път, когато някой използва вашия домейн, за да прегледа и/или изтегли един от вашите файлове. За да получите достъп до регистрационния файл за одит на Диск, изпълнете следните стъпки:
1. Отидете в акаунта си.
2. Щракнете върху Отчети.
3. Щракнете върху Одит.
4. Щракнете върху Drive.
Дневникът ще покаже тези категории информация:
Описание на събитието: Това е обобщение на събитията, които са се случили.
Потребител: Това ще ви покаже кой е извършил дейност.
Име на събитие: Това показва събитието/действието, извършено от потребителя.
IP адрес: Това е IP адресът на потребителя.
Тип на файла: Това ще покаже типа на файла в Диск, за което се отнася действието.
Собственик: Това идентифицира кой потребител кой файл притежава.
Дата: Това ще ви покаже датата, на която се е състояло събитието или дейността.
Забележка Основни потребители на Google Drive: За да разберете кой е изтеглил данните във вашия Google Диск, първо ще трябва да надстроите до Google Apps Unlimited или до акаунт в Google Apps for Education.
Регистърът на одита също ще записва тези дейности: изтриване, създаване, актуализиране, отпечатване и кой е споделил съдържанието на вашето устройство. Това включва и съдържанието, което сте създали в други приложения на Google, като Google Презентации, Документи, Таблици. Съдържанието, което сте създали някъде другаде и след това сте качили, като PDF или Word документи/файлове, също ще бъде посочено в регистъра на одита.
Незаконно ли е изтеглянето на филми от Google Drive?
Няма ясен отговор на този въпрос. Някои филми са законни за изтегляне, докато други не са. Може да зависи и от това къде живеете. Ако файловете не са защитени с авторски права, изтеглянето и използването им не е незаконно. Качването на собствени домашни видеоклипове, за да ги споделите, или гледането на някой друг, който ви е поканил да гледате, е напълно законно.
Поточно предаване или изтегляне на защитен с авторски права филм е законно, ако се използва само за лично гледане. Споделянето на изтеглянето онлайн или по друг начин е незаконно.
Ако даден филм е бил пиратски, определено е незаконно да го изтеглите и след това да го споделите. Незаконно е всички сайтове да го качват като начало.
Как да извлека данни от Google Drive?
Ако искате да изтеглите (извлечете) един или повече файл, по-бързо е първо да ги поставите в папка в Google Drive. След като създадете папка, следвайте тези стъпки, за да изтеглите данните на вашия компютър:
1. Отидете в акаунта си.
2. Отидете в секцията папки и намерете папката, която искате да изтеглите.
3. Щракнете с десния бутон върху папката.
4. Изберете Изтегляне (близо до долната част на екрана).
Забележка: Процесът за изтегляне на папка е същият за PC или Mac. Имайте предвид, че Google Doc може първо да се промени в друг формат, ако искате да го публикувате на уебсайт или да го изпратите на някой, който няма достъп или използва Google Drive. Чрез промяна на формата те ще могат да отворят документа/файла, когато им го изпратите.
Как да намеря моите файлове в Google Drive?
Това е бърз и лесен процес. За да намерите вашите файлове във вашия My Google Drive, изпълнете следните стъпки:
1. Отидете в акаунта си.
2. Проверете дали вашият My Google Drive се е появил.
3. Потърсете и след това изберете желания файл, като щракнете двукратно върху него.
Забележка: Когато отваряте документ, лист, презентация в слайдове, чертеж в Google или формуляр, файлът ще се отвори в това приложение, а не в Google Drive. Файловете могат да бъдат записани на вашия компютър съгласно обичайния процес за запазване като. Когато отваряте видео, PDF, файл на Microsoft Office, аудио файл или снимка, файлът се отваря в Google Drive. След това можете да запазите файловете на вашия компютър.
Приятно шофиране в Google
Вярваме, че тази статия ви е помогнала да изтеглите филми и да ги запазите във вашия My Google Drive. Надяваме се, че вече трябва да можете да извличате данни от Google Drive и да знаете къде да намерите вашите файлове.
Имали ли сте някога проблеми с намирането и изтеглянето на филми от Google Drive? Използвахте ли някой от съветите и триковете, описани по-горе? Уведомете ни в секцията за коментари по-долу.