Още от Windows 95, операционната система има функция, наречена Xmouse, където фокусът на прозорците може да следва показалеца на мишката, което означава, че докато премествате показалеца на мишката, прозорецът, който е под показалеца на мишката, се превръща в активен прозорец. Тази функция е деактивирана по подразбиране. Нека видим как може да се включи.
Реклама
Обикновено, за да активирате прозорец, трябва да кликнете върху него. Когато е включена, функцията Xmouse активира прозорец, просто като задържите курсора на мишката. В зависимост от вашите настройки може да повдигне прозореца, тоест да отведе прозореца отпред или просто да направи прозореца активен, но да го задържи на заден план. Във версиите на Windows преди Windows Vista Xmouse може да бъде включен с помощта на Powertoy TweakUI на Microsoft.
как да добавите музика към история в Instagram
За да активирате проследяването на прозореца Xmouse в Windows 10 , направете следното.
как да изтрия всички имейли в Gmail наведнъж -
- Отвори класически контролен панел .
- Отидете в контролния панел Лесен достъп Център за лесен достъп.
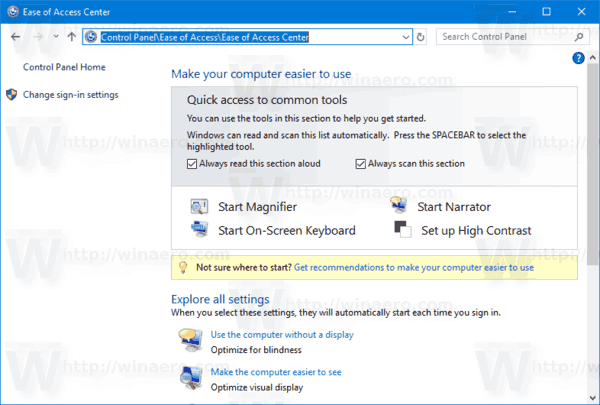
- Отдясно намерете и щракнете върху връзката „Улеснете мишката за използване“.
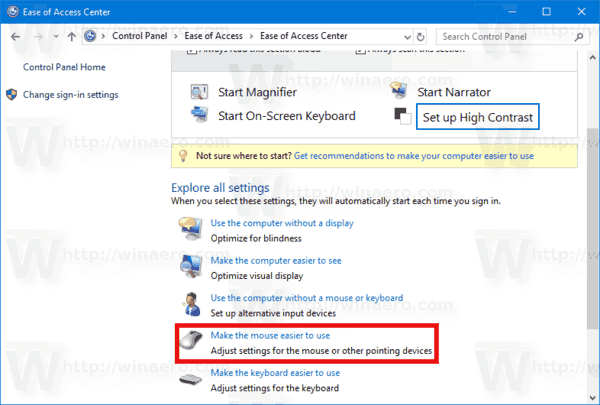
- Отметнете опцията „Активиране на прозорец, като задържите курсора на мишката върху него“ и щракнете върху OK.

Сега, когато задържите курсора на мишката върху различни прозорци, те ще бъдат фокусирани, без да щракате. Те също така ще получат автоматично повишаване, което означава прозорецът, върху който мишката минава, който се извежда на преден план.
Направете прозорци активни, но не ги повдигайте, когато Xmouse е активиран
Windows не предлага опция за потребителски интерфейс, за да не се вдигат прозорци, но въпреки това фокусът да следва мишката. Има обаче настройка на системния регистър, която да поддържа Xmouse включена, но не автоматично да повдига прозореца. След като конфигурирате това, фоновите прозорци ще станат активни, ако задържите курсора на мишката върху тях, но ще останат зад прозореца на преден план. За да конфигурирате това,
- Първо се уверете, че „Активиране на прозорец, като задържите курсора на мишката върху него с мишката“ е включено от Центъра за лесен достъп -> Направете мишката по-лесна за използване.

- След това отворете редактора на системния регистър ( виж как ).
- Отидете до този ключ на системния регистър:
HKEY_CURRENT_USER Контролен панел Работен плот
Вижте как да отидете до ключ на системния регистър с едно щракване .
- В десния прозорец намерете стойността 'UserPreferencesMask'. Това е REG_BINARY стойност, изразена в шестнадесетични числа и много настройки, свързани с визуални ефекти, се съхраняват в тази една стойност. За да може фокусът на Windows да се фокусира, но не се повдига автоматично, трябва да извадим 40 бита отпървошестнадесетична стойност. (40 бита, защото Windows добавя 41 бита към първата шестнадесетична стойност в UserPreferencesMask, когато активира Xmouse, и само 1 бит трябва да бъде зададен, ако искате Xmouse без поведение на автора). В моя случай стойността бешеdf, 3e, 03,80,12,00,00,00, но стойността ви може да е различна. Можете да направите изчислението, за да разберете това лесно в Windows Calculator. Просто стартирайте Калкулатор и превключете в режим Програмист от менюто Изглед. След това изберете режим Hex и изберете размера на дисплея на байта. В моя случай df - 40 = 9f, затова го промених на9е, 3e, 03,80,12,00,00,00.
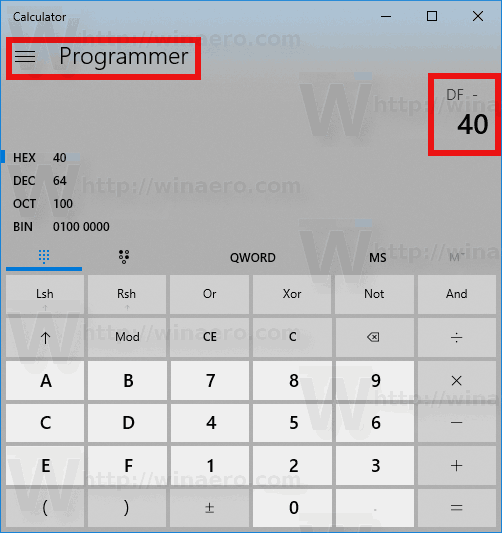
- За да го промените, щракнете двукратно върху стойността UserPreferencesMask и внимателно изберете първите два бита и след това въведете новата стойност.
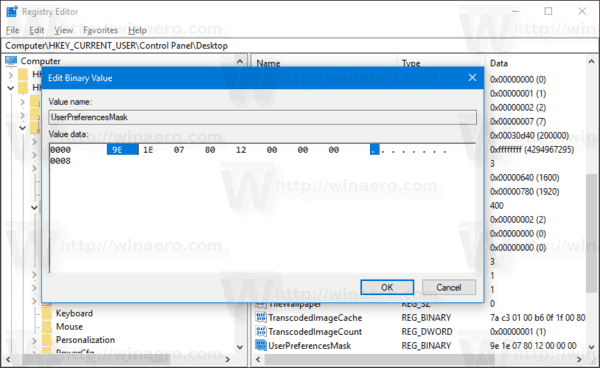
- За да влязат в сила промените, извършени от ощипването на системния регистър, трябва отписване и влезте във вашия потребителски акаунт.
Windows ще стане активен, когато задържите курсора на мишката върху тях, но няма да бъде изведен на върха.
можете ли да платите пари в брой с doordash
Променете времето за изчакване за това колко бързо или бавно прозорците фокусират след задържане на курсора на мишката
Има още един настройваем параметър, свързан с поведението на Xmouse и това е забавянето, след което прозорците се активират, след като мишката се наведе върху тях. За да коригирате този таймаут,
- Отворете редактора на системния регистър ( виж как ).
- Отидете на същия ключ на системния регистър, както по-горе:
HKEY_CURRENT_USER Контролен панел Работен плот
- В десния екран намерете стойността на DWORD, наречена ActiveWndTrkTimeout.
- Щракнете двукратно върху стойността на ActiveWndTrkTimeout и преминете към десетичната база. Въведете времето в милисекунди (ms). 1000 ms означава, че прозорецът ще стане активен, след като задържите курсора на мишката върху него за 1 секунда. Ако го зададете на 0, прозорците ще получат фокуса мигновено, въпреки че не препоръчваме да го зададете на 0, дори ако искате фокусът да бъде прехвърлен по-бързо - вместо това го задайте на 500.
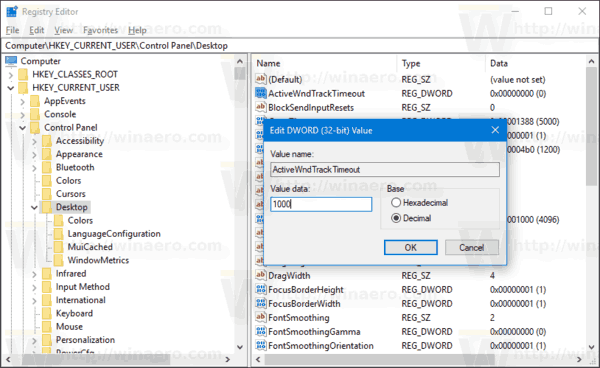
- За да влязат в сила промените, извършени от ощипването на системния регистър, трябва отписване и влезте във вашия потребителски акаунт.
Ако искате да избегнете настройването на системния регистър и предпочитате прост инструмент за графичен интерфейс, за да го промените, извикайте приложението Winaero Tweaker .
![]() Използвайте неговите опции, за да избегнете редактирането на системния регистър.
Използвайте неговите опции, за да избегнете редактирането на системния регистър.
Съвет: Същото може да се направи и в Windows 8.1, Windows 8 и Windows 7 .







![Как да получите Snapchat точки [ноември 2019]](https://www.macspots.com/img/snapchat/87/how-get-snapchat-points.jpg)

