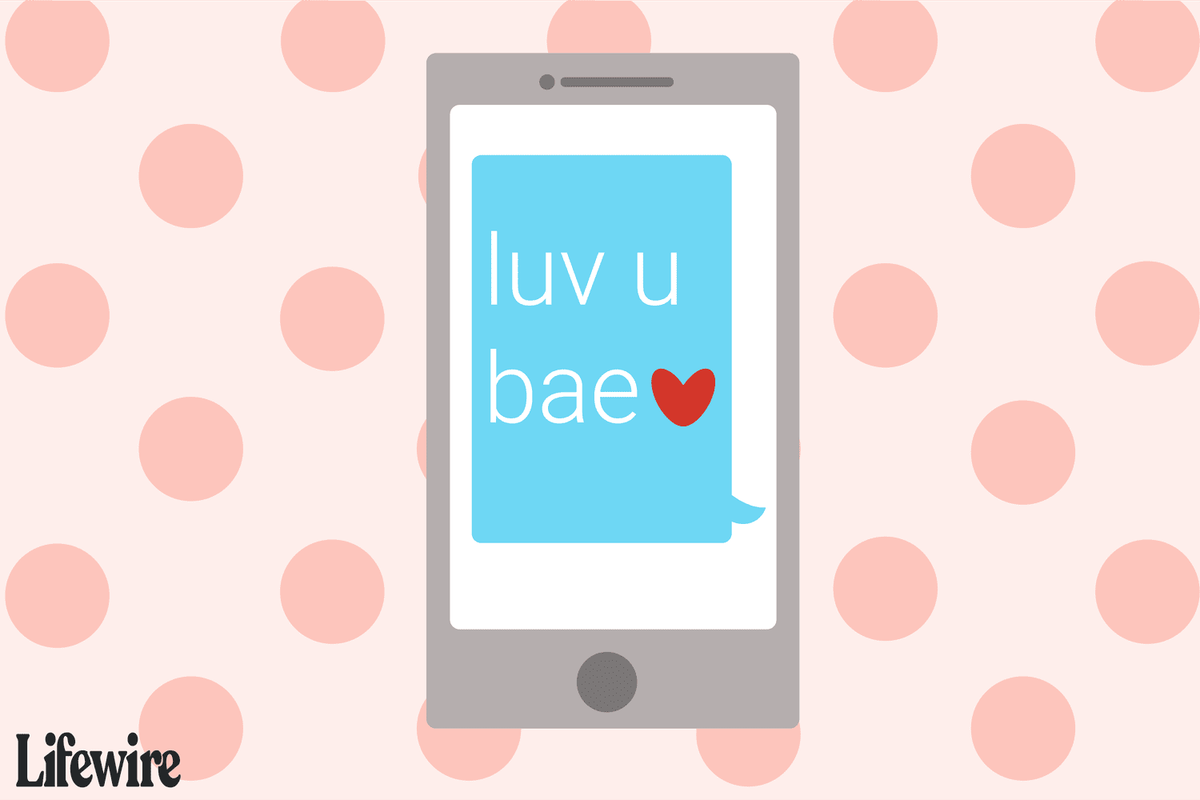Както при всяка друга мултиплейър игра, Fortnite е всичко свързано с вашите съотборници. Въвеждането в чата често може да бъде доста трудно по време на мач, така че гласовият чат е забележимо по-удобен. Ако се чудите как да го активирате във Fortnite, прочетете.

В тази статия ще ви обясним как да активирате гласов чат Fortnite на всяка платформа, да коригирате аудио настройките и да използвате функцията Push to talk. Освен това ще предоставим инструкции за отстраняване на често срещани проблеми с гласовия чат и активиране на микрофона ви.
Как да активирам гласов чат във Fortnite?
В зависимост от вашето устройство, инструкциите за активиране на гласов чат Fortnite може да се различават леко. Ето обаче обхвата:
- Стартирайте Fortnite и отидете до настройките на играта.

- Щракнете върху иконата на високоговорителя в горната част на екрана.

- Преместете превключвателя до Гласов чат в позиция Включено.

- По желание регулирайте качеството на звука, субтитрите и други настройки. На компютър можете също да изберете аудио и изходни устройства.

Как да активирам гласов чат във Fortnite на PS4?
Ако играете Fortnite на PS4, следвайте стъпките по-долу, за да активирате гласов чат:
- Стартирайте Fortnite и отидете до настройките на играта, като щракнете върху иконата на зъбно колело в менюто.
- Щракнете върху иконата на високоговорителя в горната част на екрана.
- Преместете превключвателя до Гласов чат в позиция Включено.
- По желание регулирайте качеството на звука, субтитрите и други настройки.
Забележка: Опцията Push to talk не работи на PS4 - вместо това трябва да използвате слушалки с микрофон, включен в контролера.
Как да активирам гласов чат във Fortnite на Xbox?
Включването на гласов чат на Xbox не е по-различно от това на PS4. Следвайте инструкциите по-долу:
- Стартирайте Fortnite и отидете до настройките на играта, като щракнете върху иконата на зъбно колело в менюто.
- Щракнете върху иконата на високоговорителя в горната част на екрана.
- Преместете превключвателя до Гласов чат в позиция Включено.
- По желание регулирайте качеството на звука, субтитрите и други настройки.
Забележка: Xbox не поддържа опцията Push to talk - вместо това трябва да регулирате чувствителността на слушалките и микрофона си.
Как да активирам гласов чат във Fortnite on Switch?
За да активирате гласов чат Fortnite на Nintendo Switch, следвайте стъпките по-долу:
- Стартирайте Fortnite и отидете до настройките на играта, като щракнете върху иконата плюс от менюто.
- Щракнете върху иконата на високоговорителя в горната част на екрана.
- Преместете превключвателя до Гласов чат в позиция Включено.
- По желание регулирайте качеството на звука, субтитрите и други настройки.
Забележка: Опцията Push to talk не работи на Switch - вместо това трябва да използвате слушалки с микрофон, включен във вашето устройство.
Как да активирам гласов чат във Fortnite на компютър?
Наличен е по-широк набор от настройки за гласов чат на компютър, отколкото на други платформи. За да активирате чата, следвайте стъпките по-долу:
- Стартирайте Fortnite и отидете до настройките на играта, като щракнете върху иконата на зъбно колело в менюто.

- Щракнете върху иконата на високоговорителя в горната част на екрана.

- Преместете превключвателя до Гласов чат в позиция Включено.

- По желание регулирайте качеството на звука, субтитрите и други настройки. Можете също да изберете устройства за входно и изходно аудио.

- Опцията „Натисни и говори“ ви позволява да държите микрофона си изключен, докато не натиснете клавиш за разговор. Това помага за премахване на околния шум.

Как да активирам гласов чат във Fortnite на мобилно устройство?
За разлика от конзолите, Fortnite Mobile поддържа функцията Push to talk. За да активирате чата, следвайте инструкциите по-долу:
- Стартирайте Fortnite и отидете до настройките на играта, като докоснете иконата на зъбно колело в менюто.
- Докоснете иконата на високоговорителя в горната част на екрана.
- Преместете превключвателя до Гласов чат в позиция Включено.
- По желание регулирайте качеството на звука, субтитрите и други настройки. Можете също да изберете устройства за входно и изходно аудио.
- Опцията Push to talk ви позволява да държите микрофона си изключен, докато не докоснете иконата на микрофон в горния десен ъгъл на екрана, за да говорите. Това помага за премахване на околния шум.
често задавани въпроси
В този раздел ще ви обясним как да коригирате проблеми с гласовия чат на Fortnite и да активирате микрофона.
Как да поправя проблеми с гласов чат?
Има редица причини, поради които може да имате проблеми с гласовия чат на Fortnite. Следвайте стъпките по-долу, за да разрешите проблема:
1. Уверете се, че сървърът на Epic Games работи без проблеми.
2. Проверете настройките за силата на звука на гласовия чат.
3. Проверете кой канал използвате. За да направите това, отворете менюто Social и изберете Party party, за да се свържете с играчи във вашата партия, или Game channel, за да се свържете с играчи от вашия отбор, независимо от тяхната страна.
4. Ако играете на конзола, не забравяйте да излезете от PS4 или Xbox парти чат, преди да се присъедините към чат Fortnite.
5. Проверете дали родителският контрол е включен. Ако е, настройте превключвателя до Гласов чат на Включен и до Филтриране на зрелия език на Изключен.
Ако тези лесни стъпки не отстранят проблеми с гласов чат на Xbox, проверете настройките на DNS. За да направите това, следвайте инструкциите по-долу:
1. Натиснете клавиша Xbox на вашия контролер.
2. Придвижете се до раздела Система, след това до Настройки и Мрежа.
3. Натиснете Select Network Settings, след това Advanced Settings.
4. Запишете текущите настройки на DNS, в случай че трябва да ги настроите към първоначалното състояние.
5. Натиснете DNS Settings, след това Manual.
6. Въведете 8.8.8.8 до полето до Primary DNS и 8.8.4.4 до полето до Secondary DNS.
7. В полето MTU въведете 1473.
8. Проверете дали чатът работи.
Защо не мога да активирам гласов чат на Fortnite?
Един от най-често срещаните проблеми, свързани с невъзможността за активиране на гласов чат Fortnite на Xbox, са неправилните настройки за възпроизвеждане на различни платформи. Ето как да ги коригирате:
1. Натиснете бутона Xbox и отидете до Система, след това до Настройки и Акаунт.
2. Натиснете Поверителност и онлайн безопасност, след това поверителност на Xbox Live.
3. Изберете Преглед на подробности и персонализиране, след това Комуникации и мултиплейър.
4. Изберете Разрешаване до Можете да играете с хора извън Xbox Live с глас и текст.
5. Изберете „Всички“ или приятели в играта до „Можете да общувате извън Xbox Live с глас и текст“.
Ако се мъчите да активирате гласов чат на компютър, опитайте следното:
1. Уверете се, че вашата операционна система е актуализирана.
2. Проверете дали функцията за предаване е включена.
3. Опитайте да промените входните и изходните си устройства в Audio Settings.
4. На Mac се уверете, че Fortnite има разрешение да използва вашия микрофон.
Как да активирам микрофона на Fortnite?
В зависимост от вашето устройство, инструкциите за активиране на микрофон във Fortnite варират. Следвайте ръководството по-долу:
1. За всяко устройство се уверете, че Fortnite има разрешение да използва вашия микрофон.
2. На компютър отворете Настройки, след това щракнете върху иконата на високоговорителя, за да отворите аудио настройките. Настройте аудио входното устройство на вашия микрофон и проверете дали функцията за предаване е активирана.
3. На конзолите и превключвателя се уверете, че слушалките ви са включени в правилния порт и микрофонът му работи правилно. Той трябва да започне да работи веднага щом активирате гласовия чат в Audio Settings.
как да създам необратен сървър
4. Ако микрофонът не работи след активиране на гласовия чат на Xbox, отворете Настройки, след това Акаунт, Поверителност и онлайн безопасност и поверителност на Xbox Live. Разрешете комуникация с играчи извън Xbox Live.
5. На мобилни устройства активирайте гласов чат в Audio Settings. Ако функцията за предаване е включена, трябва да докоснете иконата на микрофон в горния десен ъгъл на екрана всеки път, когато искате да кажете нещо. Ако Push to Talk е деактивиран, вашият микрофон винаги ще бъде включен.
Връзката е работа в екип
Сега, когато знаете как да използвате гласов чат във Fortnite, ефективността ви трябва да се подобри благодарение на по-добра връзка с други играчи. Ако все още имате проблеми с гласовия чат, след като изпробвате всички наши съвети, уверете се, че настройките на вашите приятели са правилни - за щастие, можете просто да споделите връзка към това ръководство. Изключително важно е всички играчи да предоставят необходимите разрешения.
Намирате ли функцията ‘’ Push to Talk ’’ удобна или ненужна? Искате ли да е наличен на всички платформи? Споделете вашите мисли в раздела за коментари по-долу.