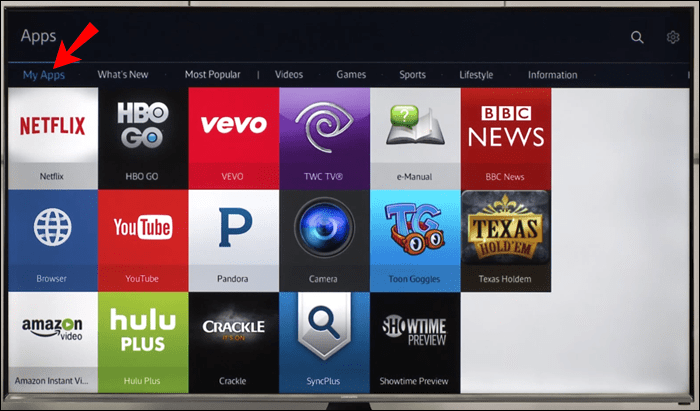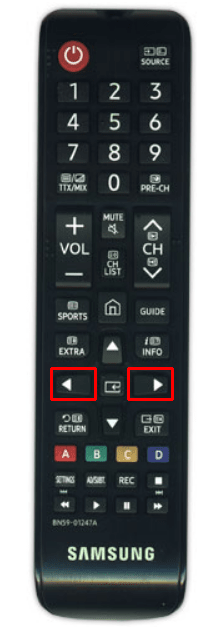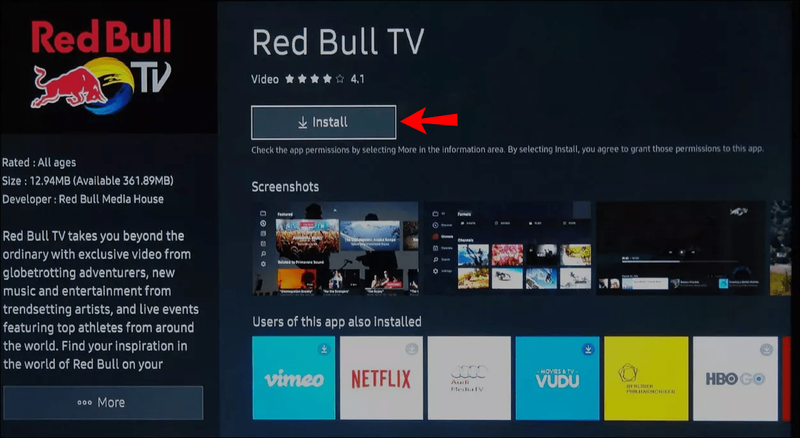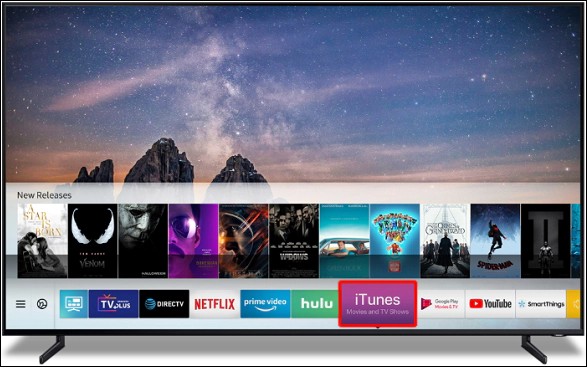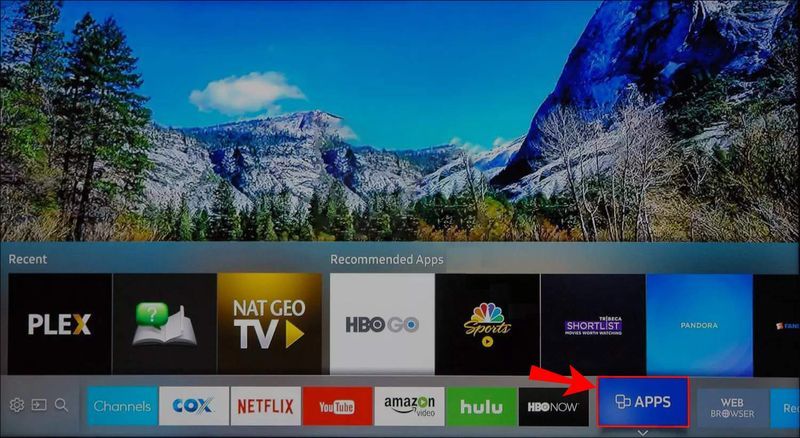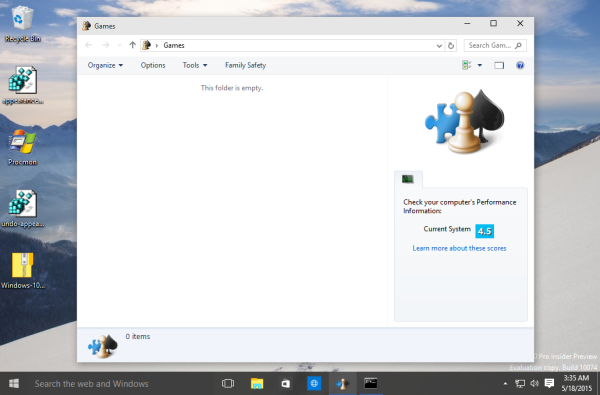Samsung предлага над 200 приложения на своите смарт телевизори, включително игри, музика, видео, спорт, образование, начин на живот и други категории. Процесът на намиране и изтегляне на тези приложения е сравнително прост и ще ви отнеме само няколко минути. Можете също да изтриете, заключите и автоматично актуализирате всички приложения на вашия Samsung Smart TV.

В това ръководство ще ви покажем как да намирате, инсталирате и отваряте приложения на вашия Samsung Smart TV. Ще разгледаме и процеса на търсене на приложения на по-стар Samsung Smart TV.
Как да търсите приложения за инсталиране на Samsung Smart TV
Можете да инсталирате приложения само от App Store на Samsung на вашето устройство. Точните стъпки може да варират, тъй като по-новите модели имат различни версии на софтуера. Имайте предвид, че имате нужда от акаунт в Samsung, за да изтегляте приложения на вашия Samsung Smart TV.
на & t номер за лоялност на клиентите
За да търсите приложения и да ги инсталирате на вашия Samsung Smart TV, следвайте стъпките по-долу:
- Включете вашия Samsung Smart TV.

- Натиснете бутона Начало на клавиатурата за насочване.

- Натиснете бутона със стрелка наляво на клавиатурата за насочване, за да превъртите през менюто.
- Намерете приложения и натиснете централния бутон. Ще бъдете отведени до App Store.
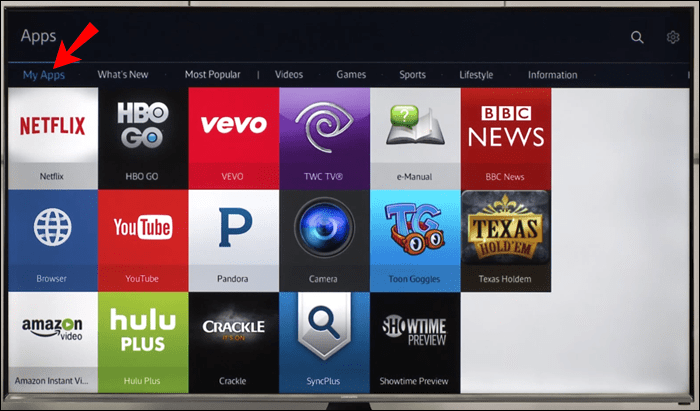
- Потърсете приложението, което искате да инсталирате, в препоръчаните категории. Използвайте бутоните със стрелки надясно и наляво на клавиатурата за насочване, за да превъртите през приложенията.
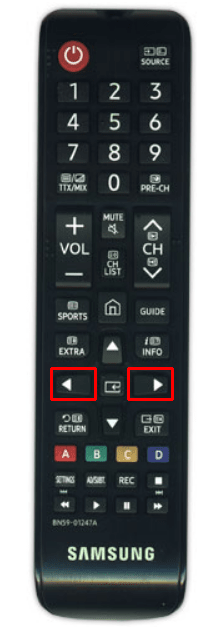
- Можете също да търсите приложения, като изберете лупата в горния десен ъгъл на екрана. Използвайте клавиатурата за насочване, за да въведете заглавието на приложението.

- Когато намерите приложението, което искате да изтеглите, натиснете централния бутон на клавиатурата за насочване.

- Използвайте същия бутон, за да изберете Инсталиране на екрана с подробности за приложението.
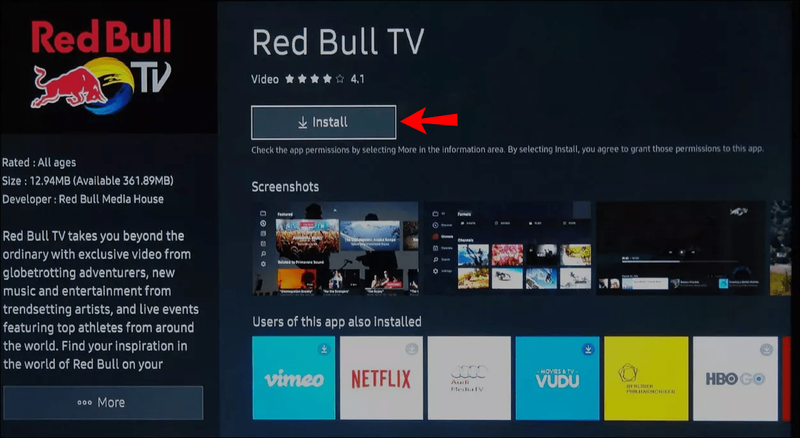
След като изберете бутона Инсталиране, приложението незабавно се инсталира на вашия Samsung Smart TV. За по-лесен достъп изберете бутона Добавяне към началната страница. Тази стъпка не е задължителна, но ако я пропуснете, тогава ще трябва да отидете в App Store, за да търсите приложението всеки път, когато искате да го използвате.
Забележка : Повечето приложения в App Store са безплатни, но други може да изискват допълнителна такса.
След като инсталирате приложението, можете да го отворите веднага. Ще трябва да влезете за определени приложения, преди да ги инсталирате на вашия Samsung Smart TV. За да направите това, използвайте клавиатурата за насочване, за да въведете имейла и паролата си. Когато сте готови, преминете към бутона Вход в долния десен ъгъл на екрана.
Процесът на намиране и инсталиране на приложения може да варира в зависимост от модела, който имате. Например разделът Приложения понякога може да бъде в долния десен ъгъл на екрана ви. На някои смарт телевизори на Samsung ще има повече категории препоръчани приложения, като Моите приложения, Какво ново, Най-популярно, Видео, Лайфстайл, Забавление и др.
Как да отваряте приложения на Samsung Smart TV
След като успешно инсталирате приложение на вашия Samsung Smart TV, има няколко начина за достъп до него. Първият метод е през началния екран. Ето как се прави:
- Натиснете бутона Начало на клавиатурата за насочване.

- Използвайте клавиатурата за насочване, за да отидете в менюто на лентата, където са всичките ви приложения.
- Когато намерите приложението, което искате да отворите, маркирайте го.
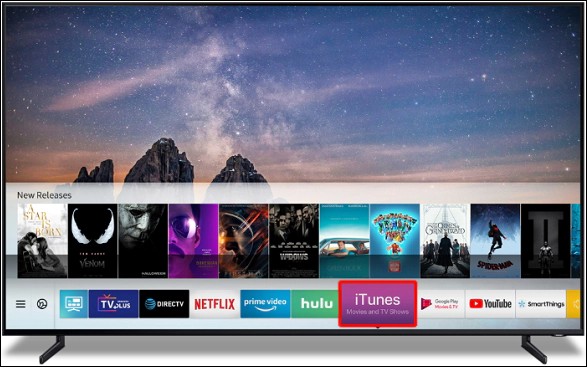
- Натиснете централния бутон на насочващия панел, за да го отворите.

го инсталира. В такъв случай ще трябва да го потърсите отново. Вижте тези стъпки, за да намерите приложението си отново:
- На началния екран отидете в менюто на лентата.
- Натискайте бутона със стрелка наляво, докато намерите Приложения.
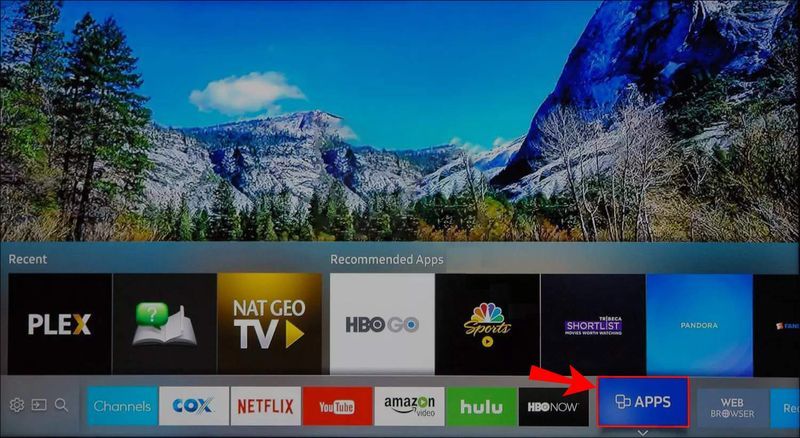
- Маркирайте този раздел и натиснете централния бутон на насочващия панел.

- Отидете до лупата в горния десен ъгъл на екрана.

- Използвайте клавиатурата за насочване, за да въведете името на приложението.
- Преминете към екрана с подробности за приложението.
- Маркирайте раздела Отвори и натиснете централния бутон.
Какво се случва, ако не можете да намерите приложението във функцията за търсене? Ако това се случи, приложението се оттегля. Samsung премахва или оттегля приложения, които не се използват често, или приложения, които се нуждаят от подобрение.
Ако се опитате да отворите конкретно приложение и то не работи, можете да опитате един от тези съвети за отстраняване на неизправности:
- Студено стартиране на Samsung Smart TV.
- Уверете се, че приложението трябва да бъде актуализирано.
- Актуализирайте софтуера на телевизора.
- Рестартирайте вашия телевизор.
- Изтрийте приложението и го инсталирайте отново.
Ако не се нуждаете от приложение, можете да го изтриете с натискане на бутон. За да направите това, отидете в настройките на Smart TV и намерете приложението, което искате да изтриете. След като намерите приложението, маркирайте го и изберете бутона Изтриване.
Най-популярни приложения
Както споменахме по-горе, има над 200 приложения, които са налични на вашия Samsung Smart TV. Повечето от тези приложения може да не са налични за по-старите модели Samsung Smart TV, а някои по-стари приложения може да не са налични за най-новите модели.
как да стигна до аргус от даларан
Ето някои от най-популярните приложения, които можете да изтеглите на вашия Samsung Smart TV: Netflix, YouTube, Amazon Prime Video, Disney Plus, PlayStation Now, YouTube TV, Spotify, Hulu, Vudu, HBO GO, iPlayer, Sling и много други .
Ето най-популярните приложения, групирани в различни категории:
- Спортни приложения: UFC.TV, MYZEN.TV, Cricket DL Calci, WWE Network, Workout Time Recorder, Vroom.GP, Personal Fit Stretching за бягане.
- Видео приложения: Amazon Video Prime, Netflix, YouTube, YouTube Kids, BBC News, FilmBox Live, 3D Smart TV, Digital Theatre.
- Приложения за начин на живот: Facebook Samsung, Blue Sky, Deezer, Calm Radio, Facebook Album, CloudMe, SamsungMyRecipe, Smart LED.
- Образователни приложения: ABC Monster Fun, Constellations, KiddyMatch, Millenium Maths, MorseCode, Nursery Island, Най-добри детски песни, GRE флаш карти.
- Информационни приложения: Money Control, Mercedes-Benz, Знаете ли, The Weather Network, AccuWeather, Уеб браузър, PressReader.
Не забравяйте обаче, че не всички тези приложения ще работят на всеки модел Samsung Smart TV.
Допълнителни ЧЗВ
Къде да намеря приложения на по-стар Samsung Smart TV?
Ако имате по-стар Samsung Smart TV, тогава достъпът и инсталирането на приложения може да изглежда малко по-различно. За интерфейсите на Smart Hub TV за 2011–2014 г. търсенето на приложения е подобно на това, което обяснихме в началото на статията.
За да търсите приложения на модели Samsung Smart TV 2011-2014, следвайте стъпките по-долу:
1. Включете телевизора.
2. Натиснете бутона Начало на клавиатурата за насочване.
3. Отидете в раздела Приложения в менюто на лентата.
4. Ще видите секцията „Препоръчани приложения“, както и секциите „Моите приложения“, „Най-популярни“, „Какво е новото“ и „Категории“.
5. Маркирайте един от тях, за да намерите приложение, което ви интересува.
6. Натиснете централния бутон на клавиатурата за насочване.
7. Отидете на Инсталиране.
Това е всичко. Повторете същия процес за всички приложения, които искате да инсталирате.
Ако имате още по-стар модел Samsung Smart TV (произведени преди 2011 г.), ще трябва да направите това по друг начин. За да намерите и получите достъп до приложение, ще трябва да посетите Internet @TV. На вашето дистанционно управление трябва да има бутон за интернет @TV. Ако няма такъв, трябва да натиснете бутона Съдържание и след това да преминете към иконата Internet @TV на вашия телевизор.
Всички налични приложения са сортирани там. Ако намерите приложение, което искате да изтеглите, маркирайте го и го инсталирайте на вашия Samsung Smart TV. Дори ако имате по-стар модел, пак ще ви е необходим акаунт в Samsung, за да изтеглите всяко приложение на вашия Smart TV.
Освен това, ако имате по-стар модел Samsung Smart TV, няма да има достатъчно място за инсталиране на много приложения. Добрата новина е, че можете да изтриете инсталираните в момента приложения, за да освободите място.
как да получите бутон за абонамент в snapchat
Инсталирайте всичките си любими приложения на вашия Samsung Smart TV
След като разберете как да намерите приложения, можете да ги инсталирате на вашия Samsung Smart TV с минимални усилия. Не забравяйте да закачите новоинсталирани приложения на началния екран за лесен достъп и да активирате функцията за автоматично актуализиране, така че да могат да функционират с оптимална скорост.
Инсталирали ли сте някога приложение на вашия Samsung Smart TV? Използвахте ли същия метод, описан в това ръководство? Уведомете ни в секцията за коментари по-долу.